Mit den Volumenkörperfunktionen von SketchUp können Sie neue Formen gestalten, indem Sie verschiedene Formen miteinander kombinieren oder schneiden. So lassen sich äußere Schalen und Verbindungen im Handumdrehen erstellen.
In SketchUp stellt ein Volumenkörper ein beliebiges 3D-Modell (Komponente oder Gruppe) dar, das ein endliches, geschlossenes Volumen hat. Ein SketchUp-Volumenkörper darf keine Lecks haben (fehlende Flächen oder Flächen, die nicht auf einer Kante auftreffen). Das folgende Bild zeigt mehrere Volumenkörper.
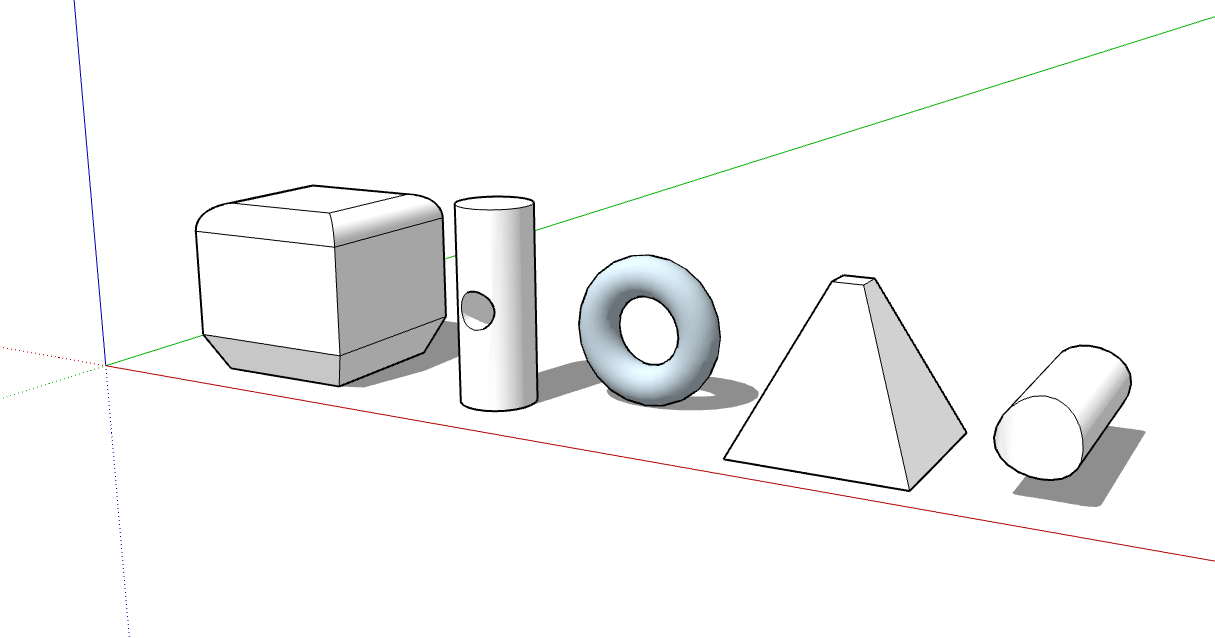
Die folgende Tabelle gibt Ihnen einen Überblick über die Volumenkörperfunktionen. Sie erfahren, wozu die Funktionen nützlich sind und ob sie in SketchUp Free verfügbar sind.
| Funktion | Name | Wozu dient die Funktion? | Ist sie in SketchUp Free enthalten? |
|---|---|---|---|
| Äußere Schale | Lässt nur die äußeren Flächen überlappender Volumenkörper übrig. | Ja | |
| Vereinigen | Vereint zwei oder mehr Volumenkörper zu einer Form. | Nur im zahlungspflichtigen Abonnement verfügbar | |
| Subtrahieren | Ein Volumenkörper entfernt einen Teil eines anderen und wird gelöscht. | Nur im zahlungspflichtigen Abonnement verfügbar. Verwenden Sie in SketchUp Free „Mit Modell verschneiden“. | |
| Stutzen | Ein Volumenkörper stutzt einen anderen, bleibt aber im Modell. | Nur im zahlungspflichtigen Abonnement verfügbar | |
| Verschneiden | Lässt nur die verschnittene Geometrie übrig. | Nur im zahlungspflichtigen Abonnement verfügbar | |
| Teilen | Teilt Volumenkörper entlang der verschnittenen Geometrie. | Nur im zahlungspflichtigen Abonnement verfügbar |
Die Volumenkörperfunktionen finden Sie in den folgenden Bereichen der SketchUp-Benutzeroberfläche:
SketchUp Pro
- Symbolleiste „Volumenkörperfunktionen“
- Menü „Funktionen“ (Zunächst Funktionen > Äußere Fläche oder Funktionen > Volumenkörperfunktionen und danach die anderen Funktionen aus dem Untermenü auswählen)
- Funktionspalette (macOS)
SketchUp für Web
- Symbolleiste „Volumenkörperfunktionen“ in der linken Ablage
- Dienstprogramm „Solid Inspector“ im rechten Dialogfeld
Im nachfolgenden Video können Sie sich die Volumenkörperfunktionen in Aktion ansehen. Die Abschnitte des unten stehenden Artikels geben Ihnen Informationen und Anweisungen zum Gebrauch der einzelnen Funktionen. (Hinweis: SketchUp-Modelle können nicht mehr in Google Earth platziert werden.)
Inhaltsverzeichnis
- Erstellen von äußeren Schalen
- Vereinigen von Volumenkörpern zu einer einzigen Form
- Subtrahieren eines Volumenkörpers von einem anderen (oder Verwendung von „Flächen mit Modell verschneiden“)
- Stutzen eines Volumenkörpers mit einem anderen
- Übrig lassen der verschnittenen Geometrie
- Teilen von Volumenkörpern
- Modelle mit dem Solid Inspector in SketchUp für Web korrigieren
Erstellen von äußeren Schalen
Mit der Funktion „Äußere Schale“ (![]() ) können Sie die Geometrie im Inneren von überlappenden Gruppen oder Komponenten entfernen. Es bleiben nur die äußeren Flächen übrig.
) können Sie die Geometrie im Inneren von überlappenden Gruppen oder Komponenten entfernen. Es bleiben nur die äußeren Flächen übrig.
Angenommen Sie haben zwei Modelle: Bei dem einen handelt es sich um ein detailliertes Modell der Innen- und Außenarchitektur eines Gebäudes. Bei dem anderen handelt es sich um eine Straßenansicht des Gebäudes, die auch die umliegenden Gebäude und Straßen sowie die Landschaft darstellt. Sie können das detaillierte Modell des Gebäudes in die Straßenansicht importieren. Allerdings kann die ganze Geometrie Ihre Straßenansicht unnötigerweise verlangsamen. Sie können in Ihrer Straßenansicht die nicht benötigte Geometrie der Innenarchitektur entfernen, indem Sie eine äußere Schale des Gebäudes erstellen und so die Bearbeitung Ihrer Straßenansicht vereinfachen und beschleunigen.
Um eine äußere Schale aus überlappenden Gruppen oder Komponenten zu erstellen, gehen Sie wie folgt vor:
SketchUp Pro
- Mithilfe der Funktion Select (Auswahl,
 ) wählen Sie alle überlappenden Gruppen und Komponenten aus, die Teil Ihrer äußeren Schale sein sollen.
) wählen Sie alle überlappenden Gruppen und Komponenten aus, die Teil Ihrer äußeren Schale sein sollen. - Klicken Sie mit der rechten Maustaste auf Ihre Auswahl und wählen Sie im erscheinenden Menü Outer Shell (Äußere Schale) aus (siehe Abbildung). Die äußeren Flächen bleiben erhalten.
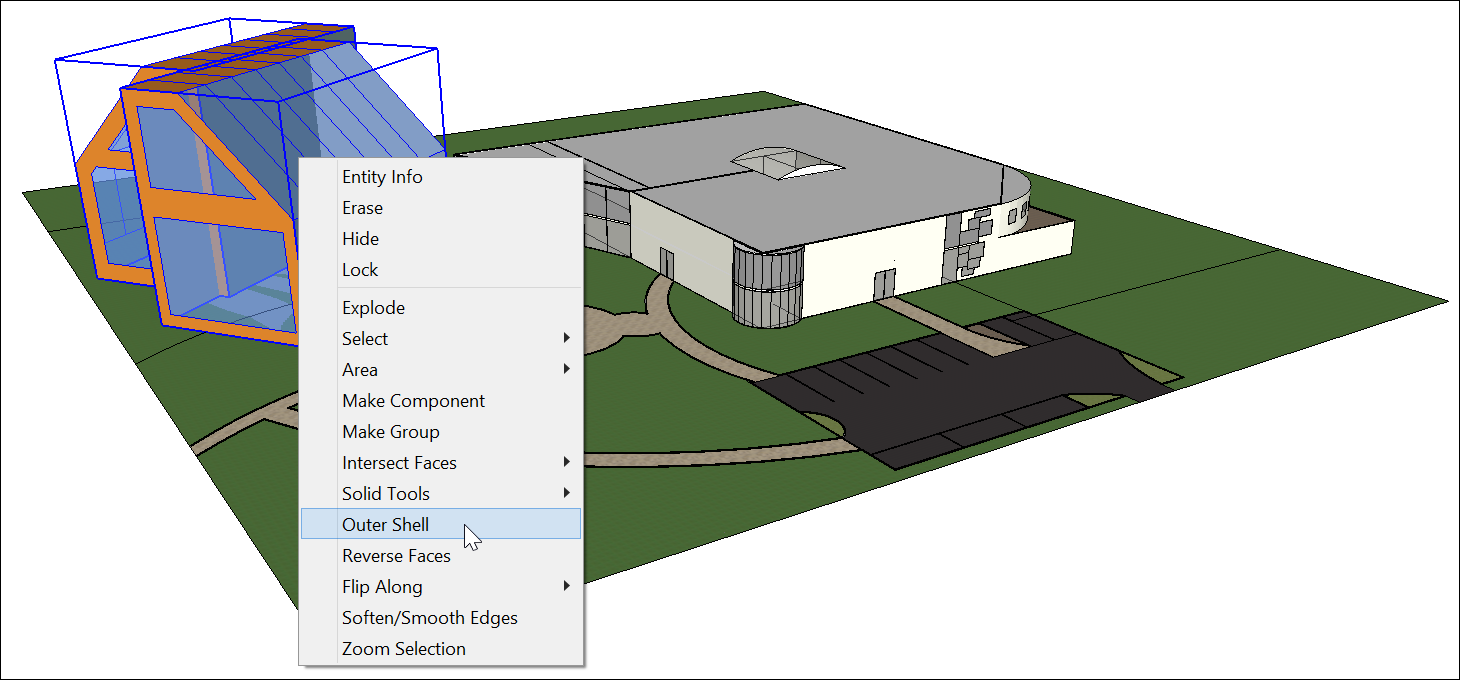
Sie können eine äußere Schale aber auch folgendermaßen erstellen:
Wählen Sie die Funktion Outer Shell (Äußere Schale,
 ) aus.Tipp: Bevor Sie mit der Maus über eine Volumenkörpergruppe oder ‑komponente fahren, wird Ihnen ein pfeilförmiger Cursor mit einem Kreis und einem Schrägstrich angezeigt. Sobald Sie mit dem Cursor über eine Volumenkörpergruppe oder -komponente fahren, wird aus dem roten Kreis und dem Schrägstrich eine schwarze 1 in einem Kreis und Ihnen wird ein Bildschirmtipp zu der Volumenkörpergruppe bzw. ‑komponente angezeigt.
) aus.Tipp: Bevor Sie mit der Maus über eine Volumenkörpergruppe oder ‑komponente fahren, wird Ihnen ein pfeilförmiger Cursor mit einem Kreis und einem Schrägstrich angezeigt. Sobald Sie mit dem Cursor über eine Volumenkörpergruppe oder -komponente fahren, wird aus dem roten Kreis und dem Schrägstrich eine schwarze 1 in einem Kreis und Ihnen wird ein Bildschirmtipp zu der Volumenkörpergruppe bzw. ‑komponente angezeigt.- Wählen Sie die erste Gruppe oder Komponente Ihrer äußeren Schale per Mausklick aus.
- Klicken Sie auf die zweite Gruppe oder Komponente. SketchUp kombiniert Ihre Auswahl zu einer äußeren Schale, sodass nur die äußeren Flächen übrig bleiben.
- (Optional) Wählen Sie weitere Gruppen und Komponenten aus, um sie Ihrer äußeren Schale hinzuzufügen (siehe Abbildung).
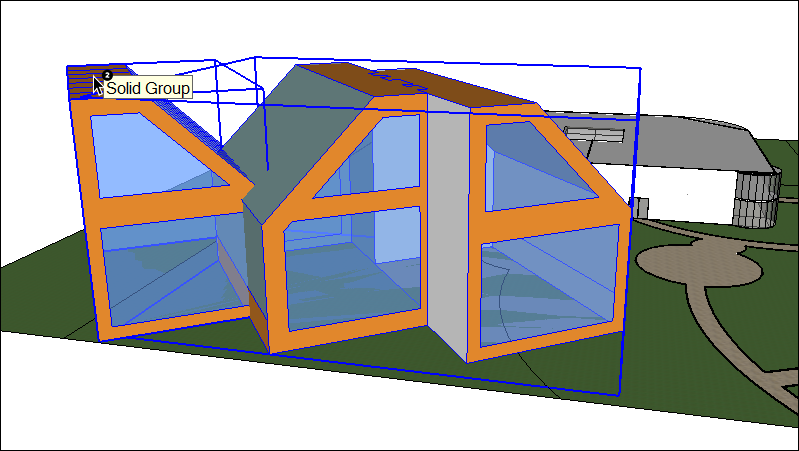
SketchUp für Web
Wählen Sie die Funktion „Äußere Schale“ (
 ) aus der Ablage links aus.Tipp: Bevor Sie mit der Maus über eine Volumenkörpergruppe oder ‑komponente fahren, wird Ihnen ein pfeilförmiger Cursor mit einem Kreis und einem Schrägstrich angezeigt. Sobald Sie mit dem Cursor über eine Volumenkörpergruppe oder -komponente fahren, wird aus dem roten Kreis und dem Schrägstrich eine schwarze 1 in einem Kreis und Ihnen wird ein Bildschirmtipp zu der Volumenkörpergruppe bzw. ‑komponente angezeigt.
) aus der Ablage links aus.Tipp: Bevor Sie mit der Maus über eine Volumenkörpergruppe oder ‑komponente fahren, wird Ihnen ein pfeilförmiger Cursor mit einem Kreis und einem Schrägstrich angezeigt. Sobald Sie mit dem Cursor über eine Volumenkörpergruppe oder -komponente fahren, wird aus dem roten Kreis und dem Schrägstrich eine schwarze 1 in einem Kreis und Ihnen wird ein Bildschirmtipp zu der Volumenkörpergruppe bzw. ‑komponente angezeigt.- Wählen Sie die erste Gruppe oder Komponente Ihrer äußeren Schale per Mausklick aus.
- Klicken Sie auf die zweite Gruppe oder Komponente. SketchUp kombiniert Ihre Auswahl zu einer äußeren Schale, sodass nur die äußeren Flächen übrig bleiben.
- (Optional) Wählen Sie weitere Gruppen und Komponenten aus, um sie Ihrer äußeren Schale hinzuzufügen (siehe Abbildung).
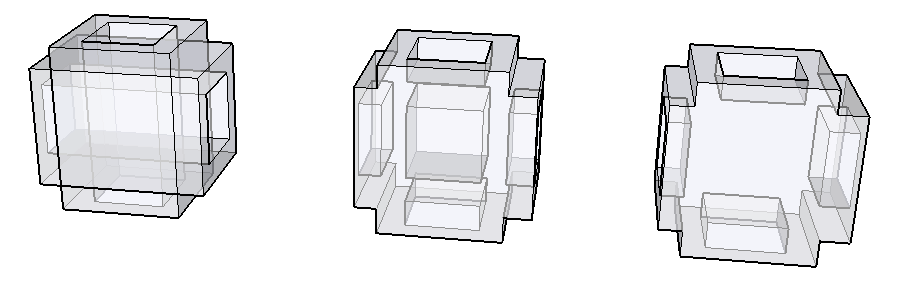
Vereinigen von Volumenkörpern zu einer einzigen Form
Beim Vereinigen werden zwei oder mehr Volumenkörperelemente zu einem Volumenkörper zusammengeführt.
Das Ergebnis einer Vereinigung ähnelt einer äußeren Schale. Allerdings kann das Ergebnis einer Vereinigung interne Geometrie enthalten, während eine äußere Schale nur aus externen Flächen besteht. (Siehe vorige Beispielabbildung.)
So verwenden Sie die Funktion „Vereinigen“, um Volumenkörperelemente zusammenzuführen:
Wählen Sie die Funktion Union (Vereinigen,
 ) per Mausklick aus.Tipp: Bevor Sie mit der Maus über eine Volumenkörpergruppe oder ‑komponente fahren, wird Ihnen ein pfeilförmiger Cursor mit einem Kreis und einem Schrägstrich angezeigt. Sobald Sie mit dem Cursor über eine Volumenkörpergruppe oder -komponente fahren, wird aus dem roten Kreis und dem Schrägstrich eine schwarze 1 in einem Kreis und Ihnen wird ein Bildschirmtipp zu der Volumenkörpergruppe bzw. ‑komponente angezeigt.
) per Mausklick aus.Tipp: Bevor Sie mit der Maus über eine Volumenkörpergruppe oder ‑komponente fahren, wird Ihnen ein pfeilförmiger Cursor mit einem Kreis und einem Schrägstrich angezeigt. Sobald Sie mit dem Cursor über eine Volumenkörpergruppe oder -komponente fahren, wird aus dem roten Kreis und dem Schrägstrich eine schwarze 1 in einem Kreis und Ihnen wird ein Bildschirmtipp zu der Volumenkörpergruppe bzw. ‑komponente angezeigt.- Wählen Sie die erste Gruppe oder Komponente zum Vereinigen aus.
- Klicken Sie auf die zweite Gruppe oder Komponente. Die resultierende Vereinigung der Geometrie bleibt bestehen.
- (Optional) Wählen Sie weitere Gruppen und Komponenten aus, um sie zur Vereinigung hinzuzufügen, so wie in der Abbildung, die eine Röntgenansicht verwendet, damit Sie die Geometrie der einzelnen Volumenkörper erkennen können.
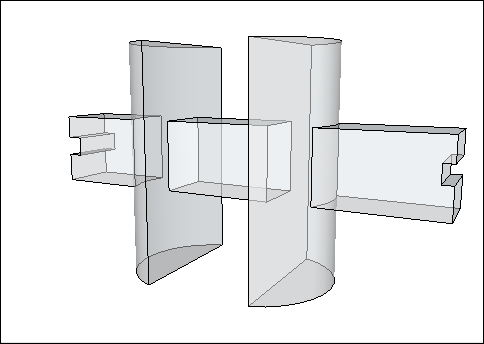
Subtrahieren eines Volumenkörpers von einem anderen (oder Verwendung von „Flächen mit Modell verschneiden“)
Mit der Funktion „Subtrahieren“ können Sie ein Volumenkörperelement verwenden, um ein anderes Volumenkörperelement zuzuschneiden. Das erste Volumenkörperelement wird dann vom Modell abgezogen. Damit die Subtraktion funktionieren kann, müssen sich die beiden Volumenkörper überlappen.
Um eine Subtraktion durchzuführen, gehen Sie folgendermaßen vor:
Wählen Sie die Funktion „Subtract“ (Subtrahieren,
 ) aus.Tipp: Bevor Sie mit der Maus über eine Volumenkörpergruppe oder ‑komponente fahren, wird Ihnen ein pfeilförmiger Cursor mit einem Kreis und einem Schrägstrich angezeigt. Sobald Sie mit dem Cursor über eine Volumenkörpergruppe oder -komponente fahren, wird aus dem roten Kreis und dem Schrägstrich eine schwarze 1 in einem Kreis und Ihnen wird ein Bildschirmtipp zu der Volumenkörpergruppe bzw. ‑komponente angezeigt.
) aus.Tipp: Bevor Sie mit der Maus über eine Volumenkörpergruppe oder ‑komponente fahren, wird Ihnen ein pfeilförmiger Cursor mit einem Kreis und einem Schrägstrich angezeigt. Sobald Sie mit dem Cursor über eine Volumenkörpergruppe oder -komponente fahren, wird aus dem roten Kreis und dem Schrägstrich eine schwarze 1 in einem Kreis und Ihnen wird ein Bildschirmtipp zu der Volumenkörpergruppe bzw. ‑komponente angezeigt.- Klicken Sie auf die zuschneidende Gruppe oder Komponente. In der Beispieldarstellung wählen Sie zunächst den Zylinder aus, um ein Loch in das Brett zu machen. Nachdem Sie die Auswahl getroffen haben, wird aus der 1 neben dem Cursor eine 2.
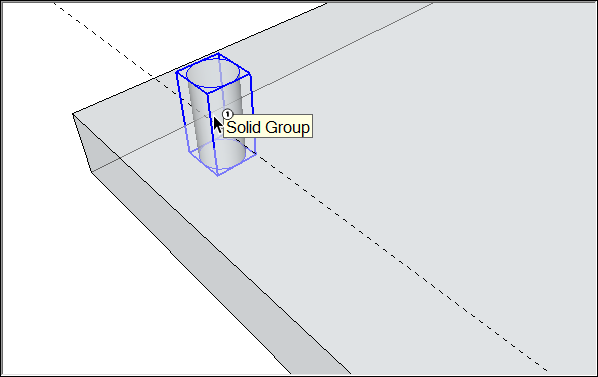
- Klicken Sie auf die Gruppe oder Komponente, die Sie zuschneiden möchten. Die zuschneidende Gruppe verschwindet, hinterlässt jedoch ein Loch im zweiten Element. In diesem Beispiel sehen Sie ein zylinderförmiges Loch im Brett.
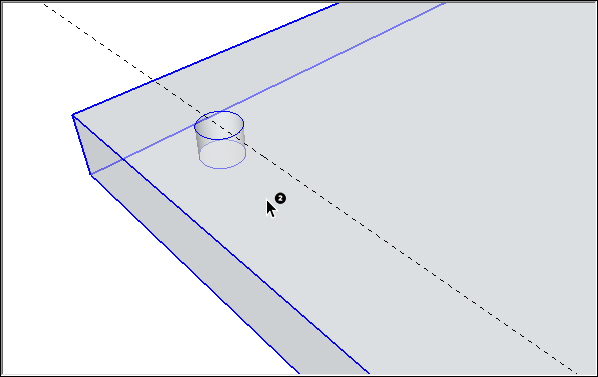
Wenn Sie SketchUp Free verwenden, können Sie das Ergebnis einer Subtraktion auch über den Befehl "Mit Modell verschneiden" erzielen. Bei Verwendung der Funktion "Mit Modell verschneiden" muss es sich bei den beiden Formen nicht um Volumenkörperelemente handeln. (In der Tat führt die Funktion "Mit Modell verschneiden" zu einem anderen Ergebnis, wenn es sich bei Ihren Formen um Volumenkörper handelt. Siehe weiter unten in diesem Abschnitt.) Wenn Sie jedoch mithilfe des Befehls "Mit Modell verschneiden" subtrahieren, umfasst dieser Vorgang ein paar zusätzliche Schritte im Vergleich zur Funktion "Subtrahieren" in SketchUp Pro.
So subtrahieren Sie mit dem Befehl „Mit Modell verschneiden“:
- Erstellen Sie zwei unterschiedliche Formen, z. B. einen Quader und einen Zylinder. (Siehe Grundformen zeichnen und Formen in 3D ziehen und verschieben für weitere Informationen.)
- Klicken Sie mit der Funktion Select (Auswählen,
 ) zunächst dreifach auf den Volumenkörper, der Ihr Schneideobjekt sein soll. In diesem Beispiel ist der Zylinder das Schneideobjekt (siehe Abbildung).
) zunächst dreifach auf den Volumenkörper, der Ihr Schneideobjekt sein soll. In diesem Beispiel ist der Zylinder das Schneideobjekt (siehe Abbildung). 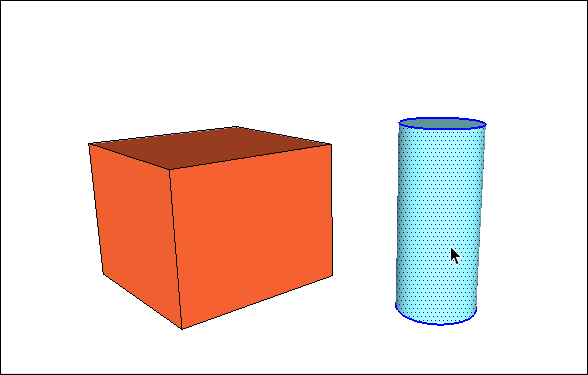
- Bewegen und drehen Sie Ihr Schneideobjekt so, dass es die Form schneidet, die Sie zuschneiden möchten. (Weitere Informationen erhalten Sie unter Verschieben von Elementen und Spiegeln, Drehen und Aufreihen.) Ihr Schneideobjekt muss ausgewählt bleiben (siehe Abbildung).
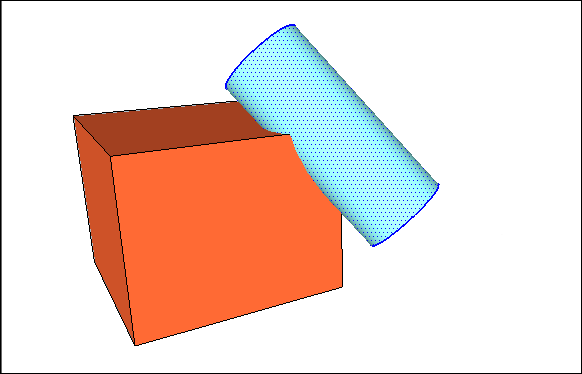
- Klicken Sie mit der rechten Maustaste auf das Schneideobjekt und wählen Sie im angezeigten Menü Intersect Faces > With Model (Flächen verschneiden > Mit Modell) aus. Der Befehl sorgt dafür, dass SketchUp Kanten an der Stelle erstellt, an der sich die beiden Formen schneiden.
Mit dem Radiergummi (
 ) können Sie die Geometrie löschen oder verschieben, die Sie nicht behalten möchten. In der folgenden Abbildung sehen Sie, wie sich der Quader verändert hat, nachdem der Zylinder entfernt wurde.Tipp: Denken Sie daran, dass Sie das Scrollrad Ihrer Maus gedrückt halten können, um vorübergehend in die Rotierfunktion zu wechseln und durch Rotieren die gesamte Geometrie suchen zu können, die Sie löschen möchten. (Siehe Löschen und Rückgängig machen für weitere Informationen zum Radiergummi.)
) können Sie die Geometrie löschen oder verschieben, die Sie nicht behalten möchten. In der folgenden Abbildung sehen Sie, wie sich der Quader verändert hat, nachdem der Zylinder entfernt wurde.Tipp: Denken Sie daran, dass Sie das Scrollrad Ihrer Maus gedrückt halten können, um vorübergehend in die Rotierfunktion zu wechseln und durch Rotieren die gesamte Geometrie suchen zu können, die Sie löschen möchten. (Siehe Löschen und Rückgängig machen für weitere Informationen zum Radiergummi.)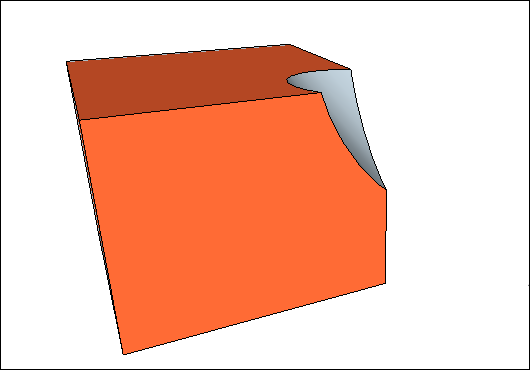
Die Funktion „Mit Modell verschneiden“ erzeugt Kanten im aktuellen Kontext. Wenn es sich bei Ihren Formen um Gruppen oder Komponenten handelt, können Sie schneidende Linien entweder innerhalb oder außerhalb der Gruppe zeichnen. Wenn Sie schneidende Linien außerhalb des Kontextes einer Gruppe zeichnen, können Sie Ihre ursprünglichen Formen ganz einfach von den Linien trennen, die SketchUp gezeichnet hat (siehe Abbildung unten). Siehe Aufbau eines Modells für weitere Informationen über Gruppen und Hinzufügen von vorgefertigten Komponenten und dynamischen Komponenten für eine Einführung in Gruppen bzw. Komponenten.
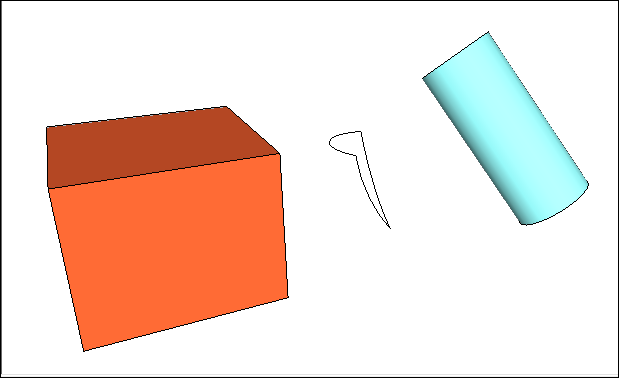
Stutzen eines Volumenkörpers mit einem anderen
Die Funktion „Stutzen“ ermöglicht es Ihnen, genau wie bei einer Subtraktion, ein Volumenkörperelement mit einem anderen zuzuschneiden. Jedoch bleibt bei der Verwendung der Funktion „Stutzen“ der zuschneidende Volumenkörper im Modell enthalten. Wenn Sie beispielsweise einen Zylinder verwenden, um ein Brett zu stutzen, bleibt der Zylinder nach dem Stutzen erhalten. Wie bei allen Volumenkörperfunktionen funktioniert die Funktion „Stutzen“ nur, wenn sich zwei Volumenkörperelemente überlappen.
Befolgen Sie die folgenden Schritte, um eine Form zu stutzen:
Wählen Sie die Funktion Trim (Stutzen,
 ) aus.Tipp: Bevor Sie mit der Maus über eine Volumenkörpergruppe oder ‑komponente fahren, wird Ihnen ein pfeilförmiger Cursor mit einem Kreis und einem Schrägstrich angezeigt. Sobald Sie mit dem Cursor über eine Volumenkörpergruppe oder -komponente fahren, wird aus dem roten Kreis und dem Schrägstrich eine schwarze 1 in einem Kreis und Ihnen wird ein Bildschirmtipp zu der Volumenkörpergruppe bzw. ‑komponente angezeigt.
) aus.Tipp: Bevor Sie mit der Maus über eine Volumenkörpergruppe oder ‑komponente fahren, wird Ihnen ein pfeilförmiger Cursor mit einem Kreis und einem Schrägstrich angezeigt. Sobald Sie mit dem Cursor über eine Volumenkörpergruppe oder -komponente fahren, wird aus dem roten Kreis und dem Schrägstrich eine schwarze 1 in einem Kreis und Ihnen wird ein Bildschirmtipp zu der Volumenkörpergruppe bzw. ‑komponente angezeigt.- Klicken Sie auf die zuschneidende Gruppe oder Komponente. In der Beispieldarstellung wählen Sie zunächst den Zylinder aus, um ein Loch in das Brett zu machen. Nachdem Sie die Auswahl getroffen haben, wird aus der 1 neben dem Cursor eine 2.
- Klicken Sie auf die Gruppe oder Komponente, die Sie zuschneiden möchten. Die zuschneidende Gruppe bleibt erhalten, hinterlässt jedoch ein Loch im zweiten Element. Das Ergebnis ist zunächst schwer zu erkennen (siehe Callout 1). Wenn Sie jedoch den Zylinder aus dem Loch nehmen, können Sie das Loch im Brett deutlich sehen (siehe Callout 2).
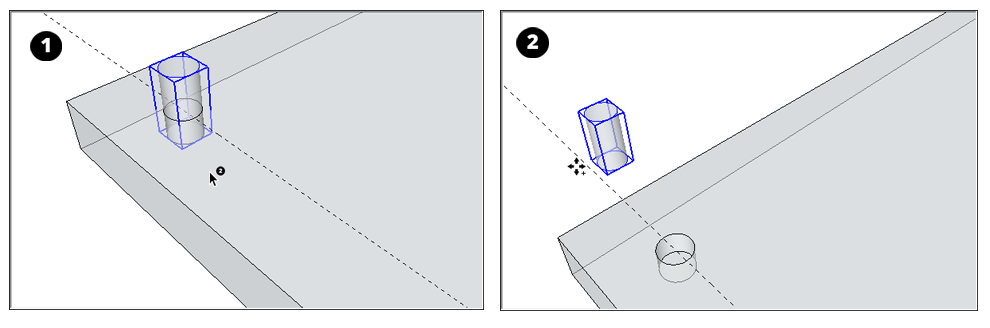
Übrig lassen der verschnittenen Geometrie
Bei der Funktion „Verschneiden“ (![]() ) von SketchUp Pro wählen Sie zwei oder mehr überlappende Volumenkörperelemente aus und nur die zugeschnittene Geometrie bleibt zurück.
) von SketchUp Pro wählen Sie zwei oder mehr überlappende Volumenkörperelemente aus und nur die zugeschnittene Geometrie bleibt zurück.
Gehen Sie wie folgt vor, um eine Form zu verschneiden:
Wählen Sie die Funktion Intersect (Verschneiden,
 ) aus.Tipp: Bevor Sie mit der Maus über eine Volumenkörpergruppe oder ‑komponente fahren, wird Ihnen ein pfeilförmiger Cursor mit einem Kreis und einem Schrägstrich angezeigt. Sobald Sie mit dem Cursor über eine Volumenkörpergruppe oder -komponente fahren, wird aus dem roten Kreis und dem Schrägstrich eine schwarze 1 in einem Kreis und Ihnen wird ein Bildschirmtipp zu der Volumenkörpergruppe bzw. ‑komponente angezeigt.
) aus.Tipp: Bevor Sie mit der Maus über eine Volumenkörpergruppe oder ‑komponente fahren, wird Ihnen ein pfeilförmiger Cursor mit einem Kreis und einem Schrägstrich angezeigt. Sobald Sie mit dem Cursor über eine Volumenkörpergruppe oder -komponente fahren, wird aus dem roten Kreis und dem Schrägstrich eine schwarze 1 in einem Kreis und Ihnen wird ein Bildschirmtipp zu der Volumenkörpergruppe bzw. ‑komponente angezeigt.- Wählen Sie ein Volumenkörperelement aus, das Sie beim Verschneiden verwenden möchten.
- Wählen Sie zusätzlich einen oder mehrere Volumenkörper aus, der/die Ihre erste Auswahl überlappt/überlappen. Die daraus entstehende verschnittene Geometrie bleibt bestehen. In diesem Beispiel entsteht beim Verschneiden des Quaders und der Kugel (Callout 1) eine Zacke mit einer abgerundeten Fläche (Callout 2).
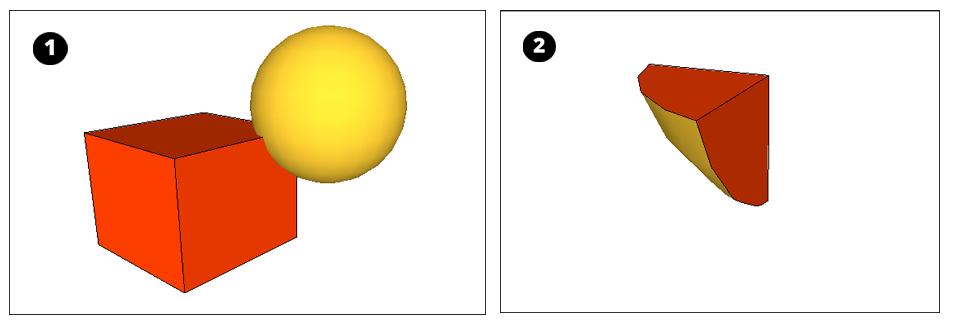
Teilen von Volumenkörpern
Mithilfe der Funktion „Split“ (Teilen, ![]() ) können Sie überlappende Volumenkörperelemente entlang ihrer schneidenden Kanten teilen. Um eine Teilung durchzuführen, gehen Sie folgendermaßen vor:
) können Sie überlappende Volumenkörperelemente entlang ihrer schneidenden Kanten teilen. Um eine Teilung durchzuführen, gehen Sie folgendermaßen vor:
Wählen Sie die Funktion Split (Teilen,
 ) aus.Tipp: Bevor Sie mit der Maus über eine Volumenkörpergruppe oder ‑komponente fahren, wird Ihnen ein pfeilförmiger Cursor mit einem Kreis und einem Schrägstrich angezeigt. Sobald Sie mit dem Cursor über eine Volumenkörpergruppe oder -komponente fahren, wird aus dem roten Kreis und dem Schrägstrich eine schwarze 1 in einem Kreis und Ihnen wird ein Bildschirmtipp zu der Volumenkörpergruppe bzw. ‑komponente angezeigt.
) aus.Tipp: Bevor Sie mit der Maus über eine Volumenkörpergruppe oder ‑komponente fahren, wird Ihnen ein pfeilförmiger Cursor mit einem Kreis und einem Schrägstrich angezeigt. Sobald Sie mit dem Cursor über eine Volumenkörpergruppe oder -komponente fahren, wird aus dem roten Kreis und dem Schrägstrich eine schwarze 1 in einem Kreis und Ihnen wird ein Bildschirmtipp zu der Volumenkörpergruppe bzw. ‑komponente angezeigt.- Klicken Sie auf ein Volumenkörperelement.
- Klicken Sie auf ein weiteres Volumenkörperelement, das Ihre erste Auswahl schneidet. SketchUp teilt die gesamte Geometrie entlang der Kanten, an der sich die ausgewählten Volumenkörper schneiden. In der Abbildung werden beispielsweise zwei auf der linken Seite dargestellte Gruppen in 3 Gruppen geteilt (siehe rechte Abbildung).
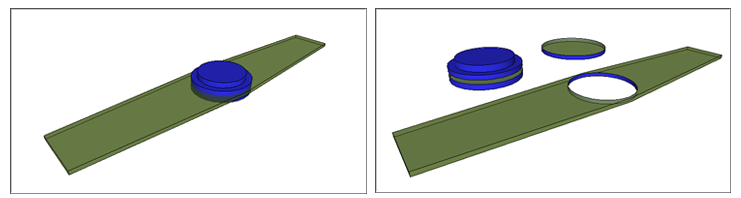
Modelle mit dem Solid Inspector in SketchUp für Web korrigieren
Je komplexer die Geometrie wird, desto mehr kleine Fehler schleichen sich ein. Das kann dazu führen, dass Modelle weniger vielschichtig sind. Solid Inspector in SketchUp for Web ist ein Dienstprogramm, das Sie bei der Erstellung von Modellen für den 3D-Druck unterstützt, indem es Probleme erkennt und behebt, die SketchUp daran hindern, Ihr Modell als Volumenkörper zu klassifizieren. Diese Überprüfung eignet sich auch zur Fehlerbehebung bei 3D-Modellen, damit Volumenkörperfunktionen auf diese Modelle angewendet werden können.
Solid Inspector aktivieren
Suchen Sie zunächst das Dienstprogramm Solid Inspector in der unteren rechten Ecke des Bedienmenüs in SketchUp for Web. Wenn Sie das Dienstprogramm aktivieren, werden Sie dazu aufgefordert, eine Gruppe oder eine Komponente auszuwählen. Wenn Sie ein Objekt ausgewählt haben, klicken Sie auf „Inspector ausführen“. Wird ein Fehler erkannt, klicken Sie auf dessen Namen, um weitere Informationen zu erhalten. Nutzen Sie die Pfeilsymbole, um die einzelnen Fehler in Ihrem Modell mit der SketchUp-Kamera anzusehen.
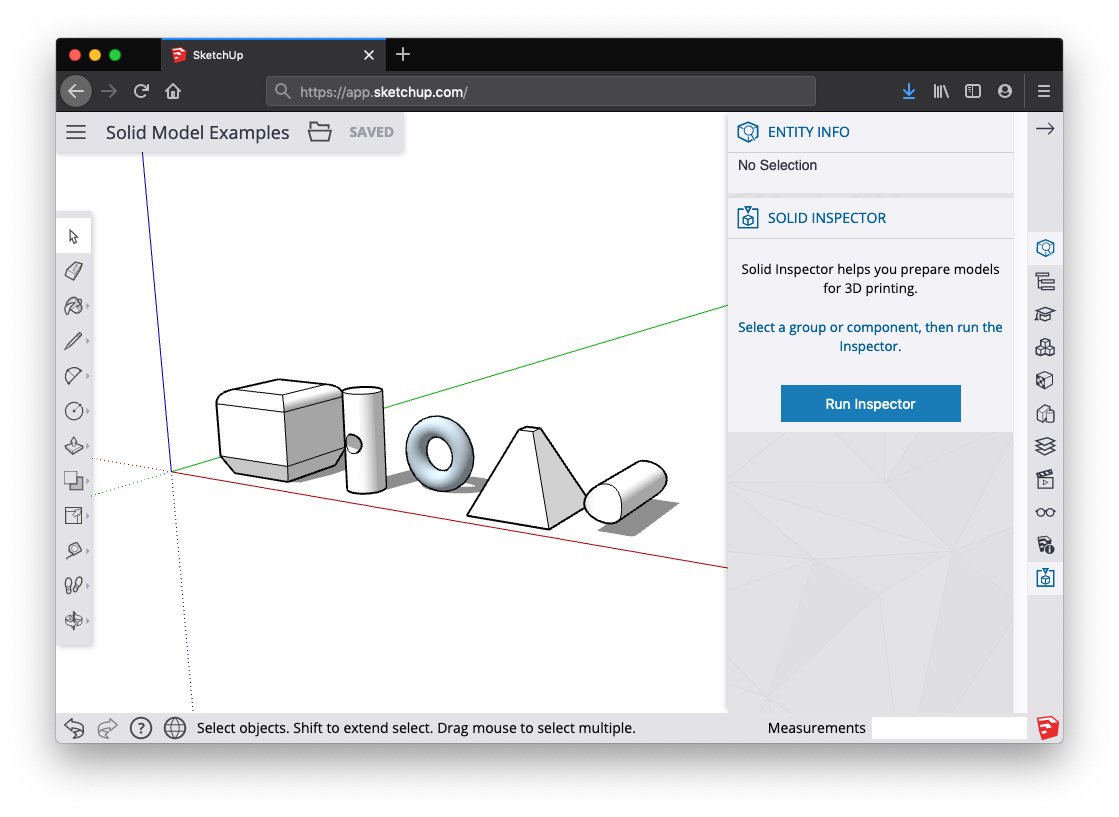
Automatisch behebbare Fehler
Einige der Fehler, die Solid Inspector erkennt, können automatisch korrigiert werden. Die von Solid Inspector identifizierten Fehler werden rot hervorgehoben, damit Sie sich die Fehler genauer anschauen können, bevor Sie Solid Inspector das „Okay“ geben, diese automatisch zu beheben. Folgende Fehler können automatisch behoben werden:
- Seitenverkehrte Flächen: Solid Inspector ist sehr praktisch, um zu überprüfen, ob alle Flächennormalen nach außen zeigen.
- Überflüssige Kanten: Unnötige Kanten, die keine Fläche ergeben.
- Interne und externe Flächen: Überflüssige Geometrie innerhalb oder außerhalb Ihres Modells.
- Löcher in der Fläche: Ein Loch in der Außenfläche. Kein Problem für Solid Inspector.
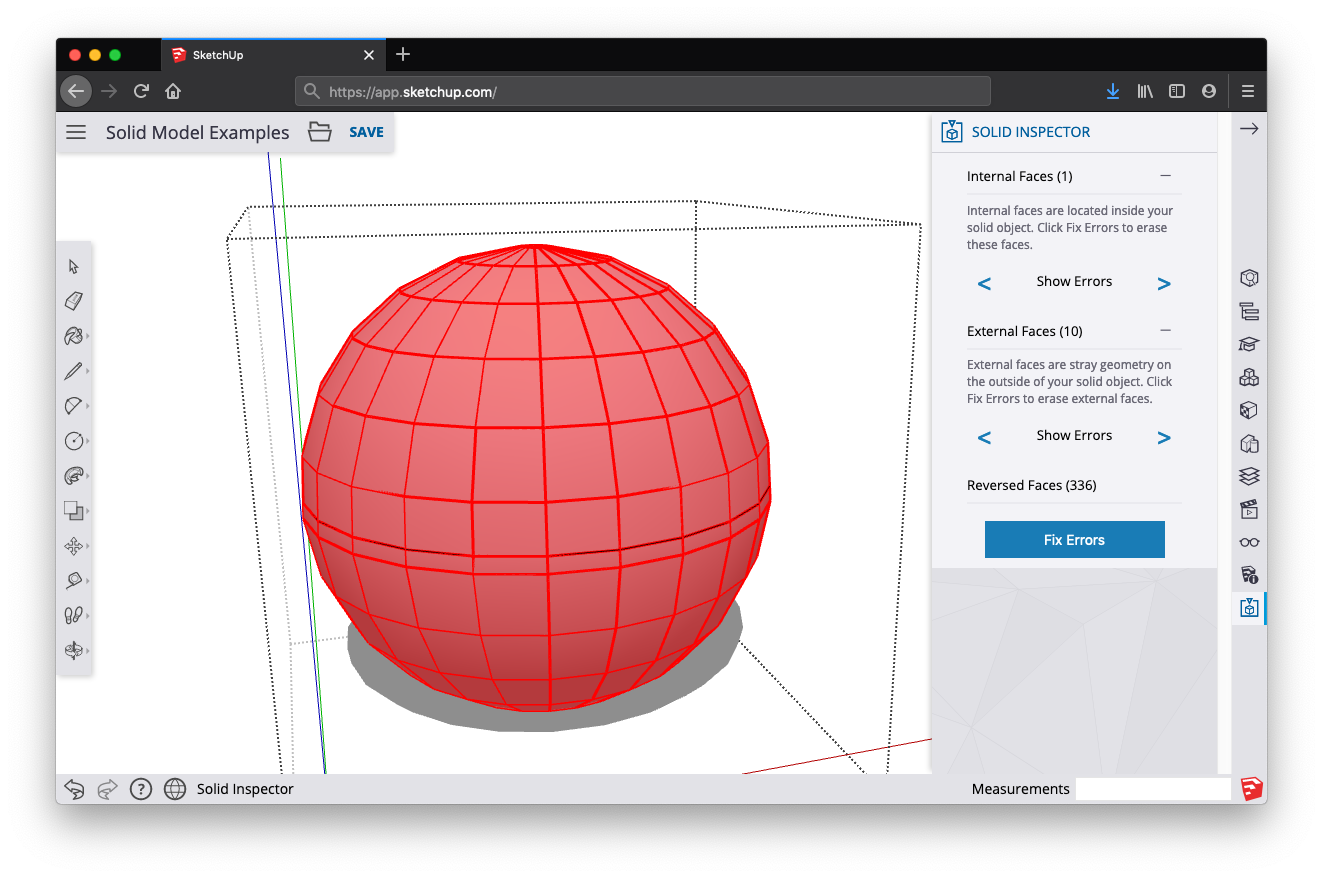
Manuell behebbare Fehler
Einige Fehler können nicht automatisch von Solid Inspector behoben werden. Sie müssen manuell mithilfe der Zeichenfunktionen (oder des Radiergummis) von SketchUp behoben werden. Nachdem Sie bereits einige Fehler manuell behoben haben, sollten Sie den Inspector noch einmal laufen lassen, um zu prüfen, ob Ihre Änderungen das Modell bereits so weit verbessert haben, dass die restlichen Fehler automatisch korrigiert werden können. Folgende Fehler müssen manuell behoben werden:
- Löcher in Grenzlinien: Diese Löcher haben mindestens eine Kante mit der Oberfläche eines Volumenkörpers gemeinsam. Diese Fehler können manuell verbessert werden, indem die hervorgehobene Geometrie überzeichnet oder gelöscht wird. Lassen Sie den Inspector immer wieder laufen, um zu sehen, ob Sie bereits genügend Fehler behoben haben, damit sich Solid Inspector automatisch um die Behebung der übrigen Fehler im Modell kümmern kann.
- Verschachtelte Gruppen/Komponenten: Verschachtelte Objekte in Gruppen oder Komponenten können zu unübersichtlichen STL-Exporten für 3D-Drucker führen. Solid Inspector kann diese Objekte nicht automatisch ausbessern. Sie können den Inspector jedoch verwenden, um sich jede Verschachtelung einzeln anzusehen und zu entscheiden, ob die Geometrie gelöscht oder in Ihr Modell aufgelöst werden soll.
- Bildelemente: In SketchUp importierte Bilder können nicht in eine STL-Datei exportiert werden und verhindern außerdem die Ausführung von Volumenkörperfunktionen. Solid Inspector kann Sie auf diese Fehler aufmerksam machen, Sie müssen sie jedoch selbst manuell beheben. Ziehen Sie in Erwägung, aus Bildelementen Komponenten zu machen. Dann können sie auch ganz einfach vorübergehend aus Ihrem Modell gelöscht werden. Außerdem hat das Hinzufügen einer Bildtextur zu Flächen keinen Einfluss auf die Volumenkörperhaftigkeit.
- Kurze Kanten: Sehr kleine Geometrie kann bei 3D-Drucken und Volumenkörperfunktionen zu Problemen führen. Da diese Probleme unberechenbar sind – und kurze Kanten in SketchUp nicht dazu führen, dass Objekte nicht als Volumenkörper qualifiziert werden –, behebt Solid Inspector diese Fehler nicht automatisch. Allerdings eignet sich Solid Inspector hervorragend dafür, problematische Bereiche zu identifizieren und zu evaluieren.
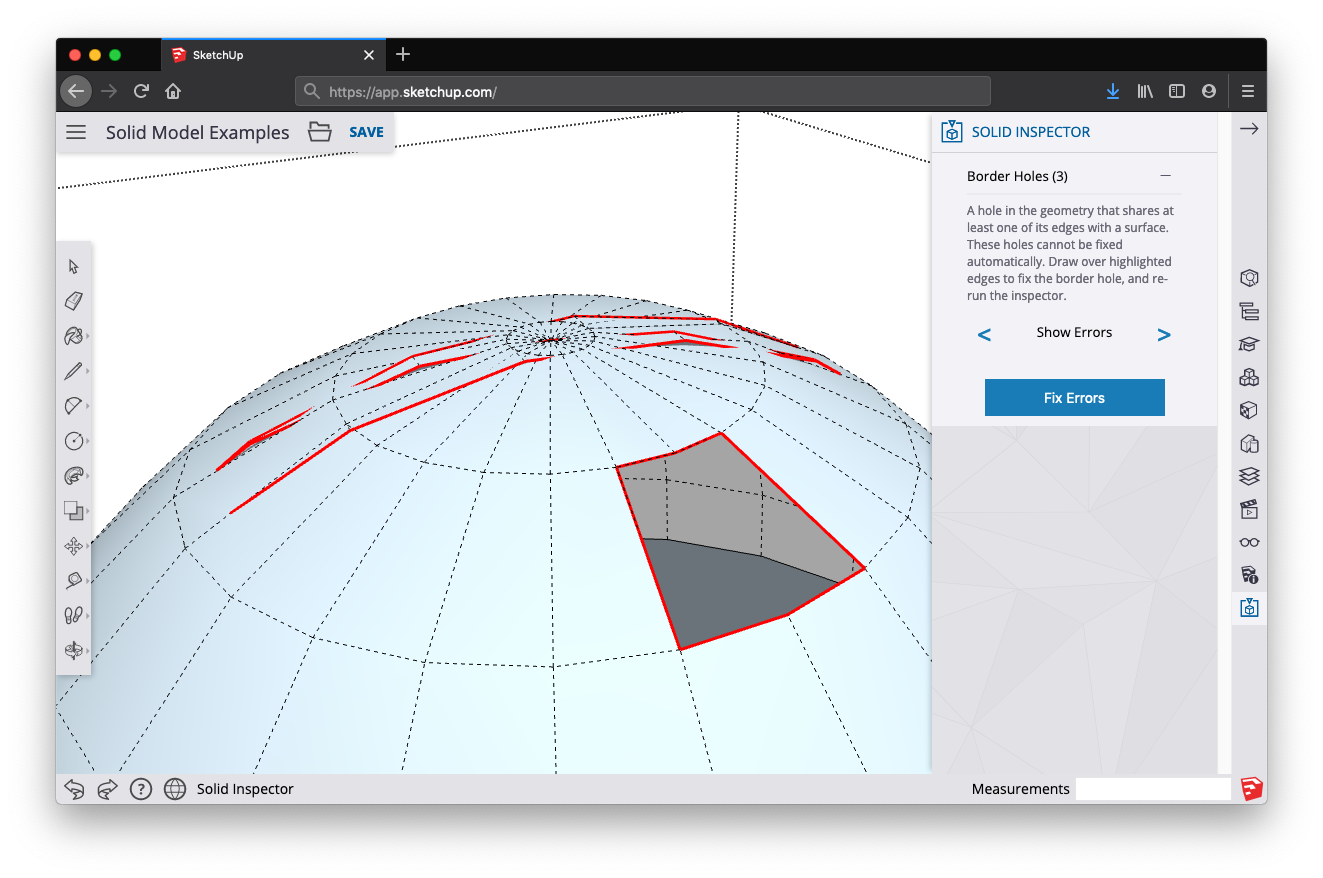
Fehler anzeigen
Wenn mehrere Fehler auftreten, die nicht automatisch ausgebessert werden können, hilft der Befehl „Fehler anzeigen“ dabei, zwischen den einzelnen Problemen zu navigieren, die Sie manuell beheben müssen. Verwenden Sie die Pfeile nach rechts und links, um zwischen allen von Solid Inspector identifizierten Fehlern einer Art hin- und herzuwechseln. Mithilfe der SketchUp-Kamera können Sie an die einzelnen Problembereiche heranzoomen.