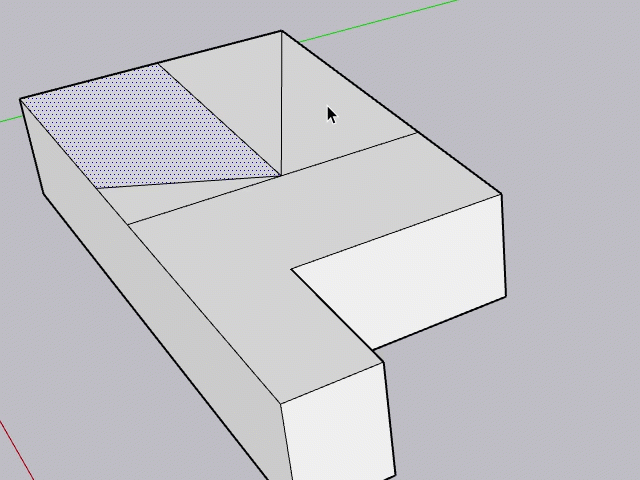Everyone makes mistakes. In SketchUp, you can correct mistakes with the Undo command or the Eraser tool.
Using the Undo Command
The Undo command reverses your most recent action. For example:
- If you draw a line and then Undo it, the line will disappear.
- If you try to copy a piece of complex geometry and accidentally stretch it instead, Undo can put things back the way they were.
Undo is available under the Edit menu along with a description of the last action you performed. For example, if you last used the Push/Pull tool, you'll see Undo Push/Pull in the Edit menu.
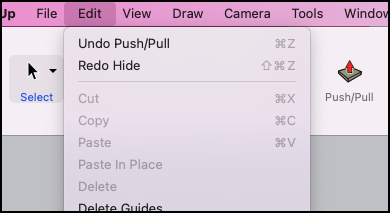
The default keyboard shortcut for Undo is Alt+Backspace. However, Ctrl+Z (Microsoft Windows) or Command+Z (macOS) also work.
Anything you Undo you can Redo. When you Undo an action, the option to Redo that action will appear in the Edit menu.
Erasing Geometry
You can erase geometry from your model using either the Eraser tool or the Erase context command.
You can find SketchUp's Eraser (![]() ) tool in a few different locations:
) tool in a few different locations:
- The Getting Started toolbar
- The Drawing toolbar
- The Large Tool Set toolbar
- The Principal toolbar
- The Tool Palette (macOS only)
When you want to remove parts of your model, here are the ways the Eraser tool can get it done:
- Select the Eraser tool from a toolbar and click an edge with the Eraser tool cursor. You'll erase that edge and any faces it bounds.
- Click and drag over multiple lines with the Eraser tool. Any line highlighted in blue will be erased once you release your mouse button.
The Erase context command helps you remove selected geometry, including faces. To use the Erase context command:
- Context-click a face or edge and select Erase from the context menu.
- To remove multiple edges and faces at the same time, use the Select tool to select the geometry then context-click your selection and choose Erase.