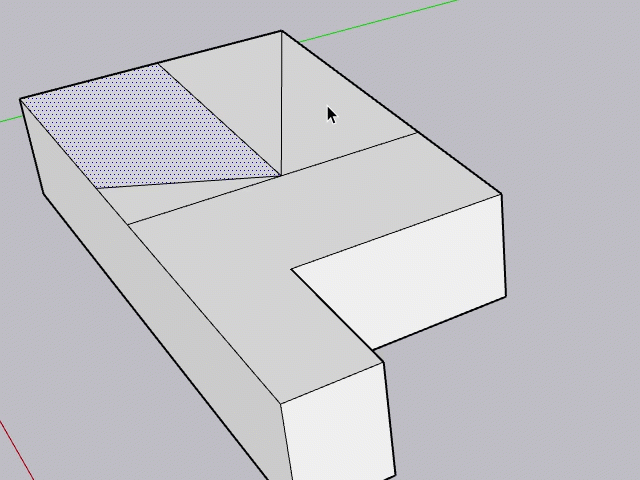間違わない人はいません。 SketchUp では、Undo (元に戻す) コマンドまたは Eraser (消しゴム) ツールを使用して間違いを修正できます。
Undo (元に戻す) コマンドを使う
Undo (元に戻す) コマンドは、最後に行った操作を元に戻します。 たとえば、次のとおりです。
- 線を引いてから Undo (元に戻す) を実行すると、線は消えます。
- 複雑なジオメトリをコピーしようとして、誤って引き伸ばしてしまった場合、Undo (元に戻す) を実行すると元の状態に戻すことができます。
Undo (元に戻す) は、Edit (編集) メニューの下にあります。最後に実行した操作の説明とともに、Undo (元に戻す) という単語が表示されています。 たとえば、最後に使用したツールが Push/Pull (プッシュ / プル) だった場合、Edit (編集) メニューに Undo Push/Pull (プッシュ / プルを元に戻す) が表示されます。
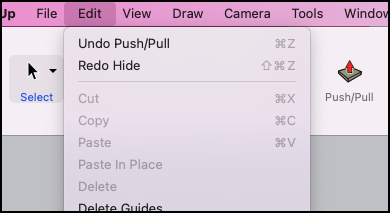
Undo (元に戻す) のデフォルトのキーボード ショートカットは、Alt + Backspace です。 ただし、Ctrl+Z (Microsoft Windows) または Command+Z (MacOS) も使えます。
Undo (元に戻す) が可能な操作はすべて、Redo (やり直し) が可能です。 操作に Undo (元に戻す) を実行すると、その操作に Redo (やり直し) を実行するオプションが Edit (編集) メニューに表示されます。
ジオメトリの消去
モデルからジオメトリを消去するには、Eraser (消しゴム) ツールまたは Erase context (コンテキストを消去) コマンドを使用します。
SketchUp の Eraser (消しゴム) (![]() ) ツールは、いくつかの場所にあります。
) ツールは、いくつかの場所にあります。
- Getting Started (基本) ツールバー
- Drawing (描画) ツールバー
- Large Tool Set toolbar (ラージ ツール セット) ツールバー
- Principal (主要) ツールバー
- Tool Palette (ツール パレット) (macOS のみ)
モデルの一部を削除する場合は、Eraser (消しゴム) ツールを使って次の方法で削除できます。
- ツールバーから Eraser (消しゴム) ツールを選択し、Eraser (消しゴム) ツールのカーソルでエッジをクリックします。 そのエッジと、そのエッジに接する面がすべて消去されます。
- Eraser (消しゴム) ツールで複数の線をクリックしてドラッグします。 青色でハイライトされている線は、マウスボタンを離すと消去されます。
Erase context (コンテキストを消去) コマンドは、選択したジオメトリを面を含めて削除するのに役立ちます。 Erase context (コンテキストを消去) コマンドを使用するには、次の手順に従います。
- 面またはエッジを右クリックし、コンテキスト メニューから Erase (消去) を選択します。
- 複数のエッジと面を同時に削除するには、Select (選択) ツールを使用してジオメトリを選択し、選択したジオメトリを右クリックして Erase (消去) を選択します。