SketchUp で 3D モデルを作成するには、描画ツール、ビュー、コンポーネント、整理ツールを絶えず切り替える必要があります。 この記事では、これらのツールを組み合わせて使い、特定の形状やオブジェクトをモデリングする方法を示すいくつかの例を紹介します。
これらの例では、SketchUp で 3D モデルを作成するための応用 (木工、パーツや抽象オブジェクトのモデリング、建物の作成) をいくつか示しています。 例は、単純なものから複雑なものまで、大まかに並べられています。
ボウル、ドーム、球体を描く
この例では、お椀を描画する 1 つの方法と、お椀を作成するテクニックをドームや球体に応用する方法を見ていきます。
簡単に言えば、ボウルを作成するには、接地面に円を描き、円の真上にボウルの形状の輪郭を描きます。 次に、Follow Me (フォロー ミー) ツールを使って、アウトラインを接地面上の元の円に沿わせることで、ボウルに変えます。
以下、このプロセスを順を追って説明します。
- Circle (円) ツール (
 ) を使って、接地面に円を描きます。 これらの手順は、描画軸の原点から始めると簡単です。 この円のサイズは重要ではありません。
) を使って、接地面に円を描きます。 これらの手順は、描画軸の原点から始めると簡単です。 この円のサイズは重要ではありません。 - マウス カーソルを原点に合わせ、カーソルが原点にスナップするようにしてから、カーソルを青軸の上に移動します。
- 青軸から出発し、接地面上に円に垂直な円を描きます (つまり、赤軸または緑軸にロックします) 。 推定を促すには、緑か赤の軸が画面に沿ってほぼ左から右に走るように軌道を描きます。 Circle (円) ツールが緑または赤の推定方向に留まらない場合は、 Shift キーを押したままにして推定をロックします。 この 2 つ目の円の半径は、ボウルの外側の半径を表します。
Offset (オフセット) ツール (
 ) を使って、この 2 つ目の円のオフセットを作成します。 オフセット距離は、ボウルの厚さを表します。 下図をチェックして、この時点でモデルがどう見えるかを確認してください。
) を使って、この 2 つ目の円のオフセットを作成します。 オフセット距離は、ボウルの厚さを表します。 下図をチェックして、この時点でモデルがどう見えるかを確認してください。
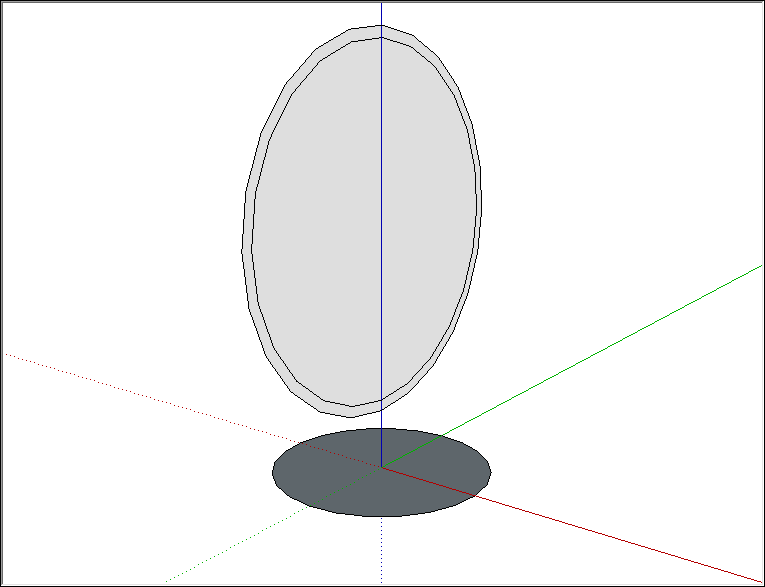
- Line (線) ツール (
 ) を使って、外側の円を半分に分割する線と、Offset (オフセット) ツールで作成した内側の円を分割する線の 2 本を描きます。
) を使って、外側の円を半分に分割する線と、Offset (オフセット) ツールで作成した内側の円を分割する線の 2 本を描きます。 - Eraser (消しゴム) ツール (
 ) を使って、2 つ目の円の上半分とボウルの内側を表す面を消します。 これで、ボウルの輪郭が作成されます。
) を使って、2 つ目の円の上半分とボウルの内側を表す面を消します。 これで、ボウルの輪郭が作成されます。 - Select (選択) ツール (
 ) を使って、接地面上の円のエッジを選択します。 これは、Follow Me (フォロー ミー) ツールがボウルを完成させるために使用するパスです。
) を使って、接地面上の円のエッジを選択します。 これは、Follow Me (フォロー ミー) ツールがボウルを完成させるために使用するパスです。 - Follow Me (フォロー ミー) ツール (
 ) でボウルの輪郭をクリックします。 これでボウルが完成し、接地面の円を削除できます。 次の図は、左側がボウルの輪郭、右側がボウルを示しています。
) でボウルの輪郭をクリックします。 これでボウルが完成し、接地面の円を削除できます。 次の図は、左側がボウルの輪郭、右側がボウルを示しています。
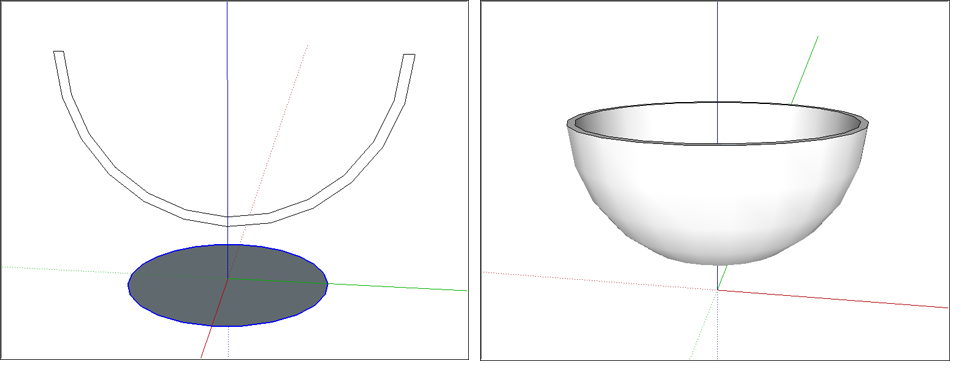
輪郭を逆さまに描くだけで、同じ手順でドームを作成できます。 球体を作成するには、2 つ目の円を修正して輪郭を作成する必要はまったくありません。 次のビデオで、球体の作り方をご覧ください。
円錐形を作る
SketchUp では、円柱面のサイズを変更するか、Follow Me (フォロー ミー) ツールを使って円形のパスに沿って三角形を押し出すことで円錐を作成できます。
円柱から円錐を作成するには、次の手順に従います。
- Circle (円) ツールで円を描きます。
- Push/Pull (プッシュ / プル) ツールを使って円を円柱に押し出します。
- Move (移動) ツールを選択します (
 )。
)。 - 図の左に示すように、円柱の上端の基点をクリックします。 基点は赤または緑の軸に揃えられ、サイズ変更ハンドルの役割を果たします。 基点を見つけるには、Move (移動) ツールのカーソルを円柱上部のエッジの周囲に合わせます。円のエッジのハイライトが消えると、基点を示します。
- エッジが円錐の先端に収縮するまで、エッジをその中心に移動させます。
- 図の左のように、中央をクリックして円錐を完成させます。
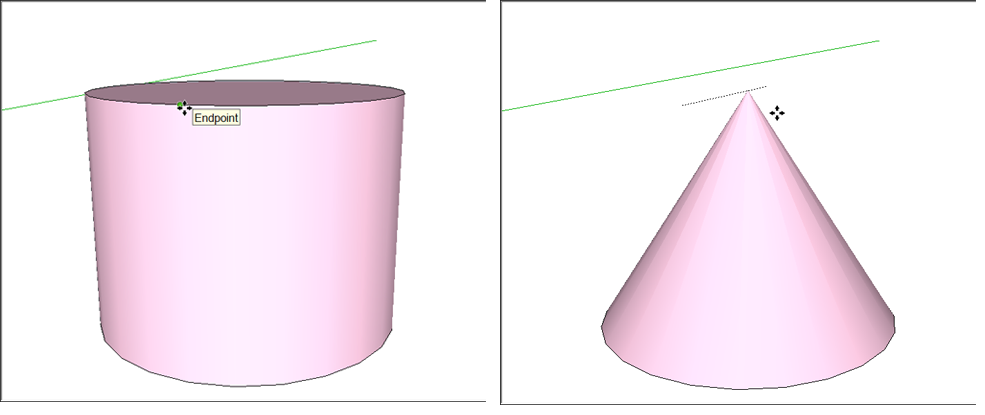
円形のパスに沿って三角形を押し出し、円錐をモデリングする手順は以下のとおりです。
- 接地面に円を描きます。 軸の原点から円を描き始めると、三角形を円の中心に合わせやすくなります。
- Line (線) ツール (
 ) で、円に垂直な三角形を描きます (次の図の左の画像を参照) 。
) で、円に垂直な三角形を描きます (次の図の左の画像を参照) 。 - Select (選択) ツール (
 ) で円の面を選択します。
) で円の面を選択します。 - Follow Me (フォロー ミー) ツール (
 ) を選択し、三角形の面をクリックすると、ほぼ瞬時に円錐が作成されます (コンピューターに十分なメモリがある場合に限ります) 。 円錐は次の図の右側のとおりです。
) を選択し、三角形の面をクリックすると、ほぼ瞬時に円錐が作成されます (コンピューターに十分なメモリがある場合に限ります) 。 円錐は次の図の右側のとおりです。
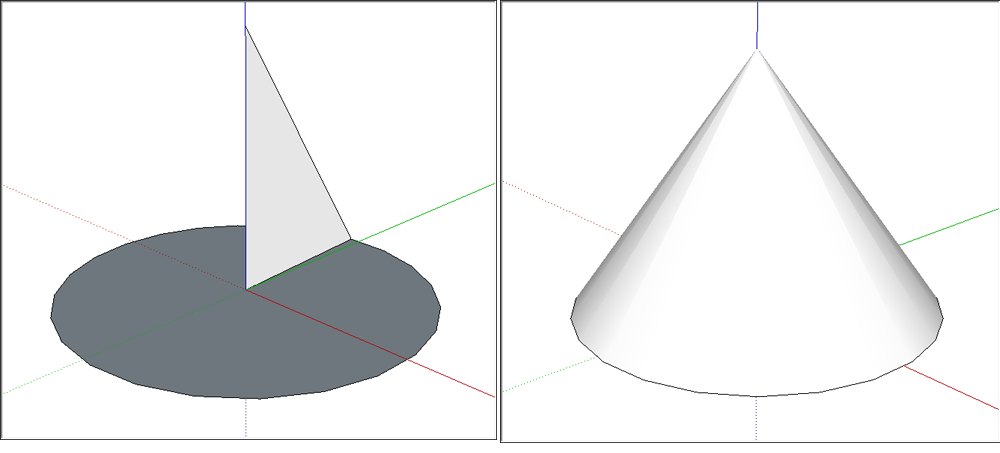
ピラミッド型の寄棟屋根を作る
SketchUpでは、寄棟屋根 (単純なピラミッド型) を簡単に描くことができます。 この例では、単純なワンルームの家に屋根を付ける方法も紹介しています。
ピラミッドを描く (ピラミッド型の寄棟屋根を引き上げる) には、以下の手順に従います。
- Rectangle (長方形) ツール (
 ) を使って、建物を覆うのに十分な大きさの長方形を描きます。 真のピラミッドを作るには、長方形の代わりに正方形を作ります。 SketchUp の推定エンジンは、長方形が正方形か黄金分割かを教えてくれます。
) を使って、建物を覆うのに十分な大きさの長方形を描きます。 真のピラミッドを作るには、長方形の代わりに正方形を作ります。 SketchUp の推定エンジンは、長方形が正方形か黄金分割かを教えてくれます。 - Line (線) ツール (
 ) を使って、1 つの角から反対側の角に対角線を引きます。
) を使って、1 つの角から反対側の角に対角線を引きます。 1 つの角から別の角に別の対角線を引きます。 図を見ると、2 本の線で X がどのようにできるかがわかります。 この例では、X 線ビューの面を示しているので、長方形がフロア プランをどのように覆っているかがわかります。

- Move (移動) ツール (
 ) を選択し、緑色の推定ポイントが表示されるまで中心点にカーソルを合わせます。
) を選択し、緑色の推定ポイントが表示されるまで中心点にカーソルを合わせます。 - 中心点をクリックします。
- カーソルを青の方向 (上) に動かすと、屋根またはピラミッドが引き上げられます (図を参照) 。 移動を青の方向のみに固定する必要がある場合は、上矢印キーを押しながらカーソルを移動します。
- 屋根またはピラミッドが目的の高さになったら、クリックして移動を終了します。
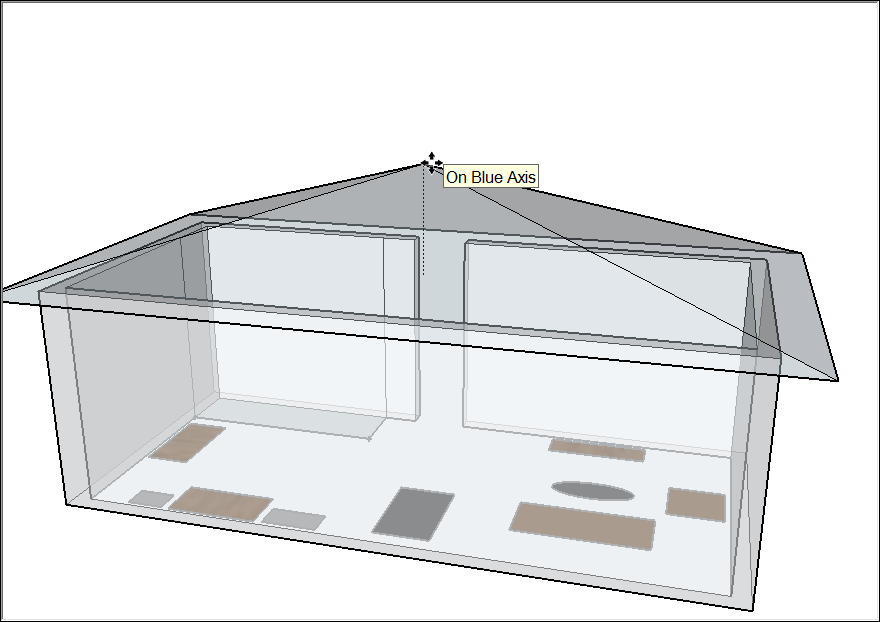
フットプリントから建物をモデリングする
SketchUp で 3D 建物モデルを開始する最も簡単な方法は、フットプリントを使うことです。 フットプリントができたら、フットプリントを細分化し、各セクションを適切な高さに押し出します。
ここでは、建物のフットプリントを見つけるためのヒントをいくつか紹介します。
- 既存の建物をモデリングする場合は、描画ツールで建物の輪郭をトレースします。 建物が木で隠れていない限り、Google マップで航空写真を見つけてスナップショットをトレースすることができます。 SketchUp から Google から画像をキャプチャし、モデルに直接読み込むことができます (図を参照) 。
- モデリングしたい既存の建物の航空写真がない場合は、フットプリントを作成するために外観を測定し、ゼロから描画するという昔ながらの方法を試す必要があるかもしれません。 文字どおり建物全体の測定を行うことが現実的でない場合は、1 つのレンガの測定値を使って全体の寸法を推定するか、長さがわかっている物や人物と一緒に写真を撮るなどの手法が使えます。 詳しくは、角度と距離を測定して正確にモデリングするを参照してください。
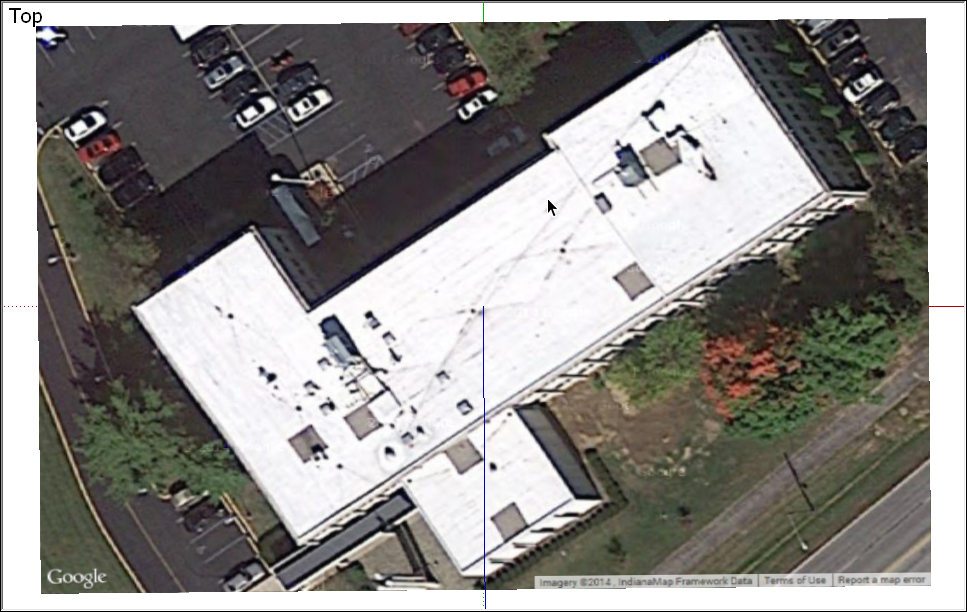
フットプリントのスナップショットから始めることができるなら、次の手順に従ってそのフットプリントをトレースするプロセスを学べます。 まず、スナップショットのビューを設定します。
- メニュー バーから Camera (カメラ) > Standard Views (標準ビュー) > Top (上) を選択します。
- Camera (カメラ) > Zoom Extents (全体表示) を選択して、ファイル内のすべてが表示されることを確認します。
- Pan (パン) ツールと Zoom (ズーム) ツールを使って、モデリングする建物の上部を良く見えるようにフレームに収めます。 建物のフットプリントをトレースするには、建物がはっきり見える必要があります。 これらのツールの使用方法については、モデルの表示を参照してください。
- メニュー バーから View (ビュー) > Face Style (面スタイル) > X-Ray (X 線) を選択します。 X-Ray (X 線) ビューでは、フットプリントを作成するために描いた面を通して建物の上面図を見ることができます。
スナップショットを設定したら、次の手順で建物のフットプリントをトレースします。
- 描画軸を建物の角に設定します。 詳細については、描画軸の調整を参照してください。
- Rectangle (長方形) ツール (
 ) を使って、建物の一部を定義する長方形を描きます。 角をクリックし、次に反対側の角をクリックして長方形を描画します。 建物の輪郭に 90 度以外の角、曲線、または Rectangle (長方形) ツールでトレースできないその他の形状が含まれている場合は、他の描画ツールを使って建物のフットプリントをトレースしてください。
) を使って、建物の一部を定義する長方形を描きます。 角をクリックし、次に反対側の角をクリックして長方形を描画します。 建物の輪郭に 90 度以外の角、曲線、または Rectangle (長方形) ツールでトレースできないその他の形状が含まれている場合は、他の描画ツールを使って建物のフットプリントをトレースしてください。 - 次の図の左側に示すように、建物のフットプリント全体が重なり合うか隣接する長方形で定義されるまで、長方形 (または線と円弧) の描画を続けます。 隙間や穴がないことを確認してください。ある場合は、さらに長方形で埋めます。
Eraser (消しゴム) ツール (
 ) を使って、建物のフットプリントの内側にあるエッジをすべて削除します。 完了すると、直線エッジの周囲で定義された 1 つの面が作成されます。 次の図の右側に示すように、面と最終的なフットプリントをはっきりと確認するために、X-Ray (X 線) ビューをオフすることができます。
) を使って、建物のフットプリントの内側にあるエッジをすべて削除します。 完了すると、直線エッジの周囲で定義された 1 つの面が作成されます。 次の図の右側に示すように、面と最終的なフットプリントをはっきりと確認するために、X-Ray (X 線) ビューをオフすることができます。

- 外壁の高さが 1 種類だけのシンプルな建物もありますが、ほとんどの建物は複数あります。 フットプリントが完成したら、次の図に示すように、Line (線) ツールを使って、建物のフットプリントを複数の面に分割し、それぞれを異なる外壁の高さに対応させます。 次に、Push/Pull (プッシュ / プル) ツール (
 ) を使って、各エリアを正しい建物の高さに押し出します。
) を使って、各エリアを正しい建物の高さに押し出します。
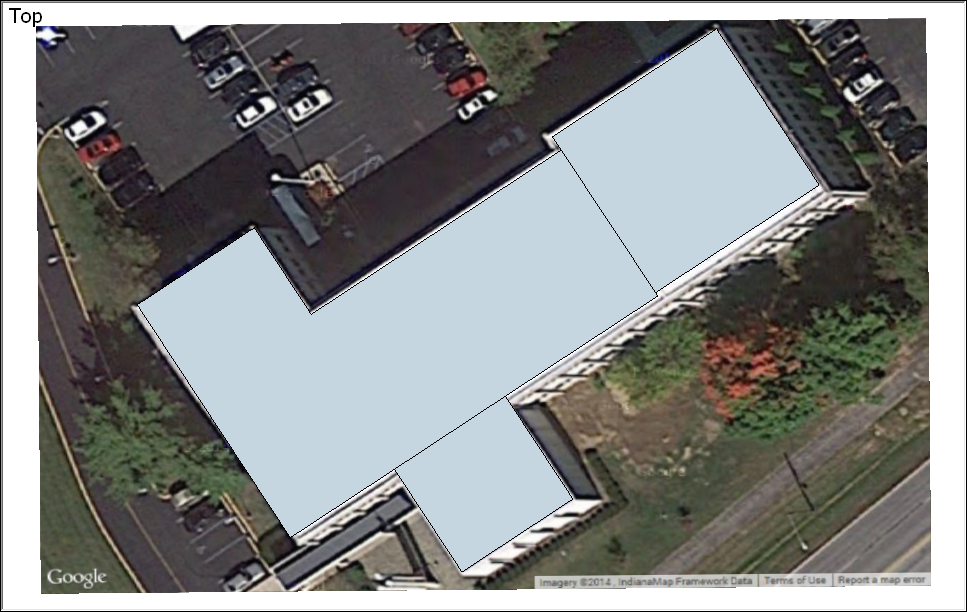
多面体を作る
この例では、軸の周りに並んだ面を繰り返す多面体を作成する方法を説明します。
基本的な繰り返し要素で複雑な形状を作る方法を示すために、この例では図のように五角形、正方形、三角形からなる菱形二十・十二面体と呼ばれる多面体の作り方を紹介します。
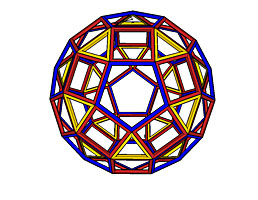
次の手順では、軸を中心に面を繰り返してこの形状を作成する方法を説明します。
- 最初の正方形と五角形の間、および最初の三角形と四角形の間に正しい角度を設定します。 Protractor (分度器) ツールによる角度の測定については、角度と距離を測定して正確にモデリングするを参照してください。
五角形の正確な中心点をマークします。ここでは、五角形コンポーネントに一時的に追加された緑色の面に示されています。 この軸を中心にコピーが配置されます。
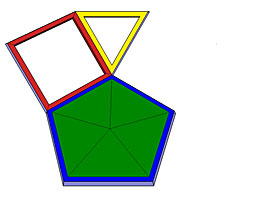
- 正方形と三角形のコンポーネントを作り、2 つのコンポーネントをグループ化します。 コンポーネントの詳細については、コンポーネントと動的コンポーネントの開発を参照してください。 グループについては、モデルの編成を参照してください。
- コピーして回転させたいオブジェクト (この場合は、先ほど作成したグループ) をあらかじめ選択します。
- Rotate (回転) ツール (
 ) を選択します。
) を選択します。 次の図に示すように、Rotate (回転) カーソルを五角形の面に合わせ、五角形の中心点をクリックします。
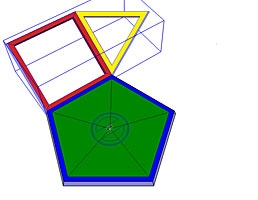
- 正方形、三角形、五角形の先端が集まる点で Rotate (回転) カーソルをクリックします。
- Ctrl キーを押して、Rotate (回転) ツールのコピー機能をオンに切り替えます。 Rotate (回転) カーソルがプラス記号 (+) を含むように変わります。
カーソルを移動して、軸を中心に選択範囲を回転させます。 正方形、三角形、五角形の先端が集まった点を最初にクリックした場合、次の図に示すように、新しいグループが新しい位置にスナップします。
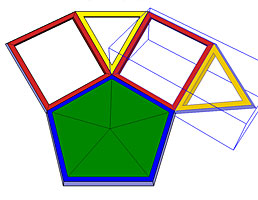
- クリックして回転操作を終了します。
- 形状が完成するまで、軸を中心にコピーを回転させ続けます。 菱形二十・十二面体を作るときは、さまざまなコンポーネントをグループ化し、それらのグループのコピーをさまざまなコンポーネントの面を中心に回転させる必要があります。