To create a 3D model in SketchUp, you're constantly switching among the drawing tools, views, components, and organizational tools. In this article, you find several examples that illustrate ways you can use these tools together to model a specific shape or object.
The examples illustrate a few of the different applications for creating 3D models in SketchUp: woodworking, modeling parts or abstract objects, and creating buildings. The examples are loosely ordered from the simple to the complex.
Table of Contents
Drawing a bowl, dome, or sphere
In this example, you look at one way to draw a bowl and how to apply the technique for creating a bowl to a dome or sphere.
In a nutshell, to create bowl, you draw a circle on the ground plane and a profile of the bowl's shape directly above the circle. Then you use the Follow Me tool to turn the outline into a bowl by having it follow the original circle on the ground plane.
Here's how the process works, step-by-step:
- With the Circle tool (
 ), draw a circle on the ground plane. These steps are easier if you start from the drawing axes origin point. The size of this circle doesn't matter.
), draw a circle on the ground plane. These steps are easier if you start from the drawing axes origin point. The size of this circle doesn't matter. - Hover the mouse cursor over the origin so that the cursor snaps to the origin and then move the cursor up the blue axis.
- Starting from the blue axis, draw a circle perpendicular to the circle on the ground plane (that is, locked to the red or green axis). To encourage the inference, orbit so that the green or red axis runs approximately left to right along the screen. If the Circle tool doesn't stay in the green or red inference direction, press and hold the Shift key to lock the inference. The radius of this second circle represents the outside radius of your bowl.
With the Offset tool (
 ), create an offset of this second circle. The offset distance represents the bowl thickness. Check out the following figure to see how your model looks at this point.
), create an offset of this second circle. The offset distance represents the bowl thickness. Check out the following figure to see how your model looks at this point.
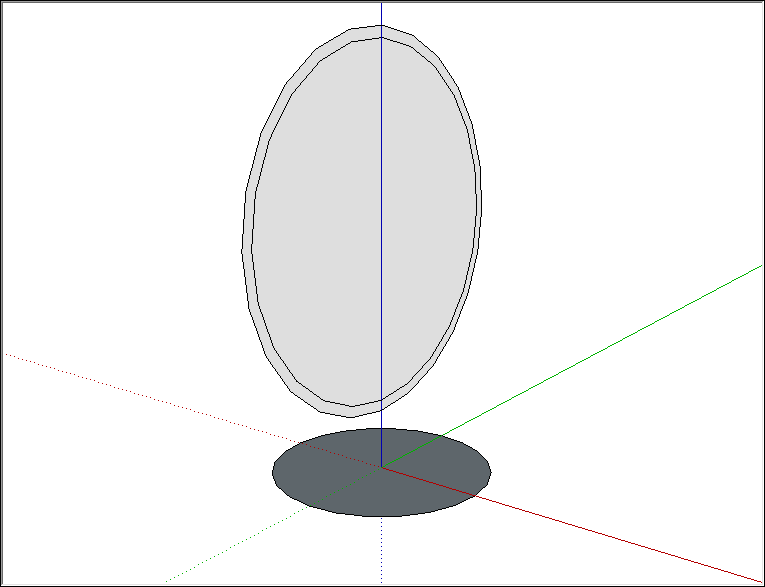
- With the Line tool (
 ), draw two lines: one that divides the outer circle in half and one that divides the inner circle that you created with the Offset tool.
), draw two lines: one that divides the outer circle in half and one that divides the inner circle that you created with the Offset tool. - With the Eraser tool (
 ), erase the top half of the second circle and the face that represents the inside of the bowl. When you're done, you have a profile of the bowl.
), erase the top half of the second circle and the face that represents the inside of the bowl. When you're done, you have a profile of the bowl. - With the Select tool (
 ), select the edge of the circle on the ground plane. This is the path the Follow Me tool will use to complete the bowl.
), select the edge of the circle on the ground plane. This is the path the Follow Me tool will use to complete the bowl. - With the Follow Me tool (
 ), click the profile of the bowl. Your bowl is complete and you can delete the circle on the ground plane. The following figure shows the bowl profile on the left and the bowl on the right.
), click the profile of the bowl. Your bowl is complete and you can delete the circle on the ground plane. The following figure shows the bowl profile on the left and the bowl on the right.
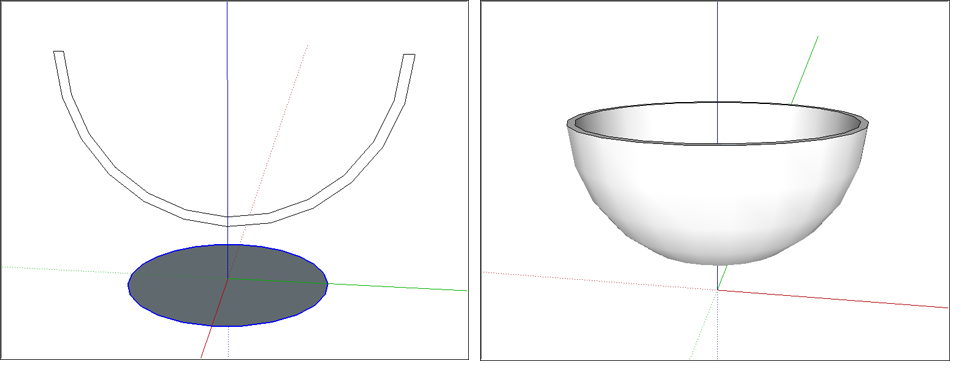
You can use these same steps to create a dome by simply drawing your profile upside down. To create a sphere, you don't need to modify the second circle to create a profile at all. Check out the following video see how to create a sphere.
Creating a cone
In SketchUp, you can create a cone by resizing a cylinder face or by extruding a triangle along a circular path with the Follow Me tool.
To create a cone from a cylinder, follow these steps:
- With the Circle tool, draw a circle.
- Use the Push/Pull tool to extrude the circle into a cylinder.
- Select the Move tool (
 ).
). - Click a cardinal point on the top edge of the cylinder, as shown on the left in the figure. A cardinal point is aligned with the red or green axis and acts as a resize handle. To find a cardinal point, hover the Move tool cursor around the edge of the top cylinder; when the circle edge highlighting disappears, this indicates a cardinal point.
- Move the edge to its center until it shrinks into the point of a cone.
- Click at the center to complete the cone, as shown on the left in the figure.
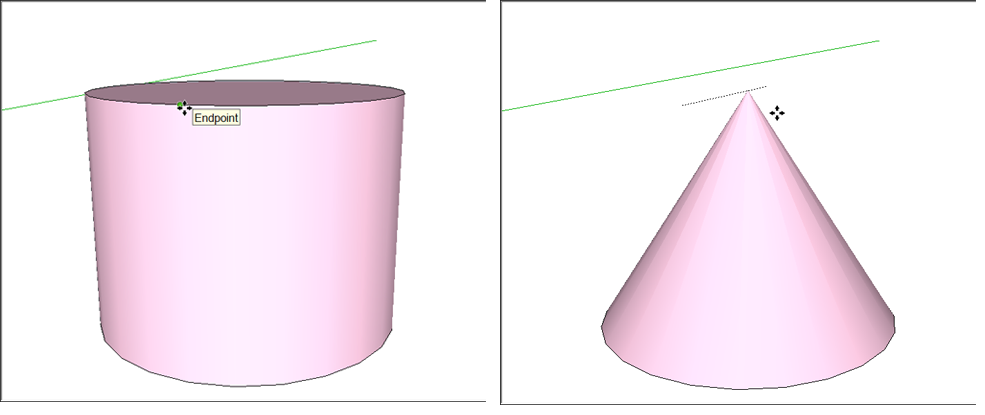
Here are the steps to model a cone by extruding a triangle along a circular path:
- Draw a circle on the ground plane. You'll find it's easier to align your triangle with the circle's center if you start drawing the circle from the axes origin.
- With the Line tool (
 ), draw a triangle that's perpendicular to the circle. (See the left image in the following figure.
), draw a triangle that's perpendicular to the circle. (See the left image in the following figure. - With the Select tool (
 ), select the face of the circle.
), select the face of the circle. - Select the Follow Me tool (
 ) and click the triangle face, which creates a cone almost instantaneously (as long as your computer has the sufficient memory). You can see the cone on the right in the following figure.
) and click the triangle face, which creates a cone almost instantaneously (as long as your computer has the sufficient memory). You can see the cone on the right in the following figure.
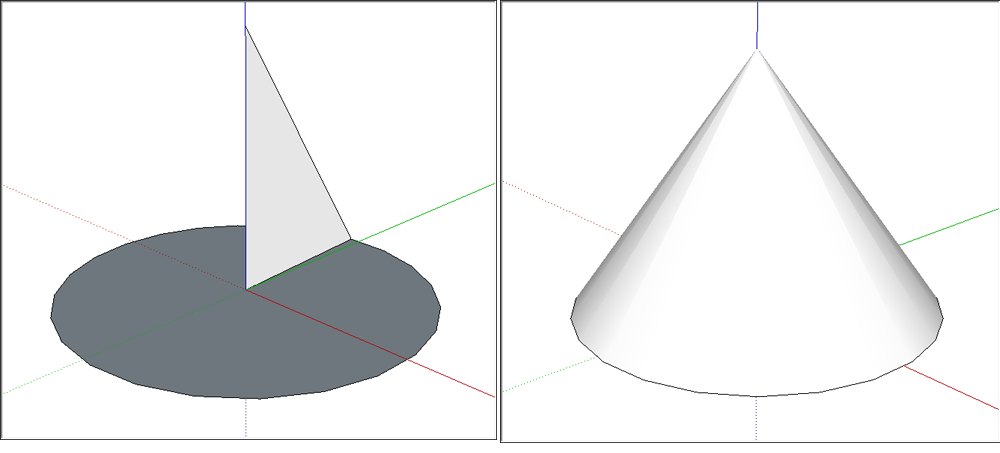
Creating a pyramidal hipped roof
In SketchUp, you can easily draw a hipped roof, which is just a simple pyramid. For this example, you see how to add the roof to a simple one-room house, too.
To draw a pyramid (pull up a pyramidal hipped roof):
- With the Rectangle tool (
 ), draw a rectangle large enough to cover your building. To create a true pyramid, create a square instead of a rectangle. The SketchUp inference engine tells you when you're rectangle is a square or a golden section.
), draw a rectangle large enough to cover your building. To create a true pyramid, create a square instead of a rectangle. The SketchUp inference engine tells you when you're rectangle is a square or a golden section. - With the Line tool (
 ), draw a diagonal line from one corner to its opposite corner.
), draw a diagonal line from one corner to its opposite corner. Draw another diagonal line from one corner to another. In the figure, you see how the lines create an X. The example shows the faces in X-Ray view so you can see how the rectangle covers the floor plan.

- Select the Move tool (
 ) and hover over the center point until a green inference point is displayed.
) and hover over the center point until a green inference point is displayed. - Click the center point.
- Move the cursor in the blue direction (up) to pull up the roof or pyramid, as shown in the figure. If you need to lock the move in the blue direction, press the Up Arrow key as you move the cursor.
- When your roof or pyramid is at the desired height, click to finish the move.
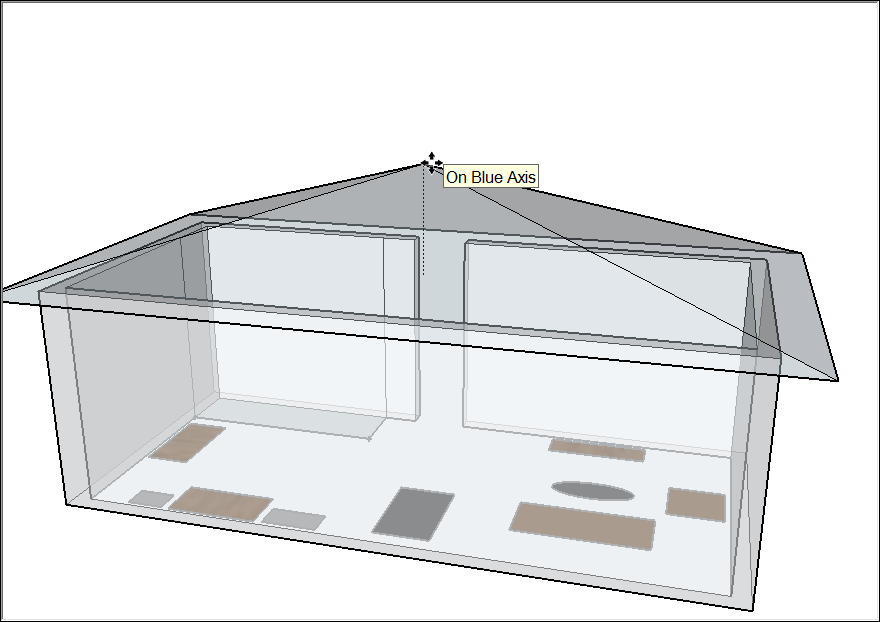
Modeling a building from a footprint
In SketchUp, the easiest way to start a 3D building model is with its footprint. After you have a footprint, you can subdivide the footprint and extrude each section to the correct height.
Here are a few tips for finding a building's footprint:
- If you're modeling an existing building, trace the outline of the building with the drawing tools. Unless the building is obscured by trees, you can find an aerial photo on Google Maps and trace a snapshot. From within SketchUp, you can capture images from Google and load them directly into a model, as shown in the following figure.
- If you don't have an aerial photo of the existing building you want to model, you may need to try the old fashioned route: measuring the exterior to create the footprint and drawing the footprint from scratch. If literally taking measurements of an entire building is impractical, you can employ tricks such as using the measurement of a single brick to estimate overall dimensions or taking a photo with an object or person whose length you do know. See Measuring Angles and Distances to Model Precisely for more details.
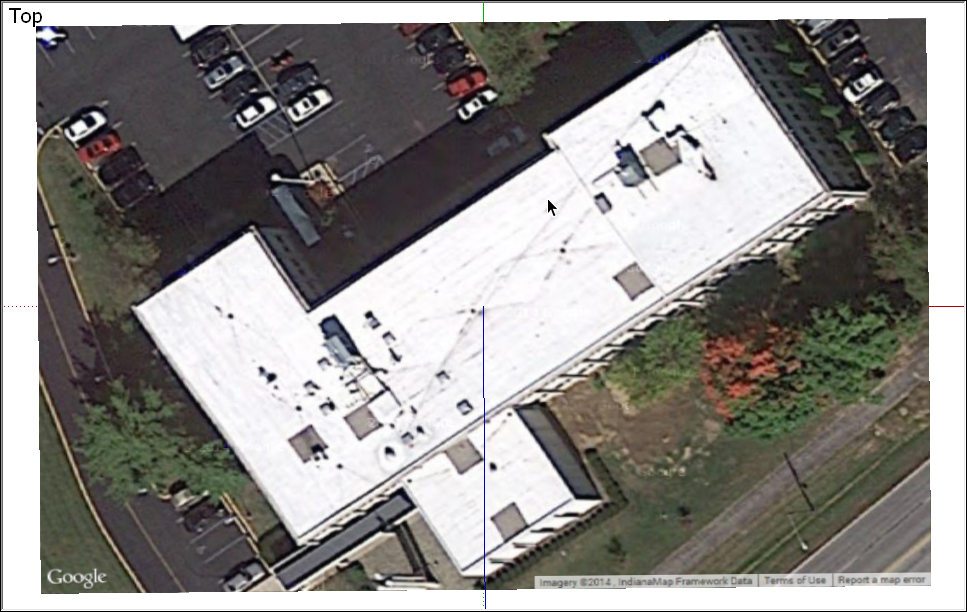
If you're able to start with a snapshot of your footprint, the following steps guide you through the process of tracing that footprint. First, set up your view of the snapshot:
- Select Camera > Standard Views > Top from the menu bar.
- Select Camera > Zoom Extents to make sure you can see everything in your file.
- Use the Pan and Zoom tools to frame a good view of top of the building that you want to model. You need to be able to see the building clearly in order to trace its footprint. See Viewing a Model for details about using these tools.
- Choose View > Face Style > X-Ray from the menu bar. In X-Ray view, you can see the top view of the building through the faces that you draw to create the footprint.
After you set up your snapshot, try the techniques in the following steps to trace the building footprint:
- Set the drawing axes to a corner of your building. See Adjusting the Drawing Axes for details.
- With the Rectangle tool (
 ), draw a rectangle that defines part of your building. Click a corner and then click an opposite corner to draw the rectangle. If your building outline includes non-90-degree corners, curves or other shapes that you can't trace with the Rectangle tool, use whichever other drawing tools you need to trace your building's footprint.
), draw a rectangle that defines part of your building. Click a corner and then click an opposite corner to draw the rectangle. If your building outline includes non-90-degree corners, curves or other shapes that you can't trace with the Rectangle tool, use whichever other drawing tools you need to trace your building's footprint. - Continue drawing rectangles (or lines and arcs) until the entire building footprint is defined by overlapping or adjacent rectangles, as shown on the left in the following figure. Make sure there aren't any gaps or holes; if there are, fill them in with more rectangles.
With the Eraser tool (
 ), delete all the edges in the interior of the building footprint. When you're done, you should have a single face defined by a perimeter of straight edges. You may want to turn off X-Ray view, as shown on the right in the following figure, in order to see your faces and final footprint clearly.
), delete all the edges in the interior of the building footprint. When you're done, you should have a single face defined by a perimeter of straight edges. You may want to turn off X-Ray view, as shown on the right in the following figure, in order to see your faces and final footprint clearly.

- Some simple buildings have a single exterior wall height, but most have more than one. After you complete the footprint, use the Line tool to subdivide your building footprint into multiple faces, each corresponding to a different exterior wall height, as shown in the following figure. Then, you can use the Push/Pull tool (
 ) to extrude each area to the correct building height.
) to extrude each area to the correct building height.
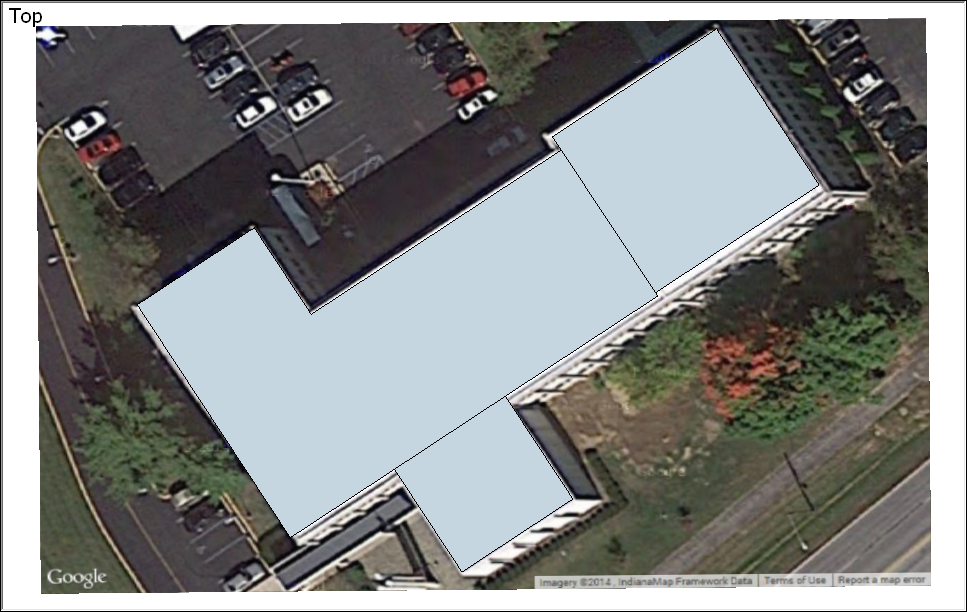
Creating a polyhedron
In this example, you see how to create a polyhedron, which repeats faces aligned around an axis.
To illustrate how you can create a complex shape with basic repeating elements, this example shows you how to create a polyhedron called a rhombicosidodecahedron, which is made from pentagons, squares, and triangles, as shown in the figure.
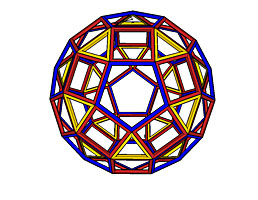
The following steps explain how to create this shape by repeating faces around an axis:
- Establish the correct angle between the first square and the pentagon, and between the first triangle and the square. See Measuring Angles and Distances to Model Precisely for details about measuring angles with the Protractor tool.
Mark the exact center point of the pentagon, which is shown here on a green surface that has been temporarily added to the pentagon component. This is the axis around which the copies will be aligned.
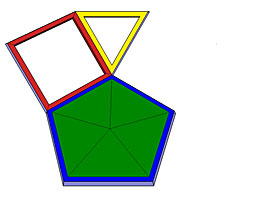
- Make the square and triangle components, and then group the two components. For details about components, see Components. To learn about groups, see Organizing a Model.
- Preselect the objects that you want to copy and rotate (in this case, the group you just created).
- Select the Rotate tool (
 ).
). Align the Rotate cursor with the pentagon face and click the center point of the pentagon, as shown in the following figure.
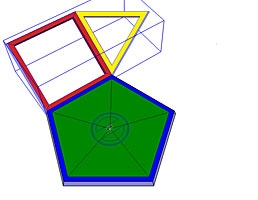
- Click the Rotate cursor at the point where the tips of the square, triangle, and pentagon come together.
- Press the Ctrl key to toggle on the Rotate tool's copy function. The Rotate cursor changes to include a plus sign (+).
Move the cursor to rotate the selection around the axis. If you originally clicked the point where the tips of the square, triangle, and pentagon came together, the new group snaps into its new position, as shown in the following figure.
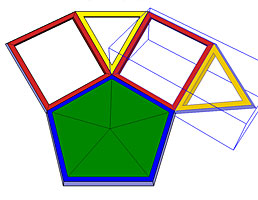
- Click to finish the rotate operation.
- Continue rotating copies around the axis until the shape is complete. As you build the rhombicosidodecahedron, you need to group different components together, and rotate copies of those groups around various component faces.