Para criar um modelo 3D no SketchUp, você está sempre alternando entre diferentes ferramentas de desenho, exibições, componentes e recursos de organização. Neste artigo, você encontra vários exemplos que mostram como usar essas ferramentas juntas para modelar um objeto ou forma específicos.
Os exemplos ilustram algumas das diferentes aplicações dos modelos 3D no SketchUp: carpintaria, objetos abstratos ou peças de modelagem e criação de construções. Eles foram ordenados do mais simples ao mais complexo.
Índice
Como desenhar uma tigela, cúpula ou esfera
Neste exemplo, você vai ver uma maneira de desenhar uma tigela e descobrir como criar uma cúpula ou esfera usando essa mesma técnica.
Em resumo, para criar uma tigela, você desenha um círculo no plano do chão e um perfil da forma da tigela diretamente acima do círculo. Depois, você usa a ferramenta Siga-me para transformar o contorno em uma tigela, fazendo a forma seguir o círculo original no plano do chão.
Confira como é cada etapa do processo:
- Com a ferramenta Círculo (
 ), desenhe um círculo no plano do chão. Isso é mais fácil quando você começa a desenhar a partir do ponto de origem dos eixos. O tamanho do círculo não importa.
), desenhe um círculo no plano do chão. Isso é mais fácil quando você começa a desenhar a partir do ponto de origem dos eixos. O tamanho do círculo não importa. - Passe o cursor do mouse sobre a origem para que ele seja fixado nesse local e depois o mova para cima seguindo o eixo azul.
- Começando no eixo azul, desenhe um círculo perpendicular ao que está no plano do chão (ou seja, fixado ao eixo vermelho ou verde). Para possibilitar a inferência, use a órbita para que o eixo verde ou vermelho se mova de maneira aproximada da esquerda para a direita na tela. Se a ferramenta Círculo não permanecer na direção verde ou vermelha, mantenha a tecla Shift pressionada para bloquear a inferência. O raio do segundo círculo representa o raio externo da sua tigela.
Com a ferramenta Equidistância (
 ), crie um deslocamento nesse segundo círculo. A distância do deslocamento representa a espessura da tigela. Confira na figura a seguir como está o modelo até aqui.
), crie um deslocamento nesse segundo círculo. A distância do deslocamento representa a espessura da tigela. Confira na figura a seguir como está o modelo até aqui.
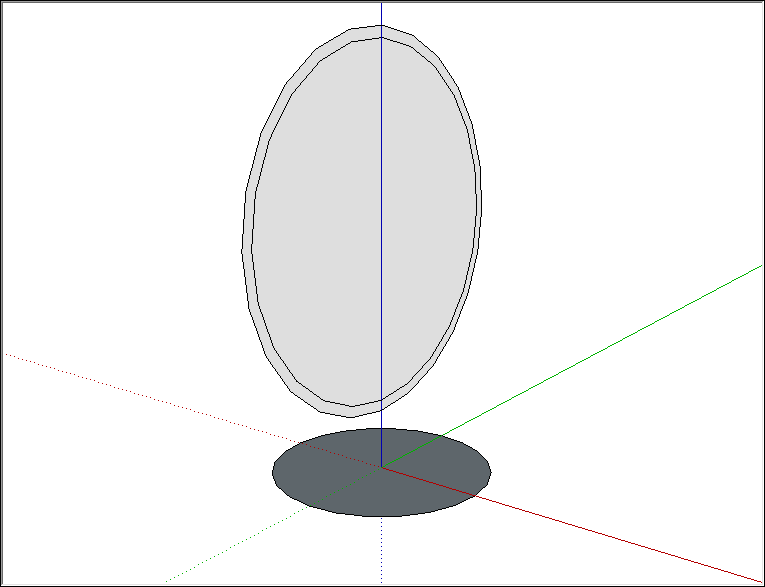
- Com a ferramenta Linha (
 ), desenhe duas linhas: uma para dividir o círculo externo pela metade e outra para separar o círculo interno criado com o recurso Equidistância.
), desenhe duas linhas: uma para dividir o círculo externo pela metade e outra para separar o círculo interno criado com o recurso Equidistância. - Com a ferramenta Apagar (
 ), apague a metade de cima do segundo círculo e a face que representa a parte interna da tigela. Quando terminar, você terá criado o perfil da tigela.
), apague a metade de cima do segundo círculo e a face que representa a parte interna da tigela. Quando terminar, você terá criado o perfil da tigela. - Com a ferramenta Selecionar (
 ), selecione a borda do círculo no plano do chão. Esse é o caminho que a ferramenta Siga-me vai usar para produzir a tigela.
), selecione a borda do círculo no plano do chão. Esse é o caminho que a ferramenta Siga-me vai usar para produzir a tigela. - Com a ferramenta Siga-me (
 ), clique no perfil da tigela. Você criou uma tigela e agora pode excluir o círculo que está plano do chão. Veja na figura à esquerda o perfil da tigela e na imagem à direita a forma criada.
), clique no perfil da tigela. Você criou uma tigela e agora pode excluir o círculo que está plano do chão. Veja na figura à esquerda o perfil da tigela e na imagem à direita a forma criada.
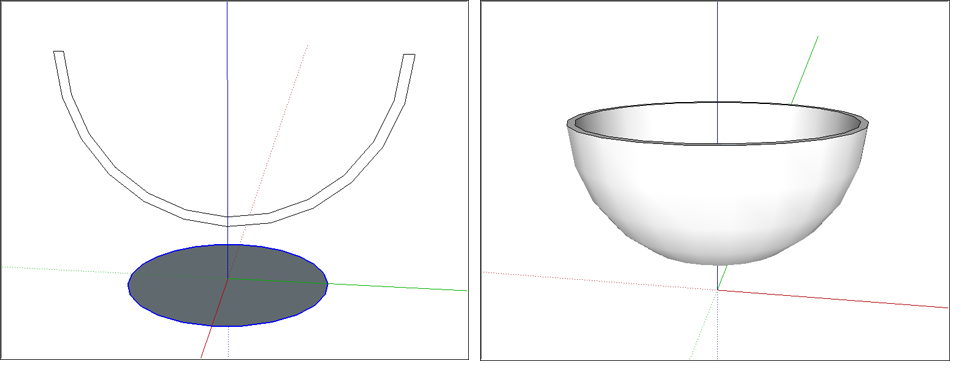
Siga essas mesmas etapas para criar uma cúpula. Basta desenhar o perfil de cabeça para baixo. Para criar uma esfera, você não precisa modificar o segundo círculo para criar um perfil. Confira o vídeo a seguir para descobrir como criar uma esfera.
Como criar um cone
No SketchUp, para criar um cone, basta redimensionar a face de um cilindro ou extrudar um triângulo por um caminho circular usando a ferramenta Siga-me.
Siga estas etapas:
- Com a ferramenta Círculo, desenhe um círculo.
- Use a ferramenta Empurre/Puxe para extrudar o círculo em um cilindro.
- Selecione a ferramenta Mover (
 ).
). - Clique em um ponto cardeal na borda superior do cilindro, conforme mostrado na figura à esquerda. O ponto cardeal está alinhado ao eixo vermelho ou verde e funciona como uma alça de redimensionamento. Para encontrar um, passe o cursor do mouse com a ferramenta Mover ao redor da borda superior do cilindro. Quando o círculo deixar de ficar destacado, isso indicará um ponto cardeal.
- Mova a borda até o centro do círculo até que ele se transforme na ponta de um cone.
- Clique no centro para concluir o cone, conforme mostrado na figura à esquerda.
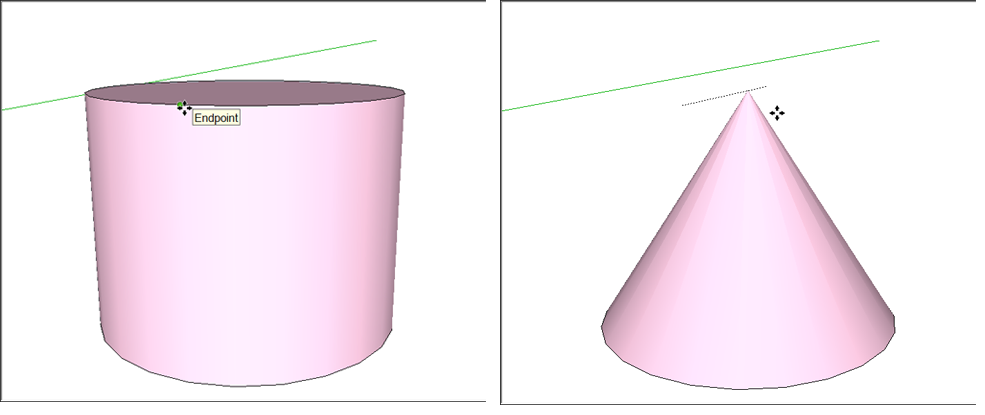
Confira a seguir as etapas para criar um cone por meio da extrusão de um triângulo por um caminho circular:
- Desenhe um círculo no plano do chão. Será mais fácil alinhar o triângulo ao centro do círculo se você desenhar esse círculo a partir da origem dos eixos.
- Com a ferramenta Linha (
 ), desenhe um triângulo perpendicular ao círculo. Confira a figura abaixo à esquerda.
), desenhe um triângulo perpendicular ao círculo. Confira a figura abaixo à esquerda. - Com a ferramenta Selecionar (
 ), selecione a face do círculo.
), selecione a face do círculo. - Selecione a ferramenta Siga-me (
 ) e clique na face do triângulo, o que criará um cone imediatamente (desde que seu computador tenha memória suficiente). Confira o cone abaixo na figura à direita.
) e clique na face do triângulo, o que criará um cone imediatamente (desde que seu computador tenha memória suficiente). Confira o cone abaixo na figura à direita.
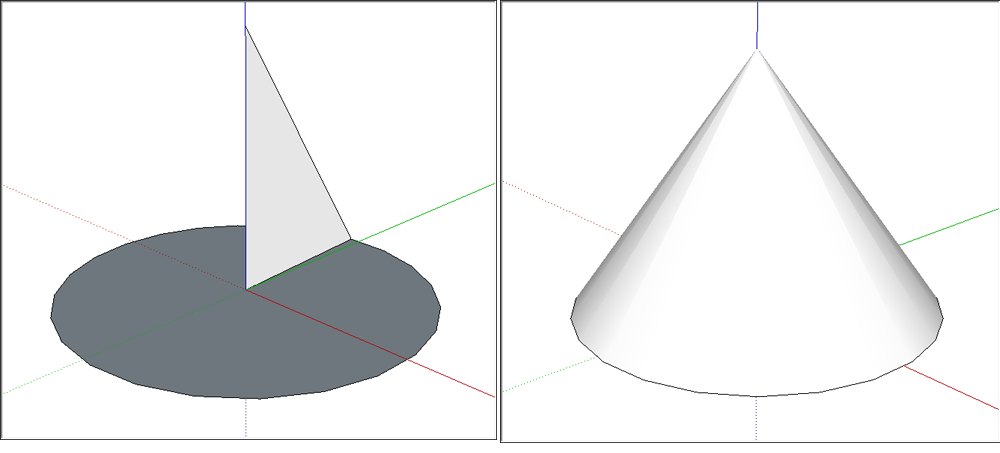
Como criar um telhado de quatro águas
No SketchUp, é possível criar um telhado de quatro águas, que tem basicamente a forma de uma pirâmide simples. Neste exemplo, você verá como adicionar o telhado a uma casa simples com um cômodo.
Para desenhar uma pirâmide (gerar um telhado de quatro águas), faça o seguinte:
- Com a ferramenta Retângulo (
 ), desenhe um retângulo grande o suficiente para cobrir a construção. Para criar uma pirâmide de verdade, crie um quadrado em vez de um retângulo. O mecanismo de inferência do SketchUp vai dizer se o retângulo é um quadrado ou uma seção áurea.
), desenhe um retângulo grande o suficiente para cobrir a construção. Para criar uma pirâmide de verdade, crie um quadrado em vez de um retângulo. O mecanismo de inferência do SketchUp vai dizer se o retângulo é um quadrado ou uma seção áurea. - Com a ferramenta Linha (
 ), desenhe uma linha diagonal, começando em um canto e terminando no que está oposto a ele.
), desenhe uma linha diagonal, começando em um canto e terminando no que está oposto a ele. Desenhe outra linha diagonal de um canto para o outro. Veja na figura que as linhas criam um X. O exemplo mostra as faces no modo Raio X para você ver como o retângulo cobre o plano do chão.

- Selecione a ferramenta Mover (
 ) e passe o cursor do mouse sobre o ponto central, até que um ponto de inferência verde seja mostrado.
) e passe o cursor do mouse sobre o ponto central, até que um ponto de inferência verde seja mostrado. - Clique no ponto central.
- Mova o cursor para cima na direção do eixo azul para gerar o telhado ou pirâmide, conforme mostrado na figura. Se você precisar bloquear o movimento no eixo azul, pressione a seta Para cima ao mover o cursor.
- Quando o telhado ou pirâmide tiver a altura desejada, clique para concluir o trabalho.
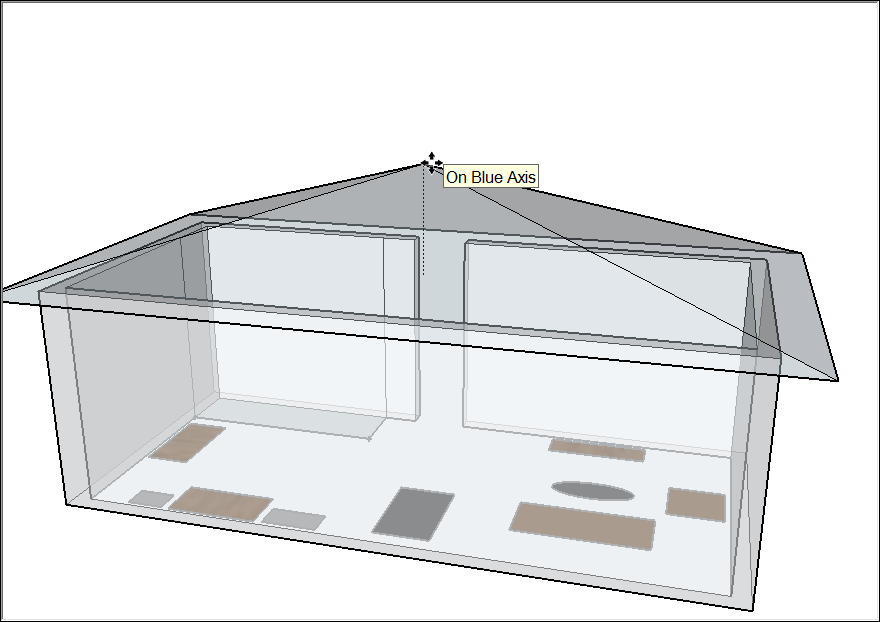
Como modelar uma construção com base em uma área útil
No SketchUp, a maneira mais fácil de iniciar um modelo 3D de uma construção é com uma imagem de área útil. Você pode subdividir essa imagem e extrudar cada seção até a altura correta.
Confira algumas dicas para encontrar uma imagem de área útil construída:
- Caso esteja modelando uma construção existente, use as ferramentas de desenho para traçar o contorno dela. A menos que a construção sofra interferência de árvores, use uma foto aérea do Google Maps e trace um instantâneo. No SketchUp, é possível coletar imagens do Google e carregá-las diretamente em um modelo, conforme mostrado na figura a seguir.
- Se você não tiver uma imagem aérea da construção que será modelada, basta seguir o método tradicional: medir o exterior para determinar a área útil e desenhá-la do zero. Se medir uma construção inteira for literalmente impraticável, use alguns truques como fazer uma estimativa das dimensões gerais com base nas medidas de um tijolo ou tirar uma foto com um objeto ou pessoa cujo comprimento é conhecido. Consulte Como medir ângulos e distâncias para modelar com precisão para ver mais detalhes.
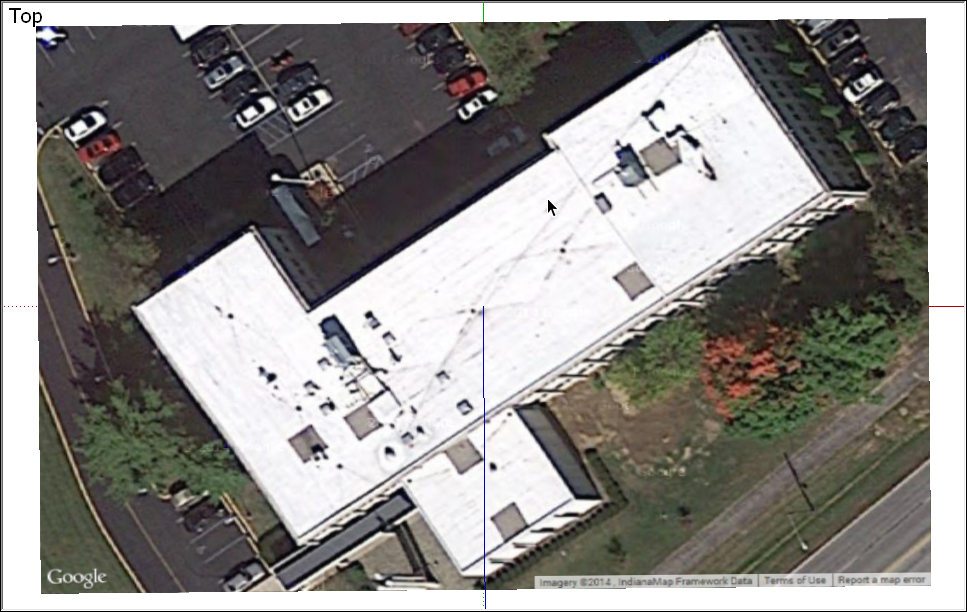
Caso você possa começar com um instantâneo da sua área útil construída, confira as etapas a seguir para traçar essa área. Primeiro, defina a visualização do instantâneo:
- Selecione Câmera > Exibições padrão > Alto na barra de menu.
- Selecione Câmera > Modelo centralizado para garantir que todo o arquivo esteja visível.
- Use as ferramentas Panorâmica e Zoom para exibir da maneira adequada a construção que você quer modelar. Você precisa ver a construção com clareza para traçar a área útil construída. Consulte Como exibir um modelo para ver os detalhes sobre como usar essas ferramentas.
- Selecione Visualizar > Estilo de face > Raio X na barra de menus. No modo Raio X, você vê a construção do alto através das faces que você desenha para criar a área útil.
Depois de definir o instantâneo, use as técnicas das etapas a seguir para traçar a área útil construída:
- Posicione os eixos do desenho em um canto da construção. Consulte Como ajustar os eixos de desenho para ver os detalhes.
- Com a ferramenta Retângulo (
 ), desenhe um retângulo que defina parte da construção. Clique em um canto e depois no outro oposto para desenhar o retângulo. Caso sua construção tenha cantos, curvas ou outras formas que não estejam em 90° e não possam ser traçadas com a ferramenta Retângulo, use os outros recursos de desenho necessários para traçar a área útil construída.
), desenhe um retângulo que defina parte da construção. Clique em um canto e depois no outro oposto para desenhar o retângulo. Caso sua construção tenha cantos, curvas ou outras formas que não estejam em 90° e não possam ser traçadas com a ferramenta Retângulo, use os outros recursos de desenho necessários para traçar a área útil construída. - Continue desenhando retângulos (ou linhas e arcos) até definir toda a área útil construída com essas formas sobrepostas ou adjacentes, conforme mostrado na figura a seguir à esquerda. Confira se há lacunas ou buracos. Se houver, basta preenchê-los com mais retângulos.
Com a ferramenta Apagar (
 ), exclua todas as arestas na parte interna da área útil construída. Quando terminar, você terá uma única face definida por um perímetro de arestas retas. Desative o modo Raio X para ver as faces e a área final com clareza, conforme mostrado na figura a seguir à direita.
), exclua todas as arestas na parte interna da área útil construída. Quando terminar, você terá uma única face definida por um perímetro de arestas retas. Desative o modo Raio X para ver as faces e a área final com clareza, conforme mostrado na figura a seguir à direita.

- Algumas construções simples têm apenas uma altura de parede externa, mas a maioria inclui mais de uma. Após desenhar a área útil, use a ferramenta Linha para subdividi-la em várias faces, em que cada uma corresponda a uma altura de parede externa diferente, conforme mostrado na figura a seguir. Depois, use a ferramenta Empurre/Puxe (
 ) para extrudar cada área até a altura correta da construção.
) para extrudar cada área até a altura correta da construção.
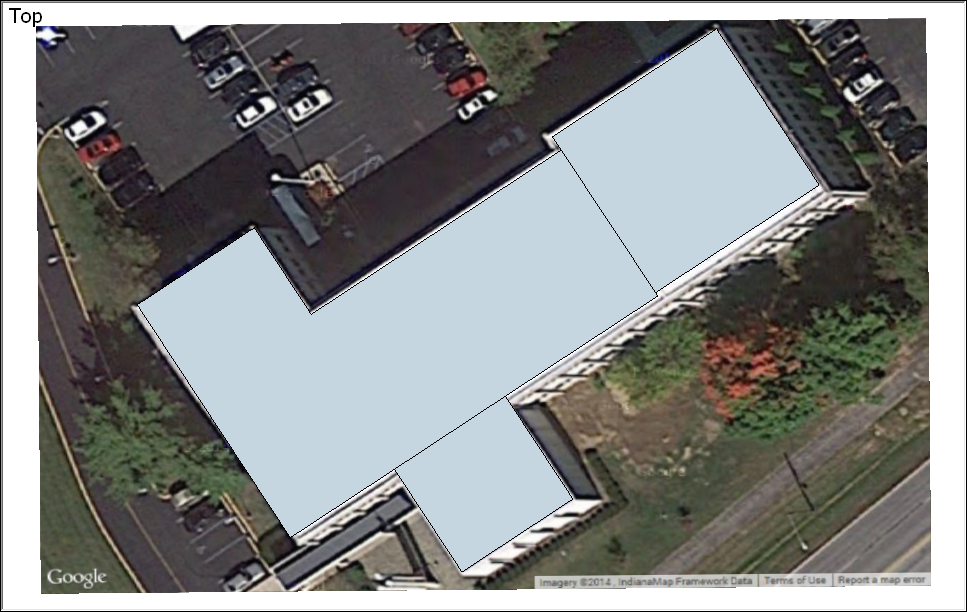
Como criar um poliedro
Neste exemplo, você vai ver como criar um poliedro, que repete faces alinhadas a um eixo.
Para ilustrar como criar uma forma complexa com elementos básicos repetidos, o exemplo a seguir se refere à modelagem de um poliedro chamado de rombicosidodecaedro. Ele é formado por pentágonos, quadrados e triângulos, conforme mostrado na figura a seguir.
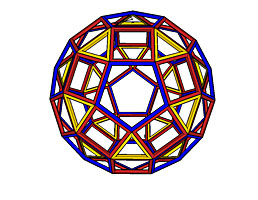
Nas etapas a seguir, você vai ver como criar essa forma repetindo as faces ao redor de um eixo:
- Estabeleça o ângulo correto entre o primeiro quadrado e o pentágono, e entre o primeiro triângulo e o quadrado. Consulte Como medir ângulos e distâncias para modelar com precisão para ver os detalhes sobre como medir ângulos com a ferramenta Transferidor.
Marque o ponto central exato do pentágono, que é mostrado na figura a seguir em uma superfície verde adicionada temporariamente ao componente. Esse é o eixo a que as cópias serão alinhadas.
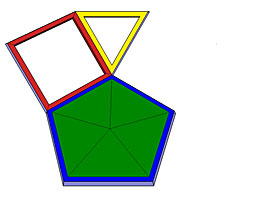
- Crie os componentes do quadrado e triângulo. Em seguida, agrupe esses componentes. Para ver os detalhes sobre os componentes, consulte Como desenvolver componentes e componentes dinâmicos. Para saber mais sobre os grupos, consulte Como organizar modelos.
- Selecione os objetos que você quer copiar e girar (nesse caso, o grupo que acabou de ser criado).
- Selecione a ferramenta Rotar (
 ).
). Alinhe o cursor da ferramenta à face do pentágono e clique no ponto central da forma, conforme mostrado na figura a seguir.
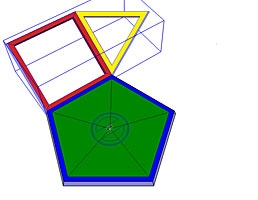
- Clique com o cursor da ferramenta Rotar no local em que as pontas do quadrado, triângulo e pentágono se encontram.
- Pressione a tecla Ctrl para ativar a função de cópia da ferramenta Rotar. O cursor da ferramenta agora incluirá um sinal de mais (+).
Mova o cursor para girar a seleção ao redor do eixo. Se você clicou no local em que as pontas do quadrado, triângulo e pentágono se encontram, o novo grupo será fixado à nova posição, conforme mostrado na figura a seguir.
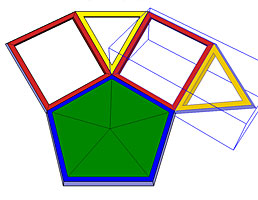
- Clique para finalizar a operação de girar.
- Repita essas etapas ao redor do eixo até que a forma esteja completa. À medida que você cria o rombicosidodecaedro, é necessário agrupar diferentes componentes e girar as cópias desses grupos ao redor de várias faces de componente.