Materiais, ambientes e texturas adicionam imagens, cores e iluminação a partes do seu modelo. Aplicar esses efeitos aos seus modelos adiciona um nível extra de detalhes e realismo.
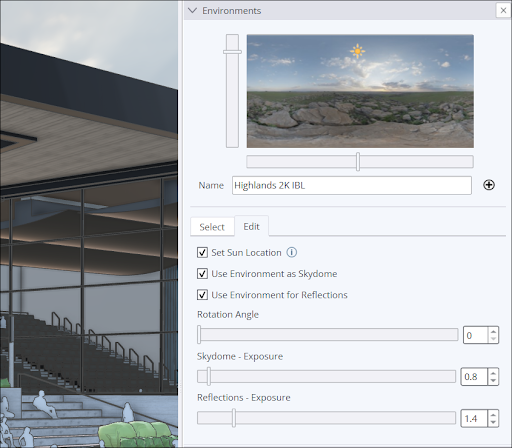
Os materiais padrão do SketchUp oferecem suporte a mapas de textura com renderização baseada em física (PBR). Esses materiais podem simular as propriedades físicas de superfícies, como rugosidade ou características metálicas. Isso significa que os materiais podem ser básicos, como uma cor com transparência, ou bem específicos, como um piso de ladrilho mediterrâneo com linhas profundas de rejunte. Você pode manter a simplicidade e escolher pintar com uma cor básica para representar uma superfície (branco para balcões de cozinha, cinza para pias). Ou pode escolher materiais mais ricos que simulam os elementos de design, como tinta texturizada em uma parede interna ou o acabamento de painéis de maneira no chão.
Adicionar um ambiente aprimora os materiais fotorrealistas do SketchUp. As texturas nos materiais reagem dinamicamente usando a direção e a qualidade da luz de um ambiente e seus arredores virtuais para reflexos. Agora, você tem os componentes necessários para transmitir uma textura de revestimento e o acabamento de um painel de madeira.
Para começar a usar materiais, texturas e ambientes, confira estes artigos:
- Como adicionar um ambiente a um modelo: o painel Environments (Ambientes) do SketchUp contém uma coleção padrão de ambientes configuráveis e opções para importação de ambientes próprios.
- Como navegar pelo painel Materiais: o painel Materiais ajuda a encontrar, gerenciar e criar materiais para uso nos modelos do SketchUp.
- Aplicação de materiais: aprenda a aplicar um material usando a ferramenta Pintura e o painel Materiais.
- Como substituir um material: um guia para substituir um material no seu modelo por outro material usando o painel Materiais.
- Criação dos seus próprios materiais: aprenda a criar um material usando suas imagens.
- Edição de materiais: os materiais são totalmente personalizáveis. Saiba mais sobre as opções disponíveis na guia Edit (Editar) do painel Materiais e como usá-las.
- Gerar texturas: um serviço de IA que ajuda a transformar um material básico em um material fotorrealista com a criação e adição de mais texturas.
- Como posicionar texturas: aprenda a envolver ou projetar uma textura de imagem em torno de uma entidade, como uma caixa ou cilindro, ou a projetar uma textura em uma superfície curva.
- Gestão e organização de materiais: o painel Materiais oferece tudo o que você precisa para rastrear os materiais usados no seu modelo, eliminar materiais indesejados e gerenciar ou criar coleções.
- Cálculo da área do material: o painel Materiais pode ajudar você a calcular a área de superfície pintada com cada material usado.
- Como importar e usar imagens 2D: como importar e usar imagens 2D no seu modelo.