Les matières, les environnements et les textures ajoutent des images, des couleurs, des éclairages et des textures à certaines parties du modèle. Appliquer ces effets à vos modèles accentue le niveau de détail et de réalisme.
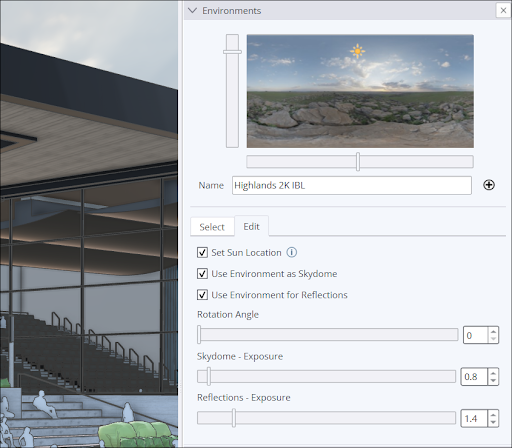
Les matières par défaut de SketchUp prennent en charge les cartes de texture de rendu physique réaliste (PBR). Ces matériaux peuvent simuler les propriétés physiques des surfaces, telles que la rugosité ou l'aspect métallisé. Cela signifie que les matières peuvent être basiques, comme une couleur dotée d'un certain degré de transparence, ou aussi spécifiques que nécessaire, comme un carrelage méditerranéen avec des joints marqués. Par souci de simplicité, vous pouvez choisir une couleur de base pour représenter une surface (blanc pour les comptoirs de cuisine, gris pour les éviers). Ou bien choisir des matériaux plus riches qui simulent des éléments de design, comme une peinture texturée sur un mur intérieur ou la finition d'un parquet.
L'ajout d'un environnement enrichit les matières photoréalistes de SketchUp. Les textures des matières réagissent dynamiquement en fonction de la direction et de la qualité de la lumière d'un environnement. De plus, le contexte virtuel détermine les reflets de la lumière. Vous avez désormais des ingrédients nécessaires pour restituer la texture de n'importe quel matériau, qu'il s'agisse d'un bardage ou de la finition d'un parquet.
Pour commencer à utiliser les matières, les textures et les environnements, consultez les articles suivants :
- Ajouter un environnement à un modèle : le panneau Environnements de SketchUp contient une collection par défaut d'environnements configurables et des options permettant d'importer vos propres environnements.
- Naviguer dans le panneau Matières : le panneau Matières permet de rechercher, de gérer et même de créer des matières pour les utiliser dans les modèles SketchUp.
- Appliquer des matières : apprenez à appliquer une matière à l'aide de l'outil Colorier et du panneau Matières.
- Remplacer une matière : découvrez comment remplacer une matière du modèle par une autre à l'aide du panneau Matières.
- Créer vos propres matières : apprenez à créer une matière à partir de vos propres images.
- Modifier des matières : chaque matière est entièrement personnalisable. Découvrez les options disponibles dans l'onglet Modifier du panneau Matières et apprenez à les utiliser.
- Générer des textures : service basé sur l'IA qui permet de transformer une matière de base en une matière photoréaliste par la création et l'ajout de textures.
- Positionner des textures : apprenez à envelopper ou à projeter une texture d'image autour d'une entité telle qu'une boîte ou un cylindre, ou à projeter une texture sur une surface incurvée.
- Gérer et organiser les matières : le panneau Matières fournit tout ce dont vous avez besoin pour suivre les matières utilisées dans votre modèle, supprimer les matières non désirées et gérer ou créer des collections.
- Calculer la surface des matières : le panneau Matières permet de calculer la surface coloriée avec chaque matière utilisée.
- Importer et utiliser des images 2D : voyez comment importer une image 2D pour l'utiliser dans votre modèle.