재료, 텍스처, 환경은 모델의 여러 부분에 이미지, 색상, 조명, 질감을 더해 줍니다. 모델에 이러한 효과를 적용하면 디테일과 현실감을 보강할 수 있습니다.
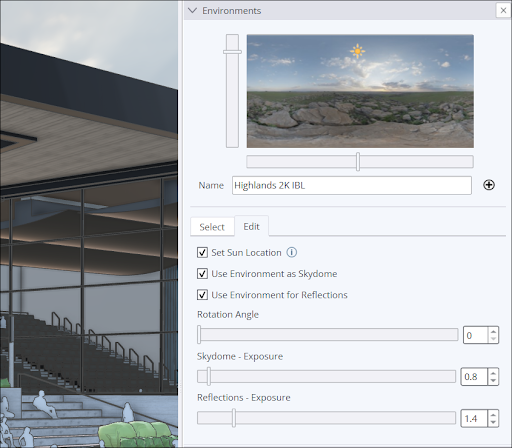
SketchUp 기본 재료는 실물 기반 렌더링(Physically Based Rendering, PBR) 텍스처 맵을 지원합니다. 이러한 재료는 표면의 거칠기나 금속성 같은 물리적 속성을 시뮬레이션할 수 있습니다. 다시 말해 재료를 기본적으로 설정할 수도 있고(예: 약간 투명한 컬러 재료), 원하는 만큼 구체적으로 설정할 수도 있다는 뜻입니다(예: 회반죽 선이 깊이 들어간 지중해풍 바닥재 타일). 재료를 단순하게 유지한 채 기본 색상을 칠해 주어진 표면을 나타낼 수도 있습니다(예: 주방 카운터는 흰색, 싱크대는 회색). 아니면 실내 벽면에는 텍스처가 살아 있는 페인트를, 바닥에는 원목 패널 마감재를 적용하는 등 디자인 요소를 시뮬레이션해 더 풍부한 재료를 선택할 수도 있습니다.
팁: SketchUp의 표면 스타일을 이용하면 더 수준 높은 디테일을 제공할 수 있습니다. Shaded(음영 처리) 표면 스타일은 색상만 표시하지만, Photoreal Materials(사실적인 재료) 표면 스타일에는 주어진 재료의 디테일이 모두 표시됩니다. 표면 스타일의 기능에 관해 자세히 알아보려면 표면 스타일을 참조하세요.
환경을 추가하면 SketchUp의 사실적인 재료가 더 향상됩니다. 환경의 조명 방향이나 퀄리티를 사용해 재료의 질감이 동적으로 반응하게 할 수 있고, 가상 환경을 적용해 반사광을 확인할 수도 있습니다. 이제 외장용 자재의 느낌을 전달하거나 원목 패널의 마감 공법 분위기를 전할 수 있는 재료를 확보한 셈입니다.
재료와 환경을 본격적으로 사용하려면 다음 문서를 참조하세요.
- 모델에 환경 추가 – SketchUp의 Environment(환경) 패널에는 구성 가능한 환경으로 이루어진 기본 컬렉션이 있고, 사용자의 환경을 가져오는 옵션도 있습니다.
- 재료 패널 둘러보기 – Materials(재료) 패널을 이용하면 SketchUp 모델에서 사용할 재료를 찾고 관리하거나, 심지어 직접 만들 수도 있습니다.
- 재료 적용 – Paint Bucket(페인트통) 툴과 Materials(재료) 패널을 사용해 재료를 적용하는 방법을 알아보세요.
- 재료 교체 – Materials(재료) 패널을 사용해 모델의 한 재료를 다른 재료로 교체하는 방법을 안내한 가이드입니다.
- 자체 재료 만들기 – 사용자의 자체 이미지를 사용해 재료를 만드는 방법을 알아보세요.
- 재료 편집 – 각각의 재료는 완전히 사용자 지정할 수 있습니다. Materials(재료) 패널의 Edit(편집) 탭에서 어떤 옵션이 제공되며, 이를 어떻게 사용하면 되는지 알아보세요.
- 텍스처 생성 – 기본 재료에 텍스처를 만들어 추가해서 사실적인 재료로 변환해 주는 AI 서비스입니다.
- 텍스처 배치 – 상자나 원통 같은 엔터티를 중심으로 이미지 텍스처를 래핑하거나 투사하는 방법, 또는 곡면에 텍스처를 투사하는 방법을 알아보세요.
- 재료 관리 및 구성 – Materials(재료) 패널에 모델에서 사용한 재료를 추적하는 데 필요한 모든 것이 포함되어 있습니다. 원치 않는 재료를 지울 수도 있고, 컬렉션을 관리하거나 만들 수도 있습니다.
- 재료 면적 계산 – Materials(재료) 패널을 이용하면 사용하는 각각의 재료로 칠한 표면적을 계산하는 데 유용합니다.
- 2D 이미지 가져오기 및 사용 – 모델에 2D 이미지를 가져와 사용하는 방법입니다.