Materiály, prostředí a textury přidávají do částí modelu obrázky, barvy, osvětlení a textury. Použití těchto efektů na modely dodá další úroveň detailů a realismu.
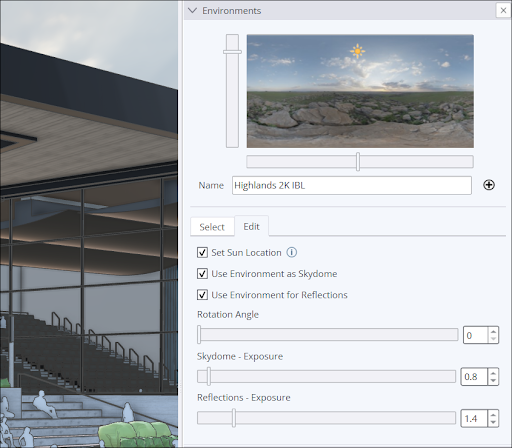
Výchozí materiály aplikace SketchUp podporují mapy textur PBR (Physically Based Rendering). Tyto materiály mohou simulovat fyzikální vlastnosti povrchů, jako je drsnost nebo kovovost. To znamená, že materiály mohou být základní, například barva s určitou průhledností, nebo specifické podle vašich představ, například středomořská dlažba s hlubokými liniemi spárovací hmoty. Můžete se držet jednoduchosti a zvolit základní barvu, která bude znázorňovat povrch (bílá pro kuchyňské linky, šedá pro dřezy). Nebo můžete zvolit bohatší materiály, které simulují designové prvky, jako je strukturovaná barva na vnitřní stěně nebo povrchová úprava dřevěného obložení na podlaze.
Přidání prostředí vylepšuje fotorealistické materiály aplikace SketchUp. Textury v materiálech dynamicky reagují na směr a kvalitu světla prostředí a jeho virtuální okolí pro odrazy. Nyní máte k dispozici prostředky, které zprostředkují pocit textury obkladu a povrchové úpravy dřevěného obložení.
Pokud chcete začít pracovat s materiály, texturami a prostředími, přečtěte si následující články:
- Přidání prostředí do modelu – Panel Prostředí aplikace SketchUp obsahuje výchozí kolekci konfigurovatelných prostředí a možnosti importu vlastních prostředí.
- Navigace v panelu Materiály – Panel Materiály vám pomůže najít, spravovat a dokonce vytvářet materiály, které můžete použít v modelech SketchUp.
- Použití materiálů – Naučte se používat materiál pomocí nástroje Kbelík s barvou a panelu Materiály.
- Nahrazení materiálu – Průvodce nahrazením materiálu v modelu jiným materiálem pomocí panelu Materiály.
- Vytváření vlastních materiálů – Naučte se vytvářet materiály pomocí vlastních obrázků.
- Úprava materiálů – Každý materiál je plně přizpůsobitelný. Seznamte se s možnostmi dostupnými na kartě Upravit na panelu Materiály a s jejich použitím.
- Generování textur – Služba umělé inteligence, která pomáhá přeměnit základní materiál na fotorealistický materiál vytvořením a přidáním dalších textur.
- Umístění textur – Naučte se, jak oblit nebo promítat texturu obrazu kolem entity, jako je krabice nebo válec, nebo jak promítat texturu na zakřivený povrch.
- Správa a organizace materiálů – Na panelu Materiály najdete vše, co potřebujete ke sledování materiálů použitých v modelu, k vymazání nepotřebných materiálů a ke správě nebo vytváření sbírek.
- Výpočet plochy materiálu – Panel Materiály vám pomůže vypočítat plochu, která je natřena každým použitým materiálem.
- Import a použití 2D obrázků – Jak importovat a používat 2D obrázek v modelu.