Az anyagok, környezetek és textúrák képeket, színeket, megvilágítást és textúrákat adnak a modell egyes részeihez. Ezeknek a hatásoknak a modellekre történő alkalmazásával fokozható a részletgazdagság és valósághűség.
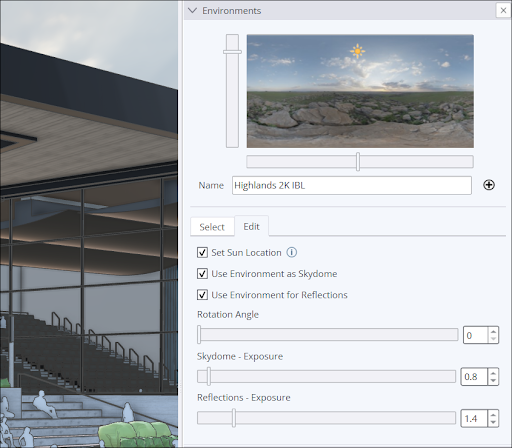
A SketchUp alapértelmezett anyagai támogatják a fizikai alapon renderelt (PBR) textúratérképeket. Ezek az anyagok képesek a felületek fizikai tulajdonságainak, például az érdességnek vagy a fémes hatásnak a szimulálására. Ez azt jelenti, hogy az anyagok lehetnek egyszerűek, mint egy szín némi átlátszósággal, vagy igényeinek megfelelő módon összetettek, mint egy mediterrán padlólap mély fugázási vonalakkal. Az egyszerűség megőrzéséhez a felületek ábrázolására választhat egy alapszínt (például fehéret a konyhapultokhoz, szürkét a mosogatókhoz). Vagy választhat részletgazdagabb anyagokat, amelyekkel szimulálhatók a dizájnelemek, mint például egy belső fal texturált festése vagy a fapadló felülete.
Környezet hozzáadásával tökéletesíthető a SketchUp fotorealisztikus anyagainak hatása. Az anyagok textúráiról visszaverődő fények dinamikusan reagálnak a környezet irányára és a megvilágítás minőségére, illetve a virtuális környezetére. Ezáltal rendelkezésére állnak azok az elemek, amelyekkel jól átadható a burkolatok textúrájának és a fából készült panelek felületének érzülete.
Az anyagokkal, textúrákkal és környezetekkel való ismerkedéshez tekintse meg a következő cikkeket:
- Környezet hozzáadása a modellhez – A SketchUp Environments (Környezetek) paneljén megtalálható a konfigurálható környezetek alapértelmezett gyűjteménye, valamint a saját környezetének importálására szolgáló lehetőségek.
- Az Anyagok panelen való navigáció – A Materials (Anyagok) panel megkereshetők, kezelhetők vagy akár létre is hozhatók a SketchUp modellekben használható anyagok.
- Anyagok alkalmazása – Ismerje meg, hogy a Paint Bucket (Festékes vödör) eszközzel és az Anyagok panellel miként alkalmazhatók az anyagok.
- Anyag cseréje – Útmutató a modellben lévő anyagoknak a Materials (Anyagok) panel segítségével másik anyagra történő cseréjéhez.
- Saját anyagok létrehozása – Ismerje meg, hogyan hozhat létre anyagot saját képei segítségével.
- Anyagok szerkesztése – Minden anyag teljesen testre szabható. Ismerje meg a Materials (Anyagok) panel Edit (Szerkesztés) fülén elérhető lehetőségeket és azok használatát.
- Textúrák generálása – Olyan AI-szolgáltatás, amelynek segítségével az alapanyag további textúrák létrehozásával és hozzáadásával fotorealisztikus anyaggá alakítható.
- Textúrák pozicionálása – Ismerje meg, hogy miként csavarhat vagy vetíthet egy képtextúrát egy entitás, például egy téglatest vagy henger köré, vagy miként vetíthet egy textúrát ívelt felületre.
- Anyagok kezelése és rendezése – A Materials (Anyagok) panel minden szükséges lehetőséget biztosít a modellben használt anyagok nyomon követéséhez, a felesleges anyagok eltávolításához, valamint a gyűjtemények kezeléséhez vagy létrehozásához.
- Anyagterület kiszámítása – A Materials (Anyagok) panel segítségével kiszámítható az egyes anyagokkal festett felület területe.
- 2D képek importálása és felhasználása – 2D-képek importálása és modellekben való felhasználása.