A SketchUp első használatakor a próbaverzió vagy az előfizetés aktiválásához be kell jelentkeznie. Bejelentkezés után megjelenik az ábrán is látható Welcome to SketchUp (Üdvözöljük a SketchUp-ban!) párbeszédpanel. Ez a párbeszédpanel a kiindulópont a modellek létrehozásához, és minden alkalommal megjelenik, amikor elindítja a SketchUp programot (hacsak nem dönt úgy, hogy kikapcsolja a SketchUp Preferences (SketchUp beállítások) párbeszédpanelen).
A Welcome to SketchUp párbeszédpanelen a következő műveleteket végezheti: sablonválasztás a modelljéhez, az alapértelmezett sablon beállítása, legutóbbi fájlok megnyitása, meglévő fájl keresése, egy SketchUp Pro példány engedélyezése (a részletekért lásd a Licenc megismerése című részt), és többet is megtudhat a SketchUp programról.
Tartalomjegyzék
- Sablon kiválasztása
- A SketchUp felület felfedezése
- A SketchUp eszközök használatának elsajátítása
- A Quick Reference Card megtekintése
- Az első 3D modell létrehozása a SketchUp programban
- Modell mentése és ismételt megnyitása
- A SketchUp fájl biztonsági mentése vagy a helyreállított fájl visszaállítása
Sablon kiválasztása
A SketchUp minden modellje egy sablonon alapul, amely előre meghatározott beállításokat tartalmaz modellje hátteréhez és mértékegységeihez. Amikor új modellt kezd, a megfelelő mértékegységet tartalmazó sablon kiválasztása megkönnyíti a modellezést.
A következőképpen kell kiválasztani egy sablont a Welcome to SketchUp (Üdvözöljük a SketchUp-ban!) párbeszédpanelen:
- A bal oldali sávban alapértelmezés szerint kiválasztott Files (Fájlok) panelen válassza ki a megjelenített sablonok egyikét (például Architectural Inches or Woodworking Inches).
- (Opcionális) Ha nem látja a kívánt sablont, válassza a jobb felső sarokban a More Templates (További sablonok) lehetőséget. A következő ábrán látható módon további lehetőségek jelennek meg. A félkövér szöveg azt a munkát írja le, amelyhez az előbeállításokat létrehozták. A mértékegységek a stílus neve alatt jelennek meg. Miután kiválasztott egy sablont, megjelenik a modellezési ablak a kiválasztott sablon alkalmazásával.
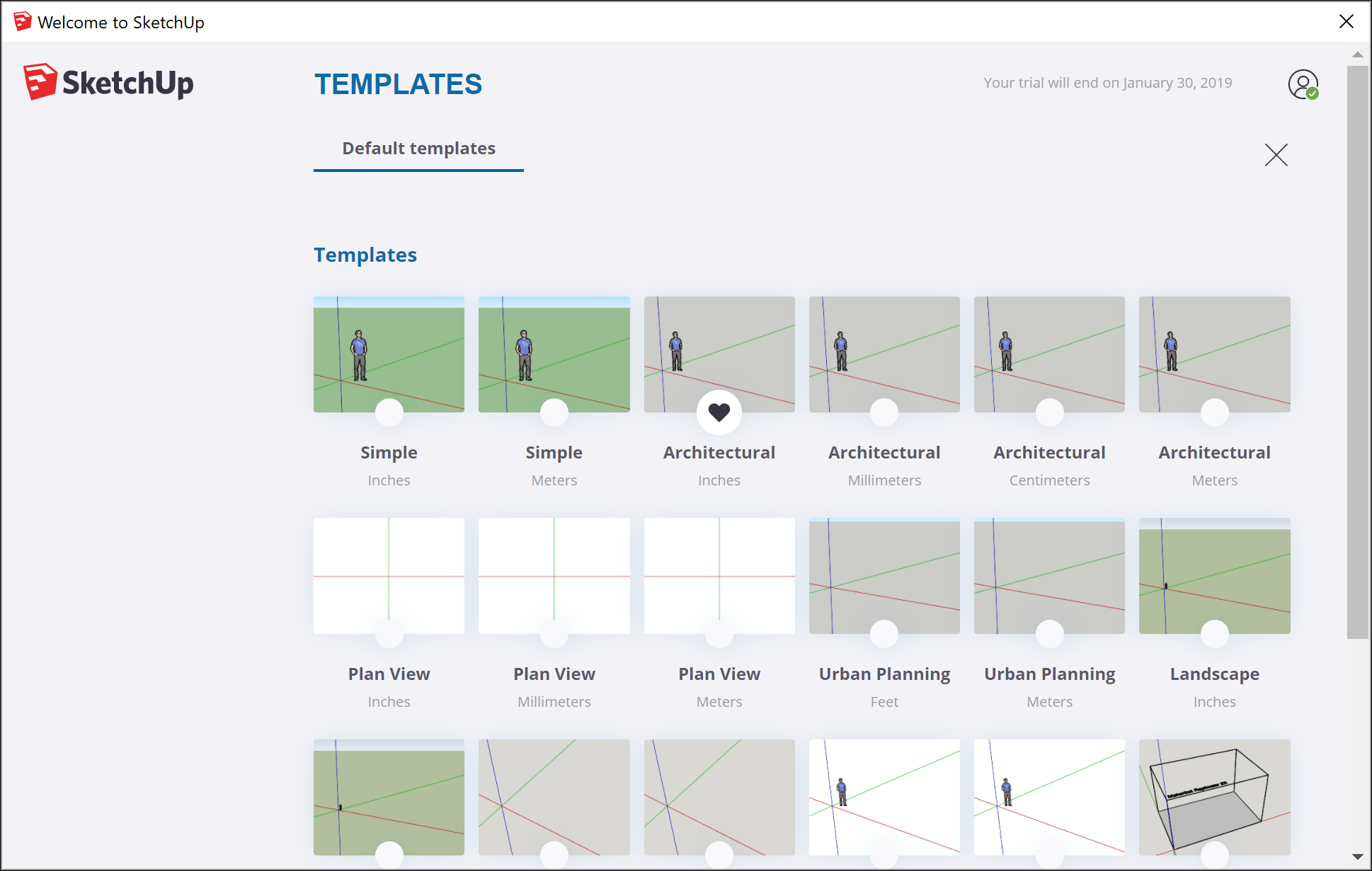
A SketchUp felület felfedezése
Amikor megnyílik a SketchUp készen arra, hogy Ön 3D-s modellt készítsen, megjelenik egy képernyő, amely a következőket tartalmazza:
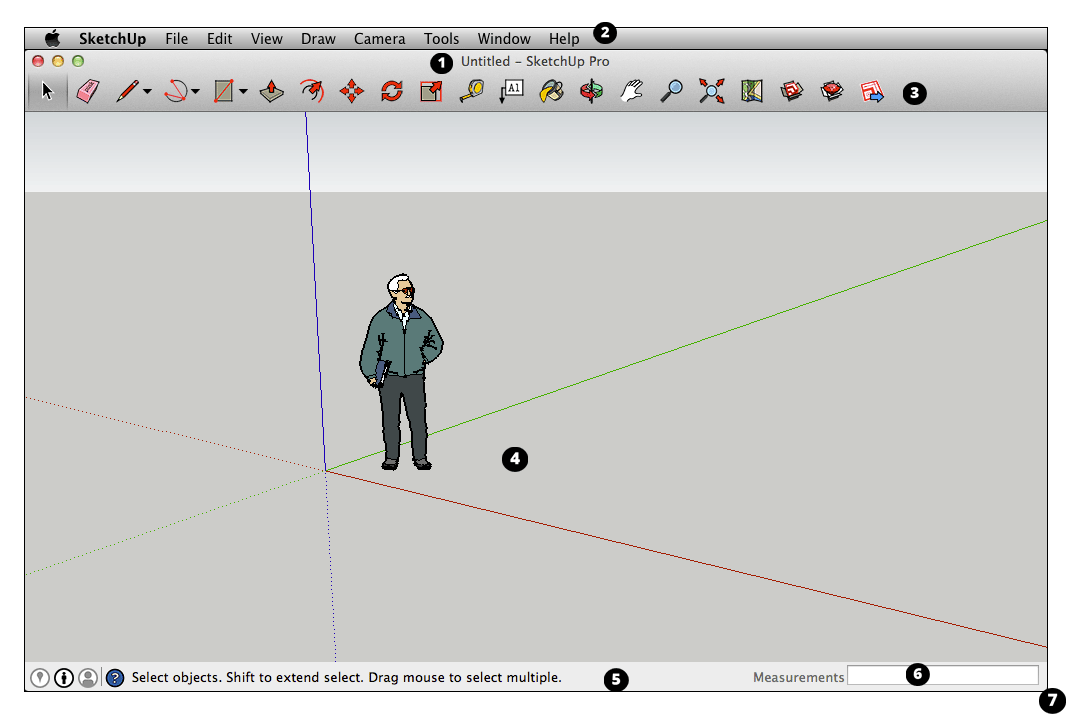
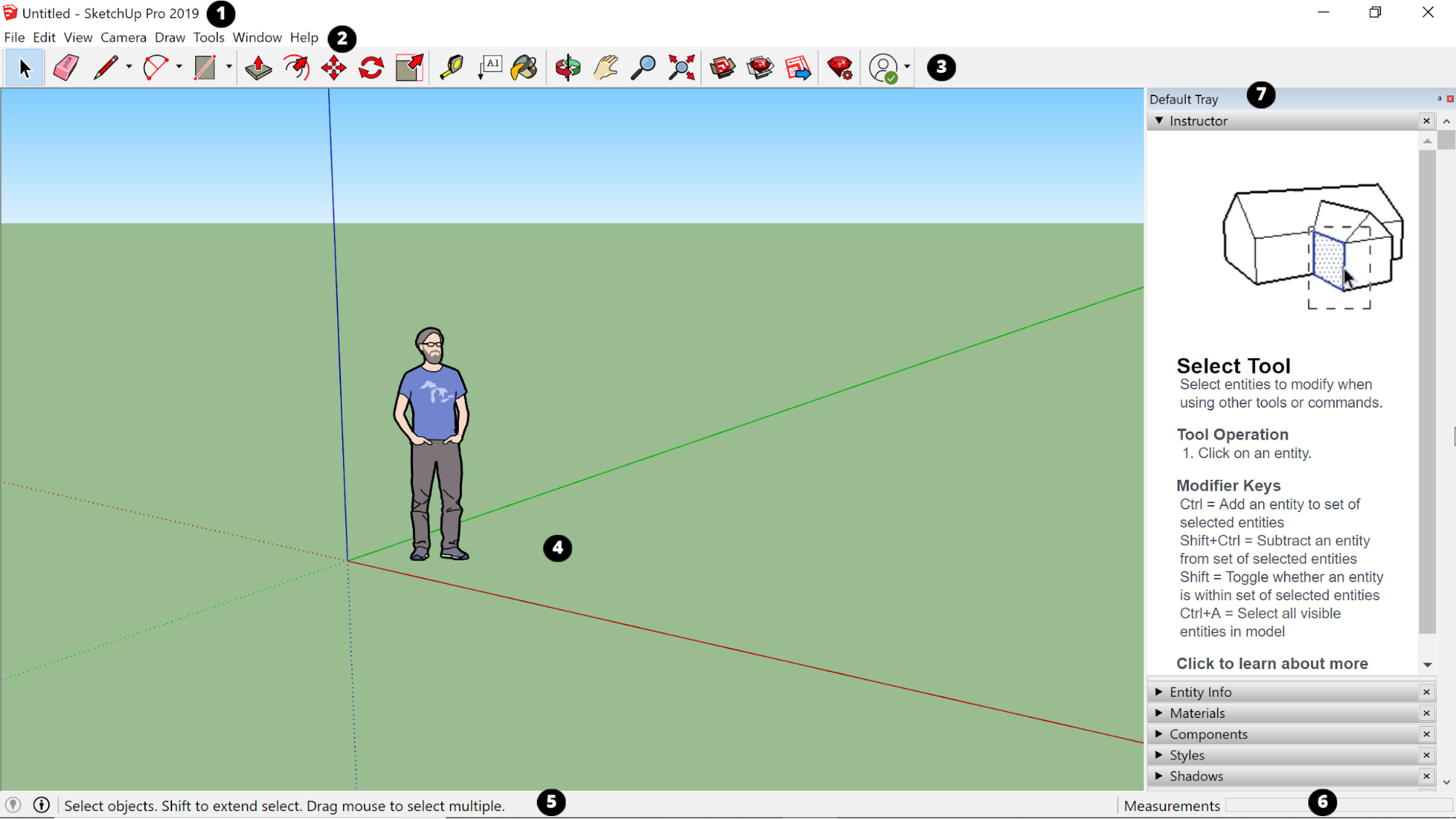
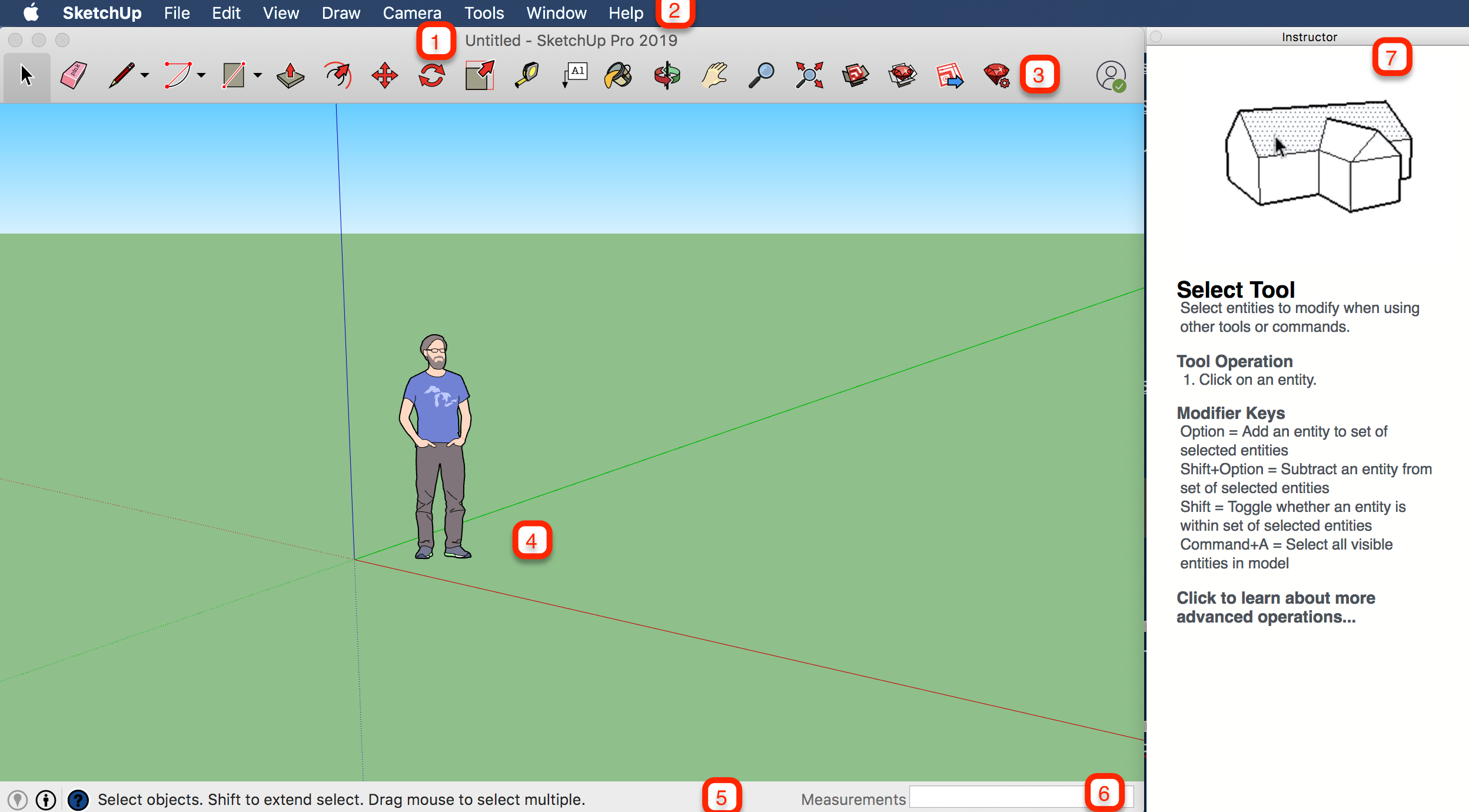
Címsor
A címsor tartalmazza a szokásos ablakvezérlőket (bezárás, kicsinyítés és nagyítás) és az aktuálisan megnyitott fájl nevét. A SketchUp indításakor az éppen megnyitott fájl neve Untitled, ami azt jelzi, hogy még nem mentette el a munkáját.
Menüsor
A SketchUp eszközök, parancsok és beállítások többsége a menüsorban található menükben érhető el. A menük a következők: SketchUp (csak Mac), File (Fájl), Edit (Szerkesztés), View (Nézet), Camera (Kamera), Draw (Rajzolás), Tools (Eszközök), Window (Ablak) és Help (Súgó).
Első lépések eszköztár
A SketchUp használatának elkezdésekor a Getting Started (Első lépések) eszköztár látható alapértelmezés szerint. Ez tartalmazza azokat az alapvető eszközöket, amelyekre a 3D-s modellek készítéséhez szüksége van.
További eszköztárak megjelenítéséhez válassza a View > Toolbars (Nézet > Eszköztárak) lehetőséget. A megnyíló Toolbars (Eszköztárak) párbeszédpanelen válassza ki a megtekinteni kívánt eszköztárakat, majd kattintson a Close (Bezárás) gombra. MacOS rendszerben az eszközpalettákat a View > Tool Palettes (Nézet > Eszközpaletták) lehetőség kiválasztásával jelenítheti meg. (Az eszköztárakkal és testreszabásukkal kapcsolatos további tudnivalókért olvassa el A SketchUp testreszabása című részt.
Rajzterület
A rajzterületen készítheti el a modelljét. A rajzterület 3 dimenziós terét vizuálisan a rajzolási tengelyek azonosítják, amelyek irányérzéket adnak a 3D-s térben munka közben.
A rajzterület egy személy egyszerű modelljét is tartalmazhatja azért, hogy érzékeltesse a 3D-s teret.
Állapotsor
Amikor elkezdi a SketchUp használatát, az állapotsor két fontos eleme a tippek középen és a Measurements (Méretek) mező a jobb oldalon:
- Tippek az eszközök használatához: Az állapotsor középső részén kattintson a kérdőjel ikonra az Instructor ablak megjelenítéséhez, amely alapvető információkat tartalmaz az eszköztáron kiválasztott eszközök használatáról. A középső területen egy rövid mondat is megjelenik a kiválasztott eszköz használatára vonatkozóan. Ez a terület akkor hasznos, ha nem tudja pontosan, hogyan működik egy eszköz.
- Measurements (Méretek) mező: Ez a mező kulcsfontosságú eszköz a pontos modellek készítéséhez. A mező a méreteket mutatja rajzolás közben. Használhatja ezt a mezőt az aktuálisan kiválasztott entitások manipulálására (például egy meghatározott hosszúságú vonal létrehozására) vagy az entitások egyenletes távolságra lévő másolatainak létrehozására (például oszlopok, kerítések vagy háztömbök egy posztindusztriális disztópiában).


Ha Ön Windows-felhasználóként engedélyezi a tálca automatikus elrejtését, a Measurements (Méretek) mező a tálca mögé csúszhat, amikor megjeleníti a tálcát. Ebben az esetben a Measurements (Méretek) mező újra meg fog jelenni, miután befejezi a tálca használatát.
Alapértelmezett panelek
A képernyő jobb oldalán panelek egy tálcája látható, köztük az Instructor (Oktató), a Material (Anyag), a Styles (Stílusok) stb. A SketchUp megnyitásakor az alapértelmezett tálca jelenik meg, de a panelek alapértelmezett tálcáját a jobb felső sarokban lévő Close (Bezárás) gombra kattintva bezárhatja. A Window > Default Tray (Ablak > Alapértelmezett tálca) almenüben átválthatja, hogy a tálca látható legyen vagy rejtve maradjon.
A képernyő jobb oldalán panelek egy tálcája látható, köztük az Instructor (Oktató), a Material (Anyag), a Styles (Stílusok) stb. A SketchUp megnyitásakor az alapértelmezett tálca jelenik meg, de a jobb felső sarokban lévő Close (Bezárás) gombra kattintva bármelyik tálcát bezárhatja. Újra megnyitásához válassza ki a kívánt tálcát a Window (Ablak) menüben.
A SketchUp eszközök használatának elsajátítása
A SketchUp használata közben az Instructor (Oktató) és az állapotsáv útmutatókkal szolgál az egyes eszközök használatával kapcsolatban.
Az Instructor (Oktató) megtanítja Önnek az aktuálisan kiválasztott eszköz használatát. Az itt látható Instructor (Oktató) bekapcsolásához válassza ki a Window > Instructor (Ablak > Oktató) elemet, vagy kattintson az állapotsorban lévő kérdőjel ikonra. Az Instructor (Oktató) a következőket kínálja:
Az Instructor (Oktató) megtanítja Önnek az aktuálisan kiválasztott eszköz használatát. Az itt látható Instructor (Oktató) bekapcsolásához válassza ki a Window > Instructor (Ablak > Oktató) elemet, amely az alapértelmezett tálcán található. Az Instructor (Oktató) a következőket kínálja:
Az Instructor (Oktató) megtanítja Önnek az aktuálisan kiválasztott eszköz használatát. Az itt látható Instructor (Oktató) bekapcsolásához válassza ki a Window > Instructor (Ablak > Oktató) elemet. Az Instructor (Oktató) a következőket kínálja:
- A kiválasztott eszköz alapvető használatát bemutató animáció
- Az eszköz működésének leírása
- Az eszköz használatának lépései, amelyek megfelelnek az animációnak
- Módosítógombok, amelyek lehetővé teszik az eszköz számára további funkciók végrehajtását
- Link az eszköz speciális funkcióiról szóló súgócikkekhez
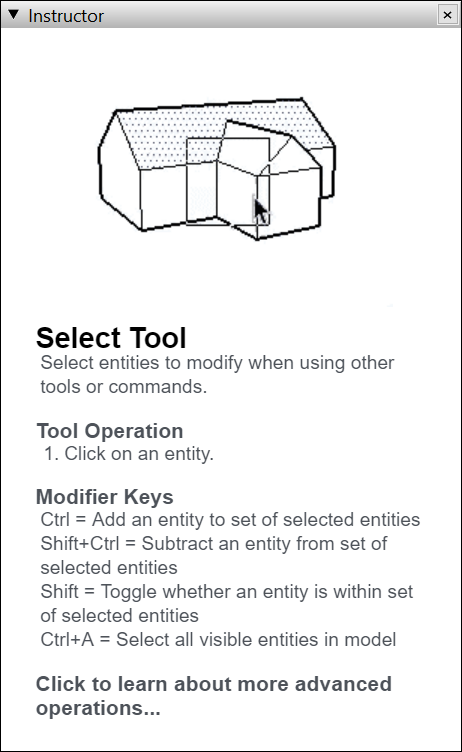
Ha az Instructor (Oktató) több részletet kínál, mint amire szüksége van, ne feledje, hogy az állapotsor is tartalmaz tippeket a kiválasztott eszköz használatára vonatkozóan. A részletekért lásd a jelen cikk előző, Állapotsor című részét.
A SketchUp Quick Reference Card megtekintése
A Quick Reference Card egy könnyen kinyomtatható útmutató az összes SketchUp eszközhöz és azok módosítógombjaihoz. Ha a SketchUp használatának megkezdésekor a keze ügyében tartja a kártyát, gyorsan és hatékonyan megtanulhatja a modellezést. A Quick Reference Card a következőképpen néz ki:
A Quick Reference Card PDF fájljának letöltéséhez kattintson az operációs rendszerének megfelelő hivatkozásra:
- Microsoft Windows
- macOS
- Microsoft Windows
- macOS
- Microsoft Windows
- macOS
- Microsoft Windows
- macOS
- Microsoft Windows
- macOS
- Microsoft Windows
- macOS
Az első 3D modell létrehozása a SketchUp programban
Ha még soha nem készített 3D-s modellt a SketchUp-ban (vagy bármilyen más modellező programban), akkor a következő lépések gyors áttekintést nyújtanak az alapokról:
- Válassza ki a személyt, kattintson a kijelölésre a jobb egérgombbal, és válassza az Erase (Törlés) lehetőséget a megjelenő környezeti menüben.
- A Getting Started (Első lépések) eszköztárban válassza ki a Rectangle (Téglalap) eszközt (
 ).
). - Az alaprajzon a piros és a zöld tengely közötti területen kattintson a Rectangle (Téglalap) eszközkurzorra (
 ), majd mozgassa a kurzort jobbra, és kattintson újra. Amint az ábrán látható, megjelenik egy téglalap az alaprajzon.
), majd mozgassa a kurzort jobbra, és kattintson újra. Amint az ábrán látható, megjelenik egy téglalap az alaprajzon.
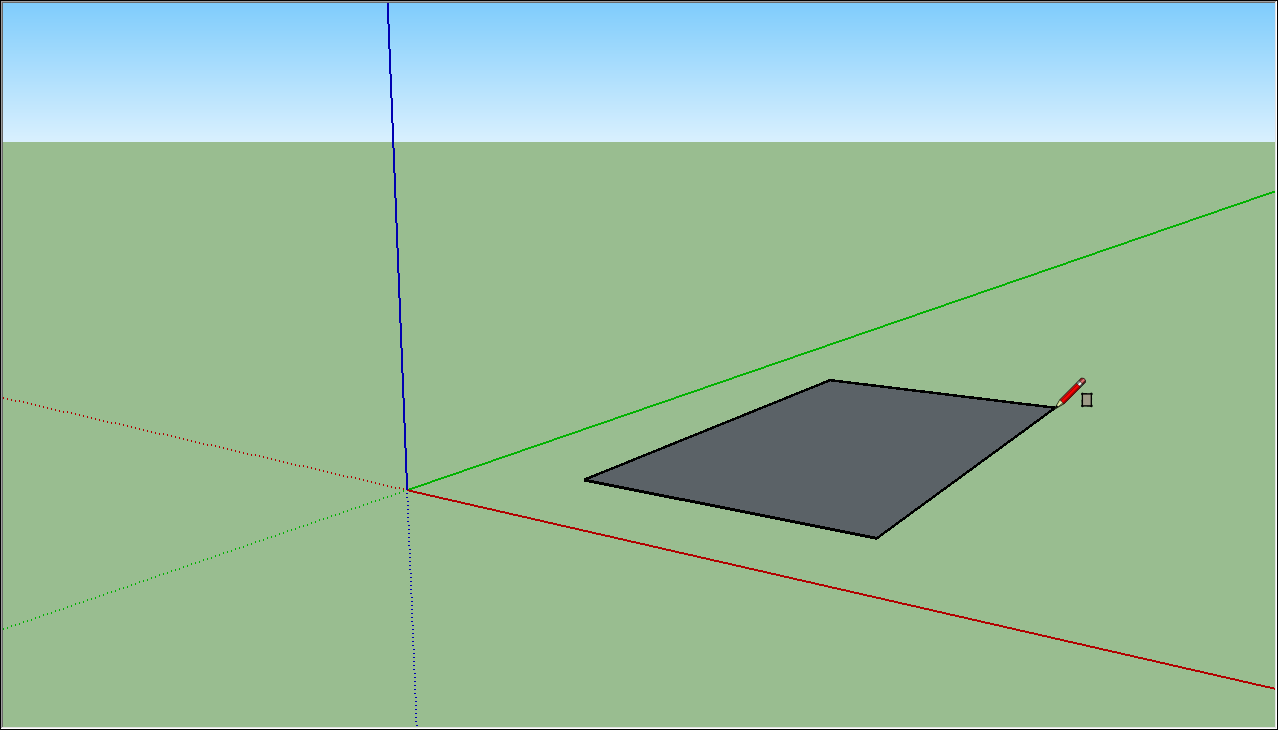
- A Getting started (Első lépések) eszköztárban válassza ki a Push/Pull (Tolás/húzás) eszközt (
 ), és helyezze a Tolás/Húzás kurzort a nemrég létrehozott téglalap fölé a következő ábrán látható módon.
), és helyezze a Tolás/Húzás kurzort a nemrég létrehozott téglalap fölé a következő ábrán látható módon. - Kattintson és húzza fel a téglalapot egy 3 dimenziós alakzattá. Tartsa szemmel a Measurements (Méretek) mezőt, és engedje el a kurzort, amikor az alakzat körülbelül 5 láb magas.
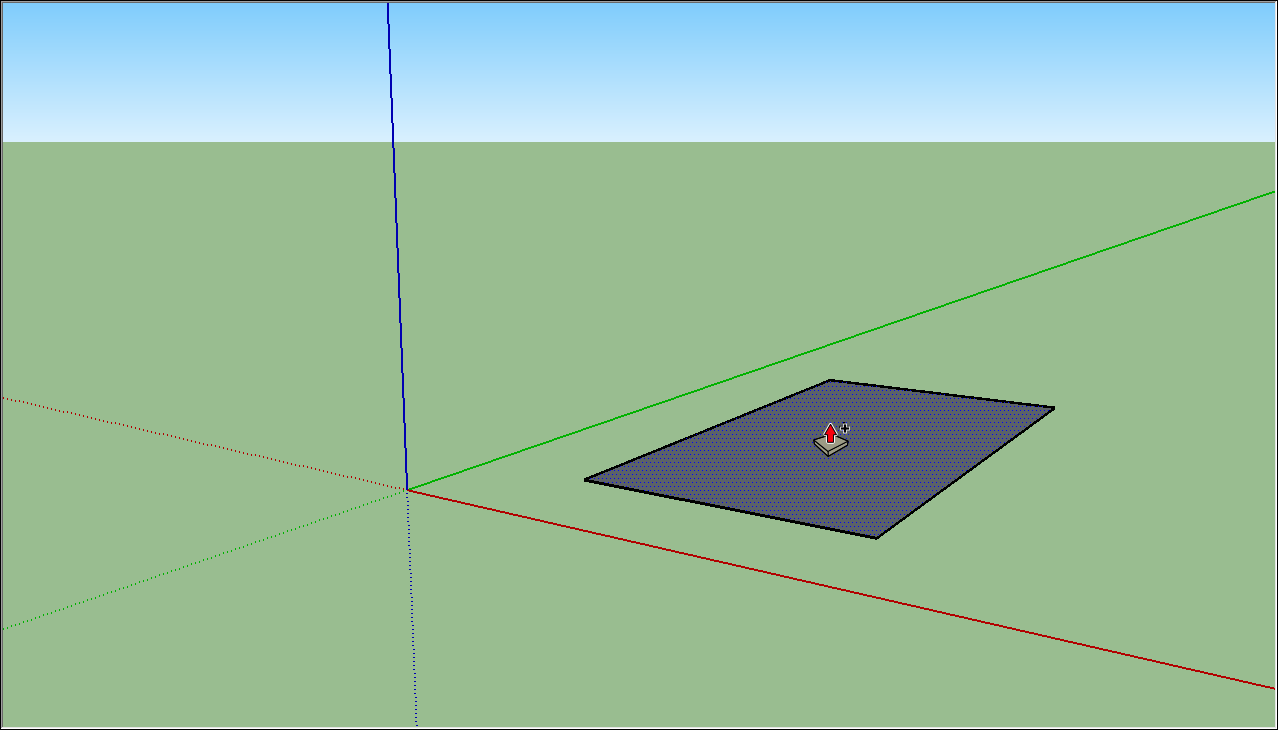
- Anélkül, hogy rákattintana vagy kijelölne bármit, egyszerűen írja be a 6' értéket, és nyomja meg az Enter billentyűt. Figyelje meg, hogyan változik az alakzat magassága pontosan 6 láb magasra, és a beírt érték megjelenik a Measurements (Méretek) mezőben.
- A Getting Started (Első lépések) eszköztárban válassza ki az Orbit (Keringés) eszközt (
 ). Helyezze a Keringés kurzort az alakzata fölé, majd kattintson rá és tartsa lenyomva, miközben lefelé húzza az egeret. Megfigyelheti, hogyan változik az alakzat a következő ábrán látható módon. Tetszés szerint gyakorolja az Orbit (Keringés) eszközzel végzett kattintást és elhúzást. Ez egy nagyon szórakoztató eszköz!
). Helyezze a Keringés kurzort az alakzata fölé, majd kattintson rá és tartsa lenyomva, miközben lefelé húzza az egeret. Megfigyelheti, hogyan változik az alakzat a következő ábrán látható módon. Tetszés szerint gyakorolja az Orbit (Keringés) eszközzel végzett kattintást és elhúzást. Ez egy nagyon szórakoztató eszköz!
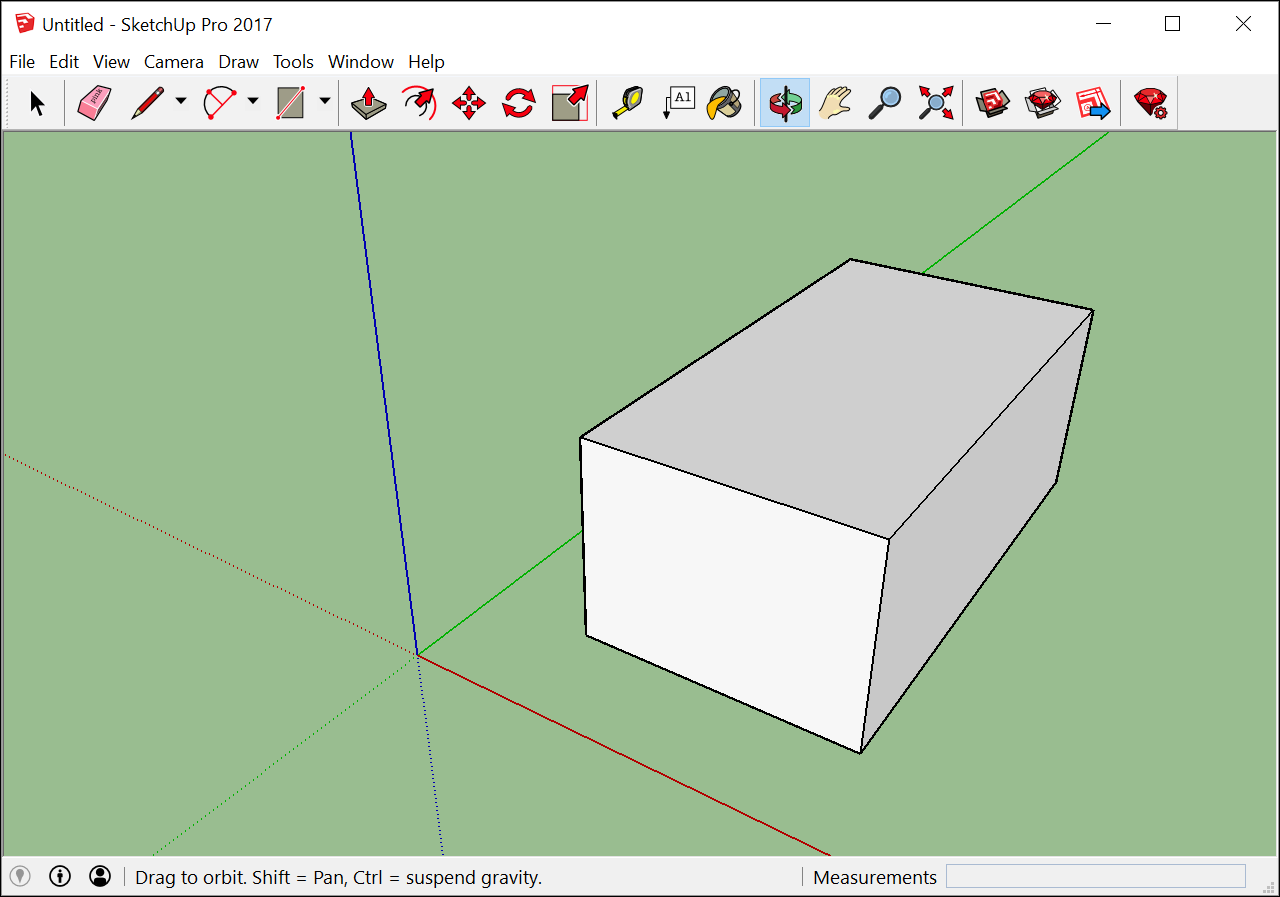
- A Getting Started (Első lépések) eszköztárban válassza ki a Zoom Extents (Nagyítás mértéke) eszközt (
 ). Ha addig kering, amíg elveszíti a helyzetét a modelljében, a Zoom Extents (Nagyítás mértéke) gomb praktikus módszer a tájolás visszaszerzésére.
). Ha addig kering, amíg elveszíti a helyzetét a modelljében, a Zoom Extents (Nagyítás mértéke) gomb praktikus módszer a tájolás visszaszerzésére. - Ha görgetőkerekes egérrel rendelkezik, lefelé görgetve kissé kicsinyíthet. A SketchUp programban végzett munka görgetőkerekes egérrel sokkal könnyebb. Ha azonban az egerének nincs görgetőkereke, kattintson a Zoom (Nagyítás) eszközre (
 ), amellyel szintén nagyíthat és kicsinyíthet.
), amellyel szintén nagyíthat és kicsinyíthet.
Tipp: A kiválasztott eszköztől függetlenül a görgetőkerék nyomva tartása addig aktiválja az Orbit (Keringés) eszközt, amíg el nem engedi a görgőt.
- A Getting Started (Első lépések) eszköztárban válassza ki a Paint Bucket (Festékesvödör) eszközt (
 ).
). - A megjelenő Materials (Anyagok) panelen válassza a Colors (Színek) lehetőséget a legördülő menüből, az itt látható módon. Ezután válasszon egy színt a Select (Kiválasztás) lapon megjelenő lehetőségek közül.
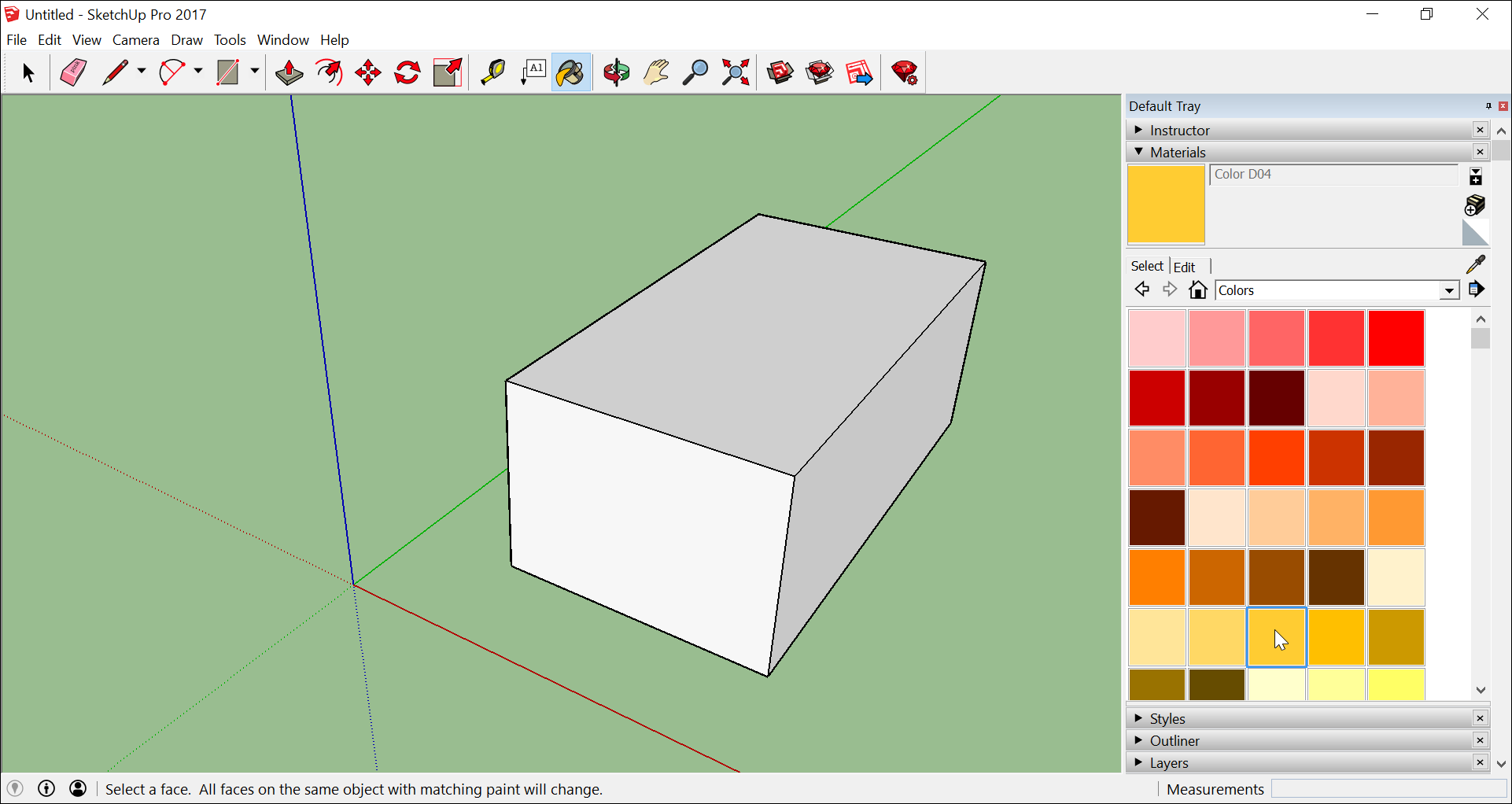
- Kattintson a modell egyik oldalára a Festékesvödör kurzorral a kiválasztott szín alkalmazásához. Ha szeretne, kísérletezzen egy kicsit a legördülő menüben található különböző lehetőségekkel. Például válassza ki a legördülő menüből a Landscaping (Tereprendezés), Fencing (Kerítés) és Vegetation (Növényzet) elemet, és alkalmazzon kavicsot a modelljére. Válassza a legördülő menü Tile (Csempe) elemét, és alkalmazzon tetszés szerinti csempemintát. Keringjen körbe, és alkalmazzon különböző anyagokat a modell mindegyik oldalára, az itt látható módon.
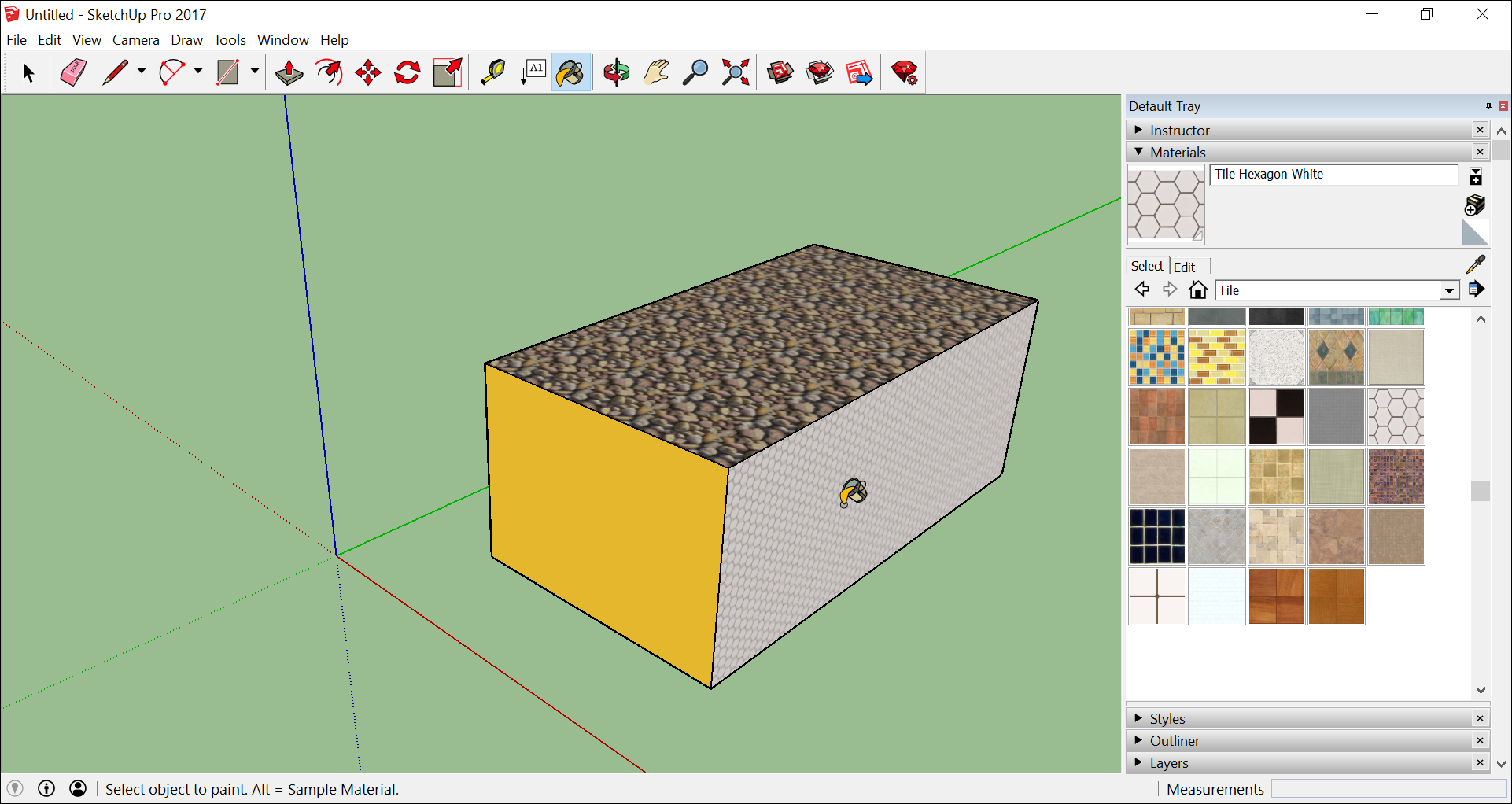
- Zárja be a Materials (Anyagok) panelt, és válassza a Window > Styles (Ablak > Stílusok) lehetőséget.
- Zárja be a Materials (Anyagok) panelt, és válassza ki a Window > Styles (Ablak > Stílusok) elemet, amely az alapértelmezett tálcán található.
- A legördülő listából válassza ki a Sketchy Edges (Vázlatos élek) lehetőséget, majd válasszon egy stílus lehetőséget. A következő ábrán a Marker Wide lehetőség van kiválasztva. Ne feledje, hogy a stílus teljesen felülírja az összes alkalmazott anyagot és színt. Ha újra látni szeretné őket, válassza a legördülő menü In Model (Modellben) elemét, majd válassza a Simple Style (Egyszerű stílus) opciót.
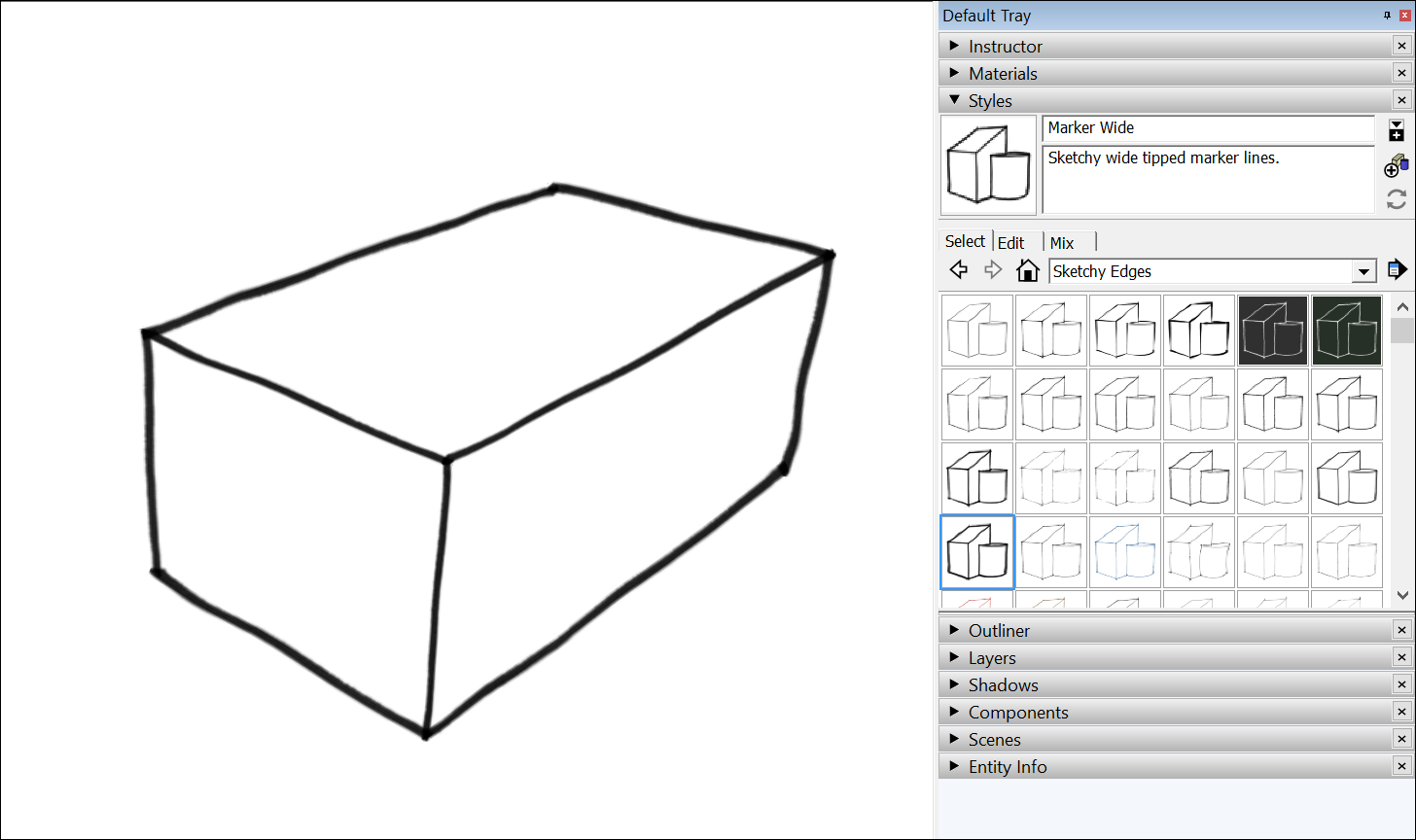
Modell mentése és ismételt megnyitása
Modelljének elmentéséhez kövesse az alábbi lépéseket:
- A menüsávban válassza a File > Save (Fájl > Mentés) lehetőséget. Ha először menti a modellt, az itt látható módon a Save As (Mentés másként) párbeszédpanel jelenik meg. Ha már mentett modellt szeretne új névvel elmenteni, válassza a File > Save As (Fájl > Mentés másként) lehetőséget.
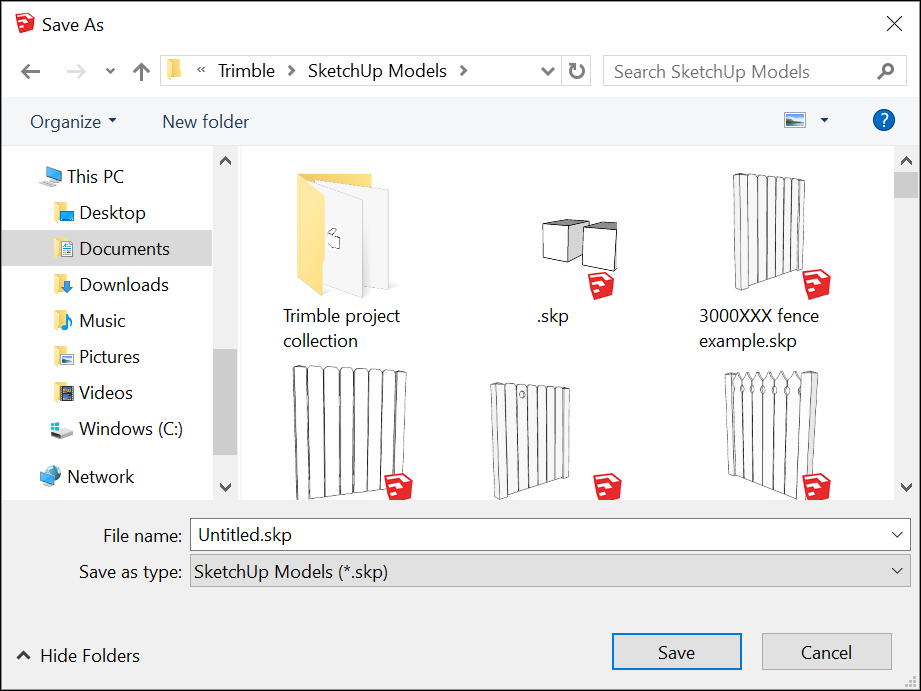
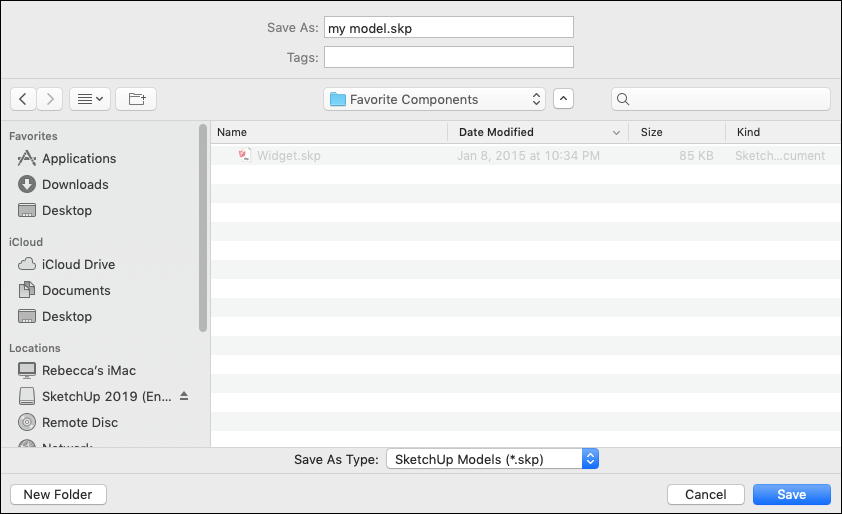
- Válassza ki, hová szeretné menteni a modelljét.
- A File Name (Fájlnév) mezőben írjon be egy nevet a modelljéhez. A SketchUp modellfájlok
.skpfájlkiterjesztéssel rendelkeznek. - A Save As (Mentés másként) mezőben írjon be egy nevet a modelljéhez. A SketchUp modellfájlok
.skpfájlkiterjesztéssel rendelkeznek. - (Opcionális) Ha azt szeretné, hogy modellje kompatibilis legyen a SketchUp korábbi verzióival, válasszon egy verziót a Save As Type (Mentés másként típusa) legördülő listából.
- Kattintson a Save (Mentés) gombra.
Tipp: Mentése után később újra megnyithatja a modellt, és folytathatja vele a munkát. (Egyszerűen kattintson duplán a fájlra ott, ahová mentette, vagy a SketchUp-ban válassza a File > Open (Fájl > Megnyitás) lehetőséget.) Ha nem tudja pontosan, hová mentett egy fájlt, vigye az egérmutatót a fájl fölé a Welcome to SketchUp (Üdvözöljük a SketchUp-ban!) ablakban, ahol az ábrán látható módon láthatja a fájl elérési útvonalát. Vagy ha a modellje elkészült, megmutathatja azt grafikus formában történő exportálásával vagy virtuális bemutató létrehozásával.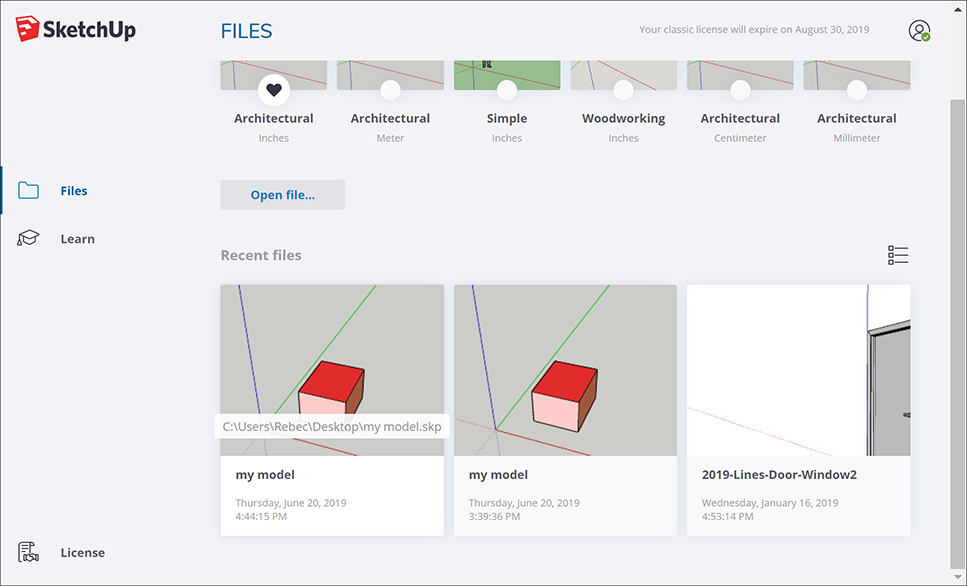
A SketchUp fájl biztonsági mentése vagy automatikusan mentett fájl visszaállítása
A SketchUp biztonsági másolatot készít a fájlról, amikor másodszor menti el sikeresen a SketchUp fájl, továbbá minden ezt követő mentéskor. Ez a fájl a fájl korábban mentett verziójának pontos másolata. A biztonsági fájl a FILENAME.skb elnevezési konvenciót használja Windows rendszerben, illetve a FILENAME~.skp konvenciót macOS rendszerben, és ugyanabban a mappában található, mint az eredeti fájl.
Ha a SketchUp összeomlik, miközben egy modellen dolgozik, a helyreállított fájl nem törlődik. Alapértelmezés szerint a SketchUp öt percenként automatikusan menti a fájlokat, miközben Ön aktívan dolgozik. A helyreállított fájl megnyitásával az utolsó automatikus mentés pillanatától helyreállíthatja a munkáját. A helyreállított fájl megkereséséhez és megnyitásához nyissa meg a Welcome to SketchUp (Üdvözöljük a SketchUp-ban!) ablakot, válassza a Files (Fájlok) fület, és válassza ki a Recent (Legutóbbi) listából a helyreállítani kívánt fájlt.