Przy pierwszym użyciu programu SketchUp trzeba się zalogować, aby aktywować okres próbny lub subskrypcję. Po zalogowaniu się pojawi się okno dialogowe Welcome to SketchUp (Witamy w programie SketchUp), jak pokazano tutaj. To okno dialogowe jest punktem wyjścia do tworzenia modelu i pojawia się po każdym uruchomieniu programu SketchUp, chyba że opcja ta zostanie wyłączona w oknie dialogowym SketchUp Preferences (Preferencje programu SketchUp).
W oknie dialogowym Welcome to SketchUp (Witamy w programie SketchUp) można wybrać szablon modelu, ustawić szablon domyślny, otworzyć ostatnie pliki, wyszukać istniejący plik lub uzyskać licencję na program SketchUp Pro (szczegółowe informacje na ten temat można znaleźć w punkcie Zrozumienie licencji) oraz dowiedzieć się więcej o programie SketchUp.
Spis treści
- Wybieranie szablonu
- Poznawanie interfejsu programu SketchUp
- Nauka korzystania z narzędzi programu SketchUp
- Wyświetlanie dokumentu Quick Reference Card
- Tworzenie pierwszego modelu 3D w programie SketchUp
- Zapisywanie i ponowne otwieranie modelu
- Tworzenie kopii zapasowej pliku SketchUp lub przywracanie odzyskanego pliku
Wybieranie szablonu
Każdy model w programie SketchUp jest oparty na szablonie, który zawiera wstępnie zdefiniowane ustawienia tła modelu i jednostki miary. Gdy rozpoczynasz nowy model, wybierz szablon z właściwą jednostką miary, aby ułatwić modelowanie.
Oto jak wybrać szablon w oknie dialogowym Welcome to SketchUp (Witamy w programie SketchUp):
- W panelu Files (Pliki), który jest domyślnie zaznaczony na lewym pasku bocznym, wybierz jeden z wyświetlonych szablonów, na przykład Architectural Inches (Cale architektoniczne) lub Woodworking Inches (Cale stolarskie).
- (Opcjonalnie) Jeśli nie widzisz odpowiedniego szablonu, wybierz opcję More Templates (Więcej szablonów) w prawym górnym rogu. Zostaną wyświetlone dodatkowe opcje, jak pokazano na poniższej ilustracji. Pogrubiony tekst opisuje rodzaj pracy, dla której utworzono ustawienie wstępne. Jednostki miary pojawiają się pod nazwą stylu. Po wybraniu szablonu pojawi się okno modelowania z zastosowanym wybranym szablonem.
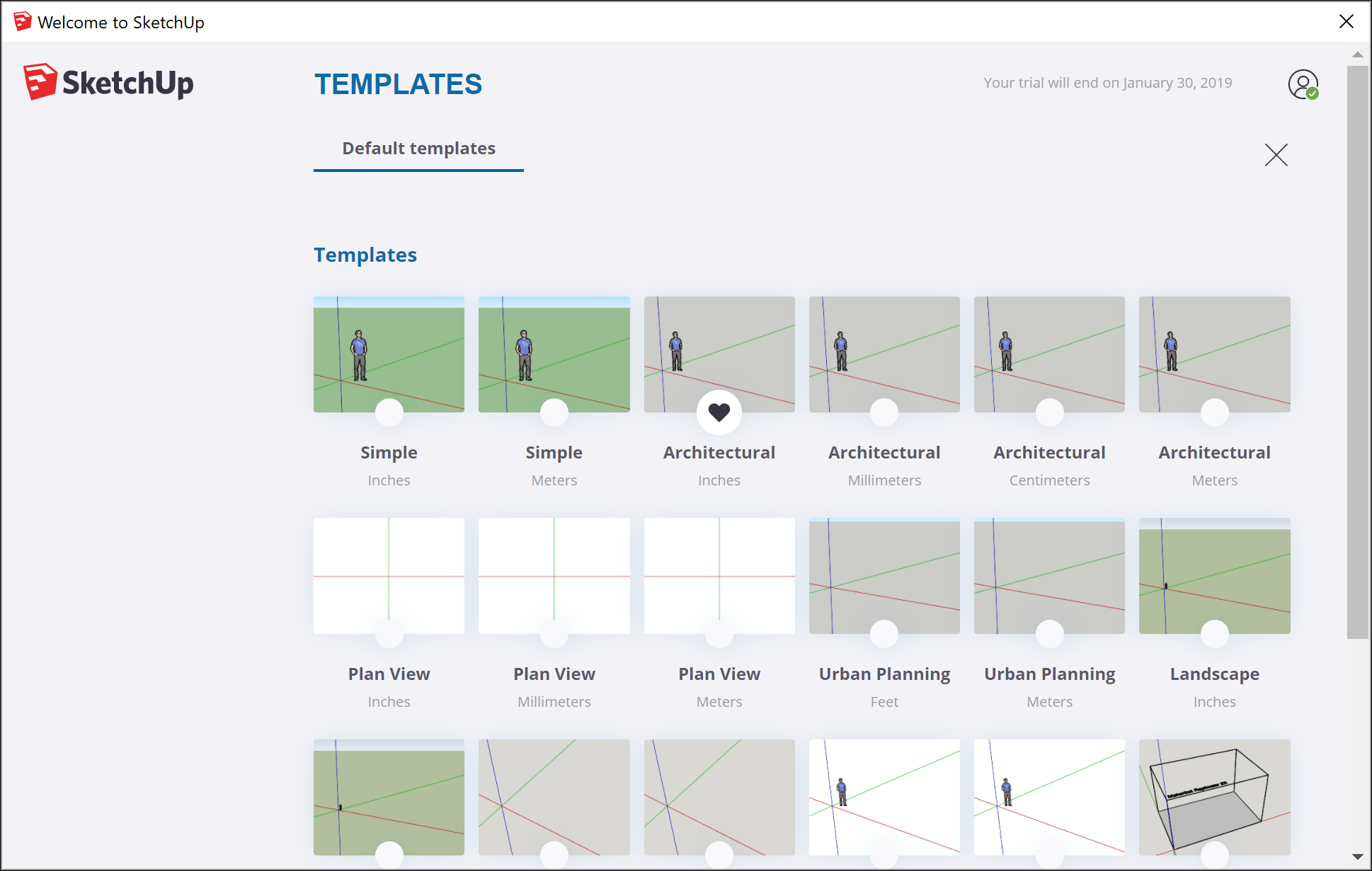
Poznawanie interfejsu programu SketchUp
Po otwarciu program SketchUp jest gotowy do rozpoczęcia tworzenia modelu 3D i zostanie wyświetlony ekran zawierający następujące elementy:
- Pasek tytułu
- Pasek menu
- Pasek narzędzi Getting Started (Pierwsze kroki)
- Obszar rysunku
- Pasek stanu
- Pole Measurements (Wymiary)
- Panele domyślne
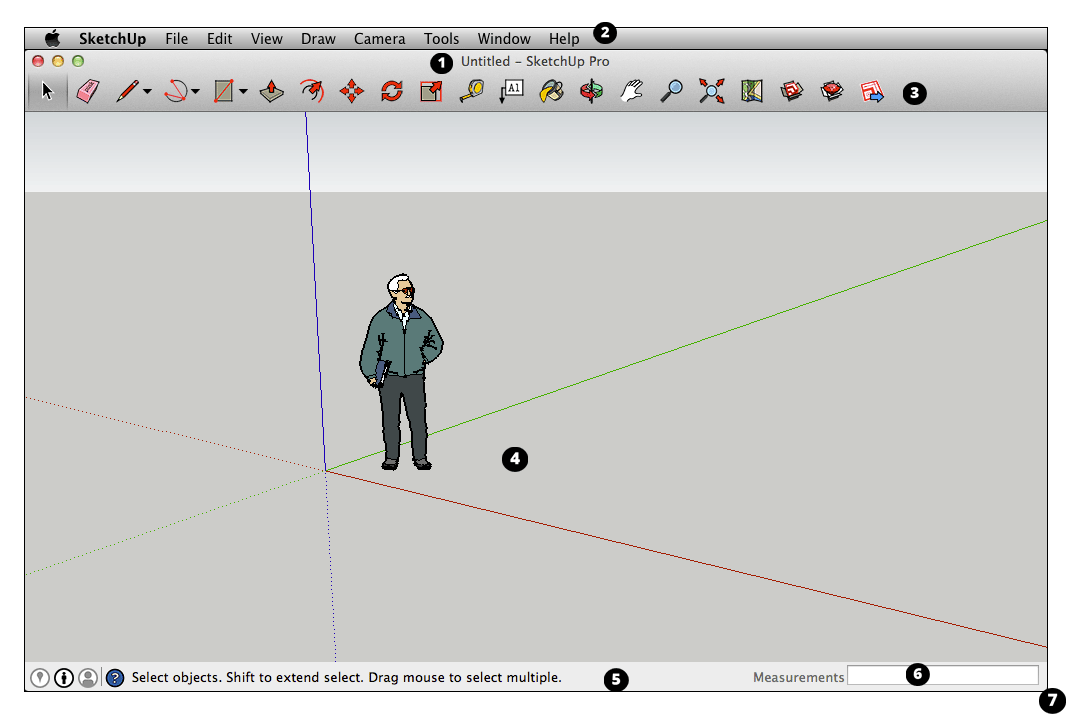
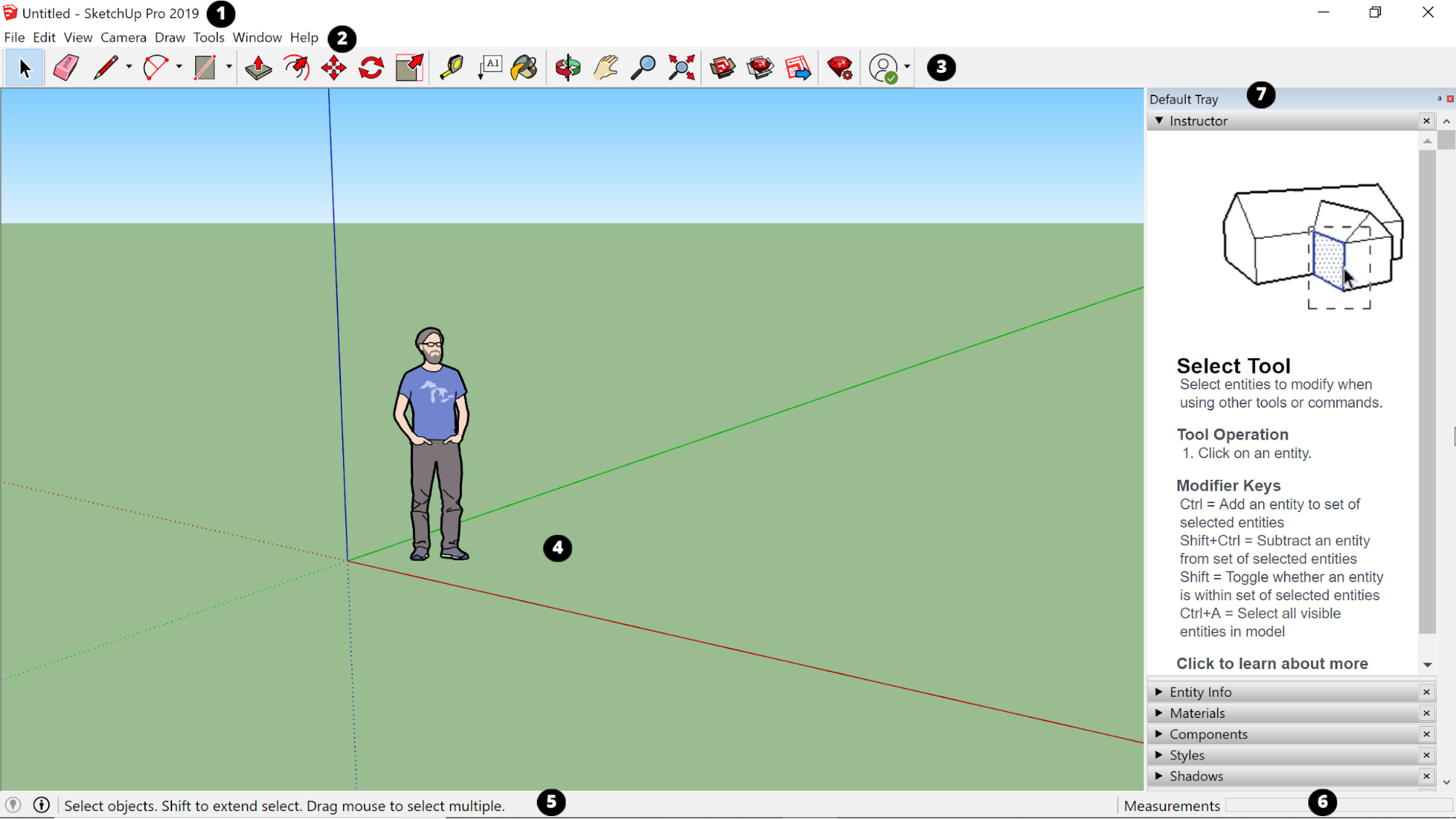
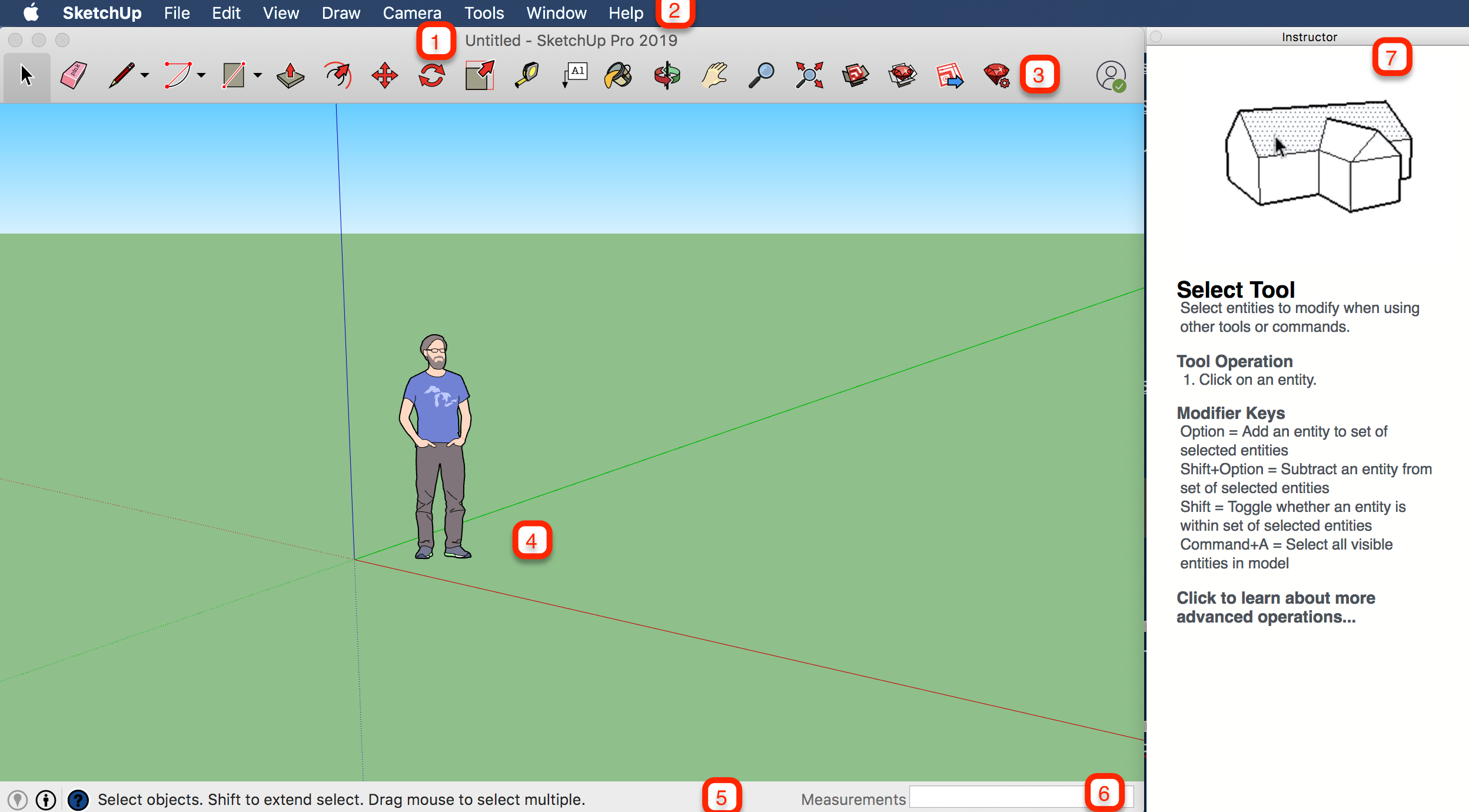
Pasek tytułu
Pasek tytułu zawiera standardowe elementy sterujące okna (zamykanie, minimalizowanie i maksymalizowanie) oraz nazwę aktualnie otwartego pliku. Po uruchomieniu programu SketchUp nazwa aktualnie otwartego pliku to Untitled (Bez tytułu), co oznacza, że praca nie została jeszcze zapisana.
Pasek menu
Większość narzędzi, poleceń i ustawień programu SketchUp jest dostępna w różnych menu na pasku menu. Dostępne menu to: SketchUp (tylko w systemie Mac), File (Plik), Edit (Edycja), View (Widok), Camera (Aparat), Draw (Rysuj), Tools (Narzędzia), Window (Okno) i Help (Pomoc).
Pasek narzędzi Getting Started (Pierwsze kroki)
Po rozpoczęciu korzystania z programu SketchUp domyślnie wyświetlany jest pasek narzędzi Getting Started (Pierwsze kroki). Zawiera on podstawowe narzędzia potrzebne do rozpoczęcia tworzenia modeli 3D.
Aby wyświetlić dodatkowe paski narzędzi, wybierz opcję View (Widok) > Toolbars (Paski narzędzi). W otwartym oknie dialogowym Paski narzędzi wybierz paski narzędzi, które chcesz wyświetlić, i kliknij przycisk Close (Zamknij). W systemie macOS można wyświetlać palety narzędzi, wybierając opcję View (Widok) > Tool Palettes (Palety narzędzi). (Dowiedz się więcej o paskach narzędzi i ich dostosowywaniu w punkcie Dostosowywanie programu SketchUp w centrum pomocy).
Obszar rysunku
Obszar rysunku to miejsce, w którym tworzony jest model. Przestrzeń 3D obszaru rysunku jest identyfikowana wizualnie przez osie rysunku, które zapewniają poczucie kierunku w przestrzeni 3D podczas pracy.
Obszar rysunku może również zawierać prosty model osoby, aby dać poczucie przestrzeni 3D.
Pasek stanu
Na początku swojej pracy z programem SketchUp należy pamiętać o dwóch ważnych elementach na pasku stanu: wskazówkach na środku oraz polu Measurements (Wymiary) po prawej stronie:
- Wskazówki dotyczące korzystania z narzędzi: w środkowym obszarze paska stanu kliknij ikonę znaku zapytania, aby wyświetlić okno Instructor (Instruktor), które zawiera podstawowe informacje na temat korzystania z dowolnego narzędzia wybranego na pasku narzędzi. W obszarze środkowym wyświetlane jest również krótkie zdanie o używaniu wybranego narzędzia. To przydatna opcja, gdy nie masz pewności, jak działa dane narzędzie.
- Pole Measurements (Wymiary): to pole odgrywa niezwykle istotną rolę przy tworzeniu dokładnych modeli. W polu wyświetlane są wymiary podczas rysowania. Można również używać tego pola do manipulowania aktualnie wybranymi elementami (np. do tworzenia linii o określonej długości) lub do tworzenia równomiernie rozmieszczonych kopii elementów (takich jak kolumny, ogrodzenia lub bloki mieszkalne w postindustrialnej dystopii).


Jeśli jesteś użytkownikiem systemu Windows i włączysz opcję automatycznego ukrywania paska zadań, pole Measurements (Wymiary) może zostać zasłonięte paskiem zadań, gdy pasek zadań jest wyświetlany. W takim przypadku okno Measurements (Wymiary) pojawi się ponownie po zakończeniu korzystania z paska zadań.
Panele domyślne
Po prawej stronie ekranu znajduje się zasobnik paneli zawierający takie panele jak Instructor (Instruktor), Materials (Materiały), Styles (Style) itd. Zasobnik domyślny pojawia się po otwarciu programu SketchUp, ale można go zamknąć, klikając przycisk Close (Zamknij) w prawym górnym rogu. Przełączanie widoku zasobnika, tak aby był widoczny lub ukryty, odbywa się za pomocą podmenu Window (Okno) > Default Tray (Domyślny zasobnik).
Po prawej stronie ekranu znajduje się zasobnik paneli zawierający takie panele jak Instructor (Instruktor), Materials (Materiały), Styles (Style) itd. Zasobnik domyślny pojawia się po otwarciu programu SketchUp, ale każdy zasobnik można zamknąć, klikając przycisk Close (Zamknij). Aby ponownie otworzyć zasobnik, wybierz go z menu Window (Okno).
Nauka korzystania z narzędzi programu SketchUp
Podczas korzystania z programu SketchUp funkcja Instructor (Instruktor) i pasek stanu podają wskazówki dotyczące używania każdego narzędzia.
Funkcja Instructor (Instruktor) uczy, jak korzystać z aktualnie wybranego narzędzia. Aby włączyć pokazaną tutaj funkcję instruktora, wybierz Windows (Okno) > Instructor (Instruktor) lub kliknij ikonę znaku zapytania na pasku stanu. Oto zakres działania funkcji Instructor (Instruktor):
Funkcja Instructor (Instruktor) uczy, jak korzystać z aktualnie wybranego narzędzia. Aby włączyć pokazaną tutaj funkcję instruktora, wybierz Windows (Okno) > Instructor (Instruktor), które znajdziesz w sekcji Default Tray (Domyślny zasobnik). Oto zakres działania funkcji Instructor (Instruktor):
Funkcja Instructor (Instruktor) uczy, jak korzystać z aktualnie wybranego narzędzia. Aby włączyć pokazaną tutaj funkcję instruktora, wybierz Windows (Okno) > Instructor (Instruktor). Oto zakres działania funkcji Instructor (Instruktor):
- Animacja przedstawiająca podstawowe użycie wybranego narzędzia
- Opis działania narzędzia
- Kroki korzystania z narzędzia, które odpowiadają animacji
- Klawisze modyfikujące, które umożliwiają wykonywanie dodatkowych funkcji przez narzędzie
- Łącze do artykułów w centrum pomocy na temat zaawansowanych funkcji narzędzia
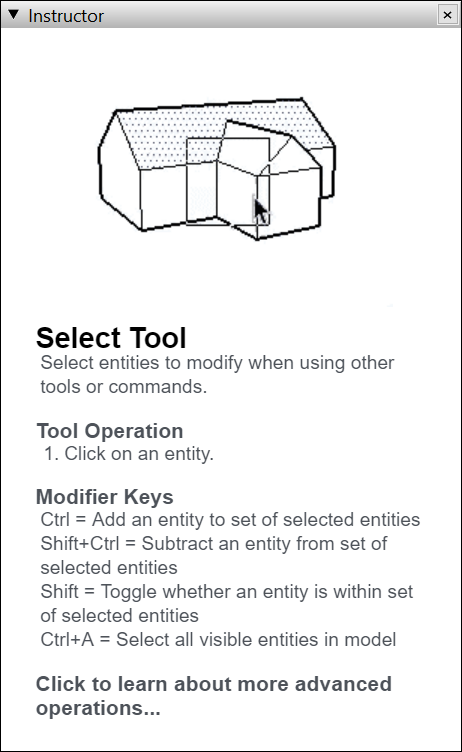
Jeśli funkcja Instructor (Instruktor) podaje zbyt szczegółowe informacje, pamiętaj, że na pasku stanu są również wyświetlane wskazówki dotyczące korzystania z wybranego narzędzia. Aby uzyskać szczegółowe informacje, zobacz omówiony wcześniej w tym artykule temat Pasek stanu.
Wyświetlanie dokumentu Quick Reference Card w programie SketchUp
Quick Reference Card to łatwy do wydrukowania przewodnik po wszystkich narzędziach programu SketchUp i ich klawiszach modyfikujących. Miej go zawsze pod ręką, gdy zaczniesz korzystać z programu SketchUp, a nauczysz się szybko i wydajnie modelować. Oto jak wygląda Quick Reference Card:
Aby pobrać dokument Quick Reference Card w formacie PDF, kliknij łącze odpowiadające używanemu systemowi operacyjnemu:
- Microsoft Windows
- macOS
- Microsoft Windows
- macOS
- Microsoft Windows
- macOS
- Microsoft Windows
- macOS
- Microsoft Windows
- macOS
- Microsoft Windows
- macOS
Tworzenie pierwszego modelu 3D w programie SketchUp
Jeśli użytkownik nigdy nie tworzył modelu 3D w programie SketchUp (ani w żadnym innym programie do modelowania), poniższe kroki zapewniają szybki przegląd podstaw modelowania:
- Zaznacz osobę, kliknij prawym przyciskiem myszy zaznaczenie i wybierz opcję Erase (Wymaż) w wyświetlonym menu kontekstowym.
- Na pasku narzędzi Getting Started (Pierwsze kroki) wybierz narzędzie Rectangle (Prostokąt) (
 ).
). - Na płaszczyźnie podłoża, w przestrzeni między czerwoną i zieloną osią, kliknij kursor narzędzia Rectangle (Prostokąt) (
 ). Następnie przesuń kursor w prawo i kliknij ponownie. Na płaszczyźnie podłoża pojawi się prostokąt, jak pokazano tutaj.
). Następnie przesuń kursor w prawo i kliknij ponownie. Na płaszczyźnie podłoża pojawi się prostokąt, jak pokazano tutaj.
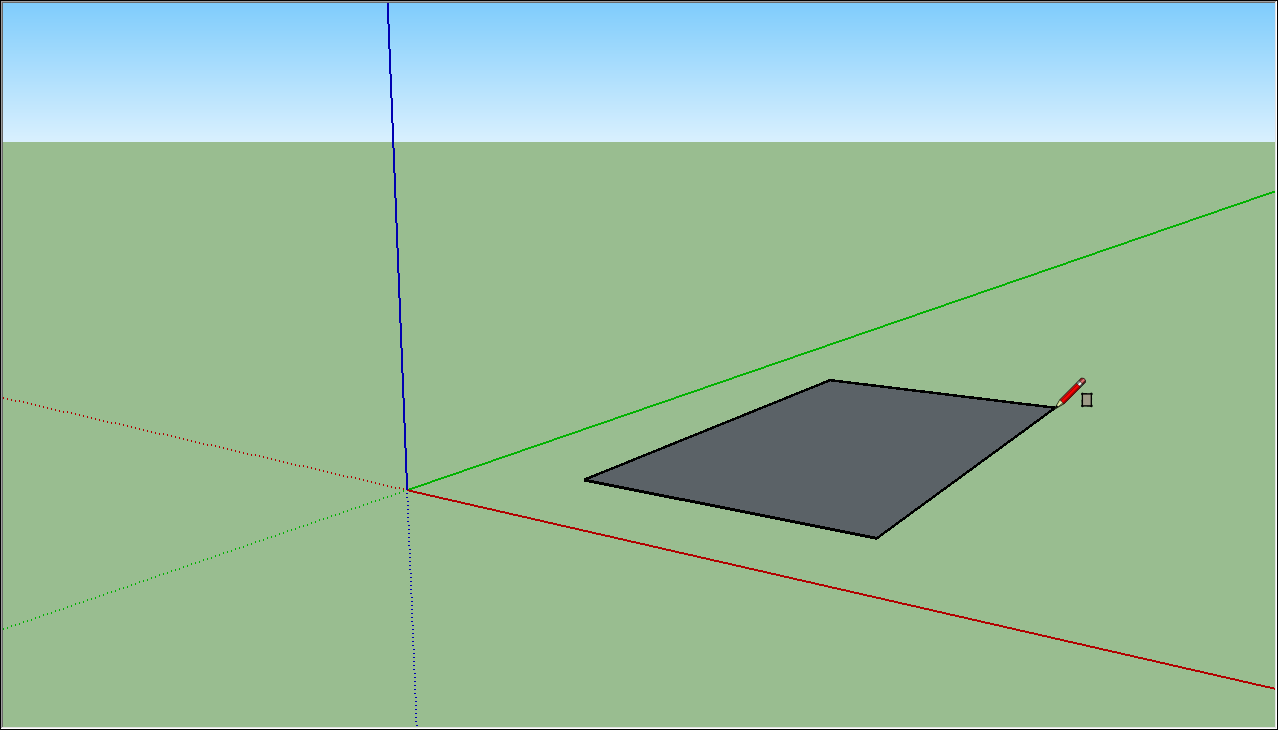
- Na pasku narzędzi Getting Started (Pierwsze kroki) wybierz narzędzie Push/Pull (Wypchnij/Wyciągnij) (
 ) i umieść kursor nad właśnie utworzonym prostokątem, jak pokazano na poniższej ilustracji.
) i umieść kursor nad właśnie utworzonym prostokątem, jak pokazano na poniższej ilustracji. - Kliknij i przeciągnij prostokąt w górę do kształtu 3D. Obserwuj pole Measurements (Wymiary) i zwolnij kursor, gdy kształt będzie mieć około 5 stóp wysokości.
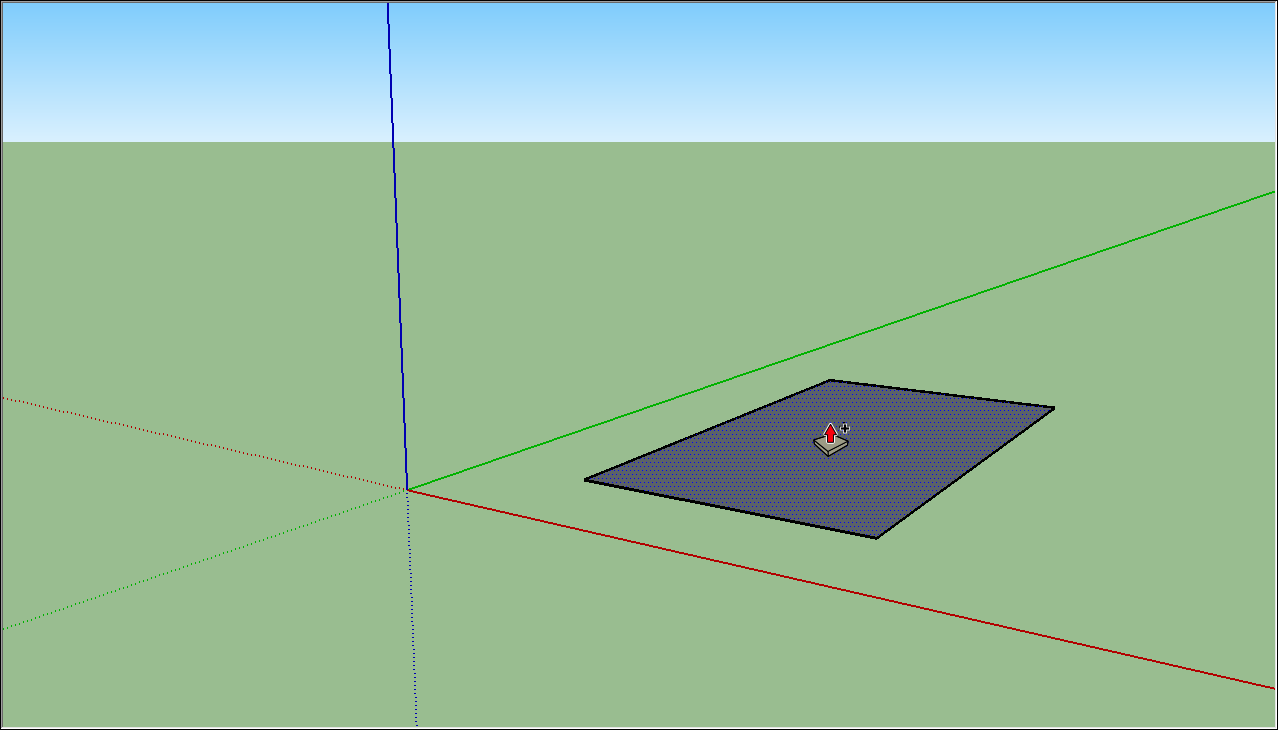
- Bez klikania lub zaznaczania czegokolwiek po prostu wpisz 6' i naciśnij klawisz Enter. Zwróć uwagę, że wysokość kształtu zmieniła się na dokładnie 6 stóp, a wprowadzona wartość pojawiła się w polu Measurements (Wymiary).
- Na pasku narzędzi Getting Started (Pierwsze kroki) wybierz narzędzie Orbit (Orbituj) (
 ). Umieść kursor Orbituj nad utworzonym kształtem. Następnie kliknij i przytrzymaj, przesuwając mysz w dół. Zwróć uwagę na zmianę widoku kształtu, jak pokazano na poniższej ilustracji. Poćwicz klikanie i przeciąganie za pomocą narzędzia Orbit (Orbituj). To całkiem fajne narzędzie!
). Umieść kursor Orbituj nad utworzonym kształtem. Następnie kliknij i przytrzymaj, przesuwając mysz w dół. Zwróć uwagę na zmianę widoku kształtu, jak pokazano na poniższej ilustracji. Poćwicz klikanie i przeciąganie za pomocą narzędzia Orbit (Orbituj). To całkiem fajne narzędzie!
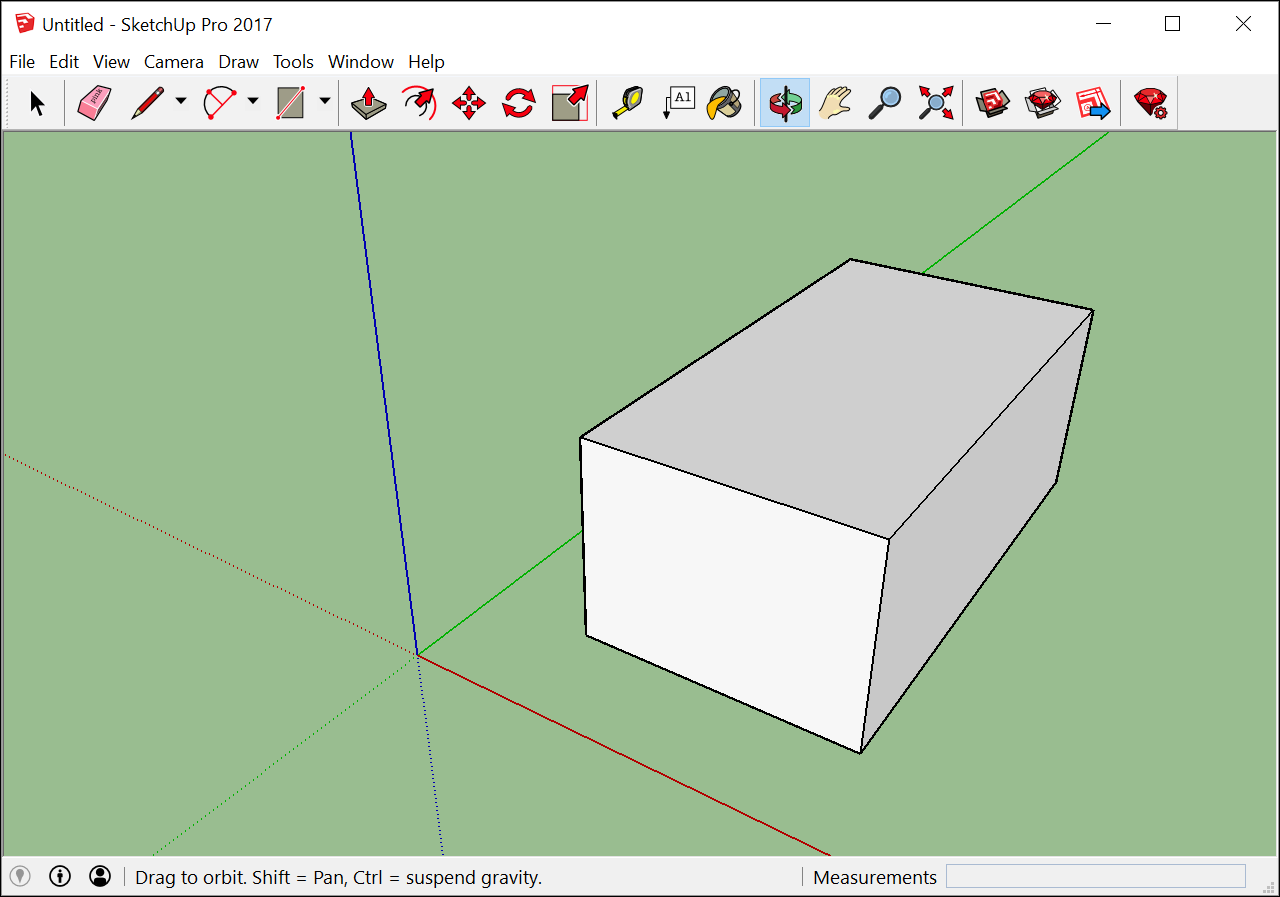
- Na pasku narzędzi Getting Started (Pierwsze kroki) kliknij przycisk Zoom Extents (Rozszerzenie powiększenia) (
 ). Jeśli krążąc wokół kształtu, stracisz orientację w swoim modelu, przycisk Zoom Extents jest wygodnym sposobem na przywrócenie orientacji.
). Jeśli krążąc wokół kształtu, stracisz orientację w swoim modelu, przycisk Zoom Extents jest wygodnym sposobem na przywrócenie orientacji. - Jeśli masz mysz z kółkiem przewijania, przewiń w dół, aby nieco pomniejszyć model. Korzystanie z myszy z kółkiem przewijania znacznie ułatwia pracę w programie SketchUp . Jeśli jednak nie masz myszy z kółkiem przewijania, kliknij narzędzie Zoom (Powiększenie) (
 ). To dodatkowy sposób na powiększanie i pomniejszanie modelu.
). To dodatkowy sposób na powiększanie i pomniejszanie modelu.
Wskazówka: bez względu na to, jakie narzędzie jest wybrane, przytrzymanie kółka przewijania aktywuje narzędzie Orbit (Orbituj) do momentu zwolnienia kółka przewijania.
- Na pasku narzędzi Getting Started (Pierwsze kroki) wybierz narzędzie Paint Bucket (Wiadro z farbą) (
 ).
). - W wyświetlonym panelu Materials (Materiały) wybierz z menu rozwijanego opcję Colors (Kolory), jak pokazano poniżej. Następnie wybierz kolor z opcji, które pojawiają się na karcie Select (Wybierz).
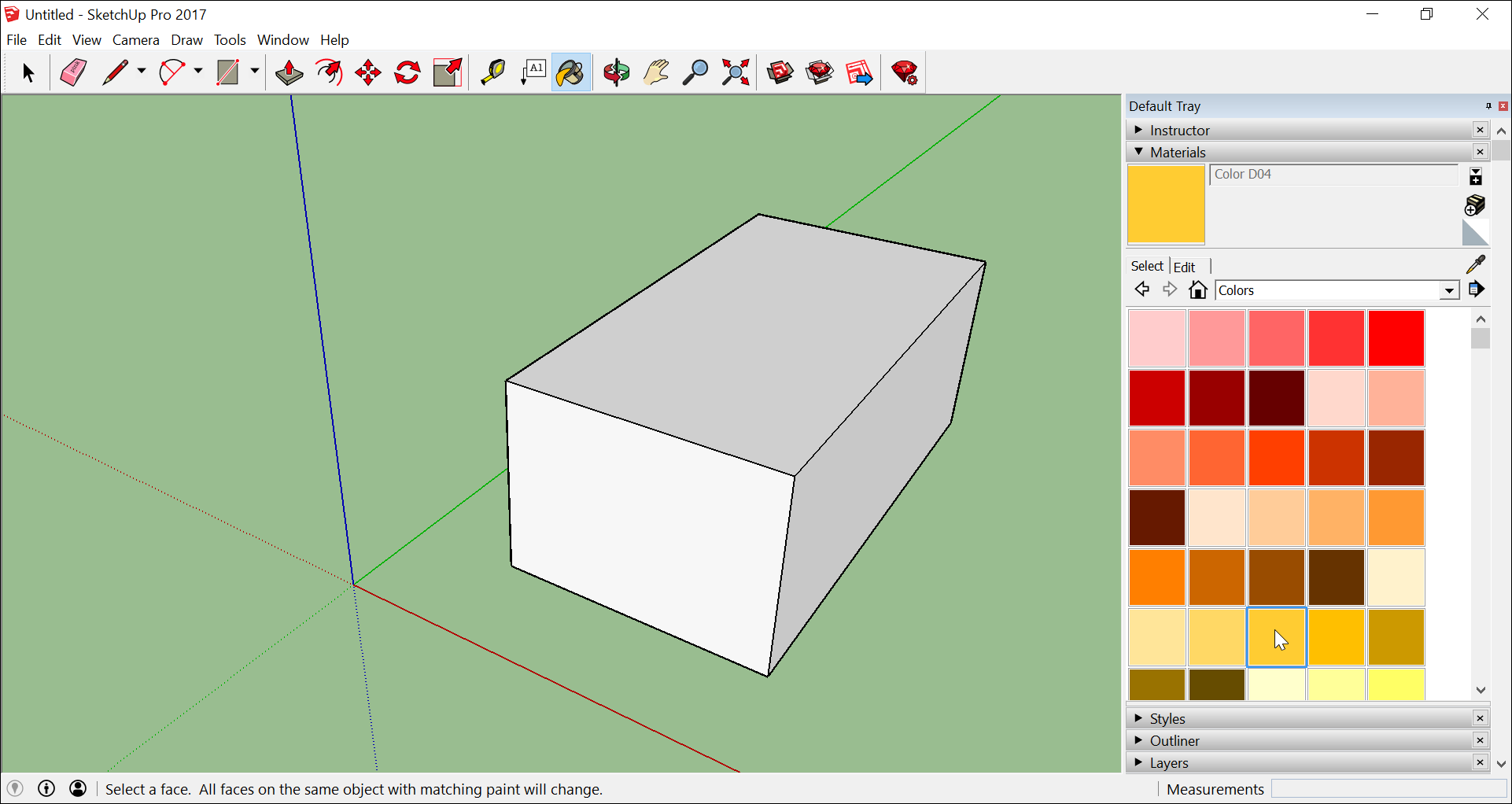
- Kliknij jedną stronę modelu kursorem wiadra z farbą, aby zastosować wybrany kolor. Warto trochę poeksperymentować z różnymi opcjami dostępnymi w menu rozwijanym. Na przykład wybierz opcję Landscaping (Krajobraz), Fencing (Ogrodzenie) i Vegetation (Roślinność) z menu rozwijanego i zastosuj kamyki do modelu. Wybierz opcję Tile (Kafelek) z menu rozwijanego i zastosuj wzór kafelków, który Ci się podoba. Orbituj dookoła modelu i stosuj różne materiały z każdej strony modelu, jak pokazano tutaj.
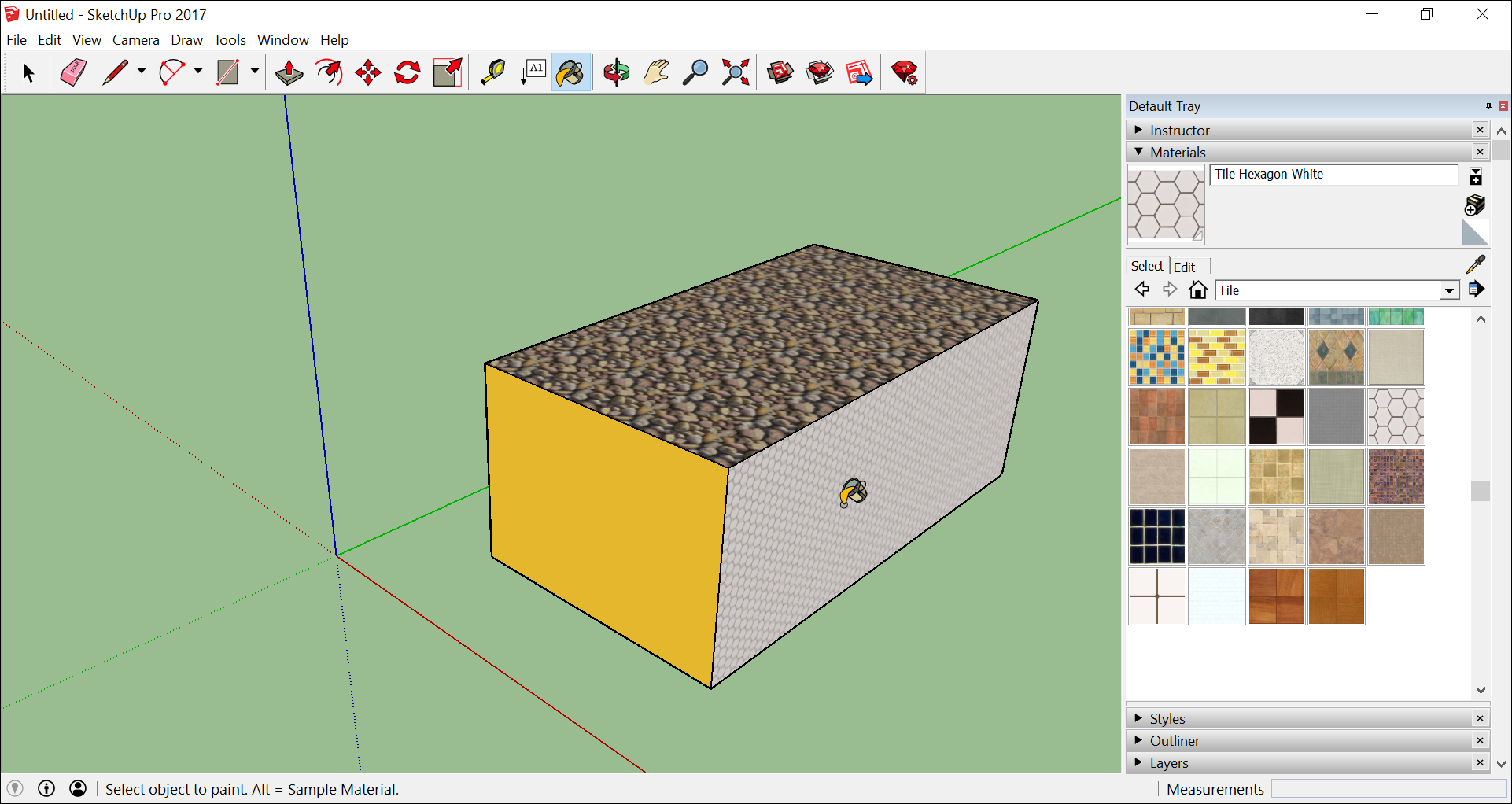
- Zamknij panel Materials (Materiały) i wybierz opcję Window (Okno) > Styles (Style).
- Zamknij panel Materials (Materiały) i wybierz opcję Window (Okno) > Styles (Style), które pojawi się w sekcji Default Tray (Domyślny zasobnik).
- Z menu rozwijanego wybierz opcję Sketchy Edges (Szkicowane krawędzie), a następnie wybierz opcję stylu. Na poniższej ilustracji wybrano opcję Marker Wide. Zwróć uwagę, że styl całkowicie zastępuje wszystkie zastosowane materiały i kolory. Aby zobaczyć je ponownie, wybierz z menu rozwijanego pozycję In Model (W modelu), a następnie wybierz opcję Simple Style (Prosty styl).
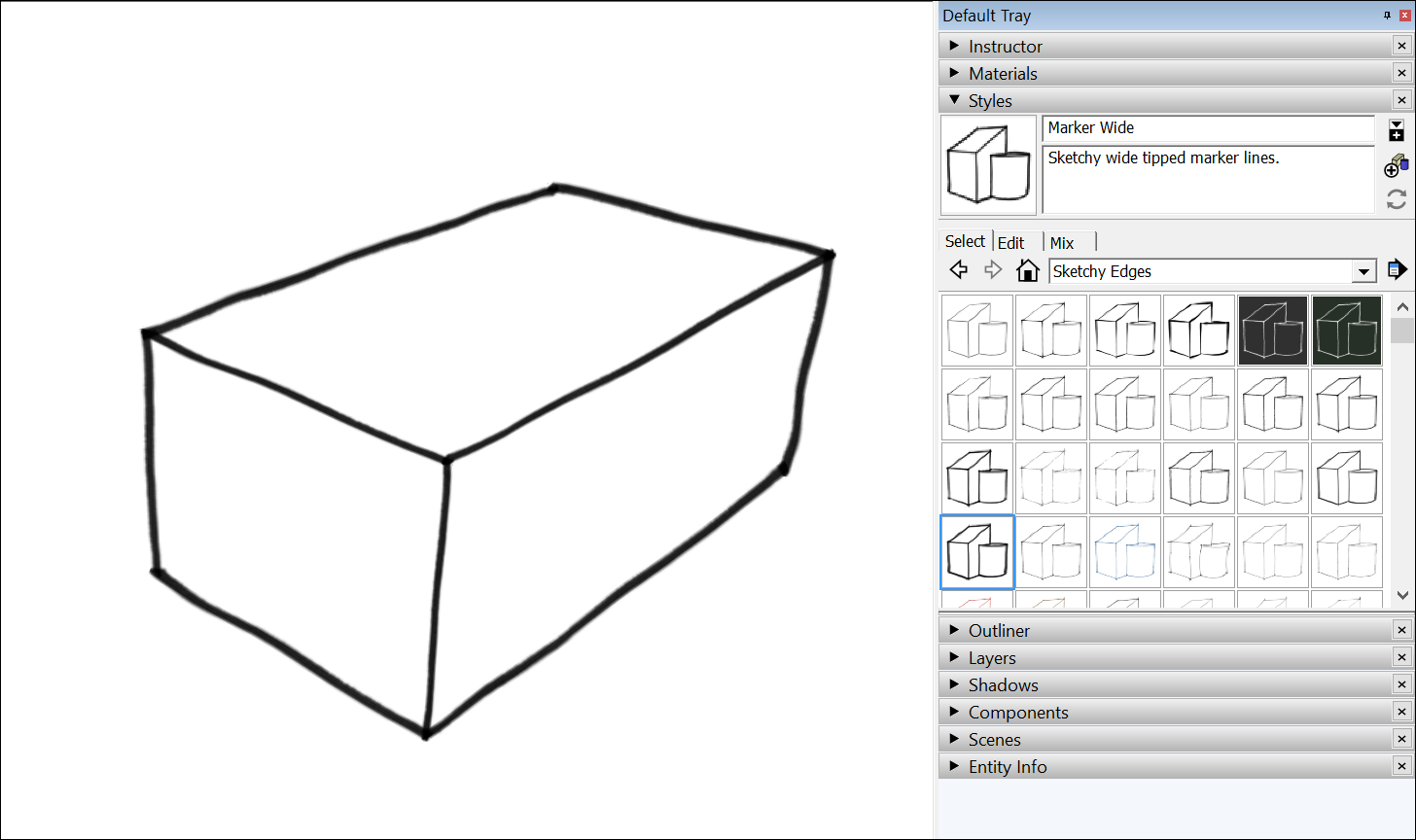
Zapisywanie i ponowne otwieranie modelu
Aby zapisać model, wykonaj następujące kroki:
- Na pasku menu wybierz opcję File (Plik) > Save (Zapisz). Jeśli zapisujesz model po raz pierwszy, pojawi się okno dialogowe Save As (Zapisz jako), jak pokazano tutaj. Aby zapisać wcześniej zapisany model pod nową nazwą, wybierz opcję File (Plik) > Save As (Zapisz jako).
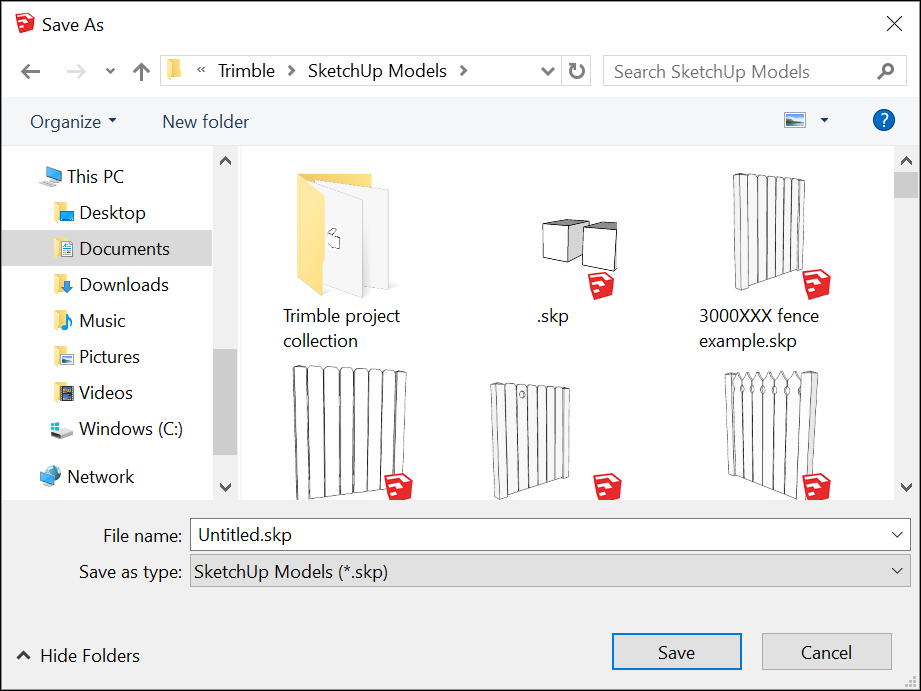
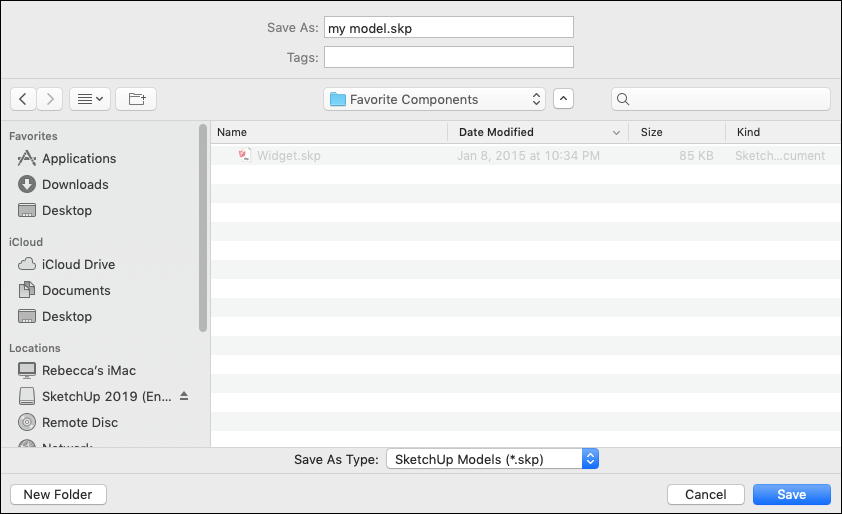
- Wybierz miejsce, w którym chcesz zapisać swój model.
- W polu File Name (Nazwa pliku) wpisz nazwę swojego modelu. Pliki modeli programu SketchUp kończą się rozszerzeniem
.skp. - W polu Save As (Zapisz jako) wpisz nazwę swojego modelu. Pliki modeli programu SketchUp kończą się rozszerzeniem
.skp. - (Opcjonalnie) Jeśli chcesz, aby Twój model był zgodny z wcześniejszymi wersjami programu SketchUp, wybierz wersję z listy rozwijanej Save As Type (Zapisz jako typ).
- Kliknij przycisk Save (Zapisz).
Wskazówka: po zapisaniu modelu można go później ponownie otworzyć i kontynuować pracę. (Wystarczy kliknąć dwukrotnie plik w miejscu, w którym został zapisany, lub w programie SketchUp wybrać opcję File [Plik] > Open [Otwórz]). Jeśli nie masz pewności, gdzie zapisano plik, umieść wskaźnik myszy na pliku w oknie Welcome to SketchUp (Witamy w programie SketchUp), a zobaczysz ścieżkę do pliku, jak pokazano na poniższej ilustracji. Jeśli model jest gotowy, możesz go zaprezentować, eksportując go jako grafikę lub tworząc wirtualny przewodnik.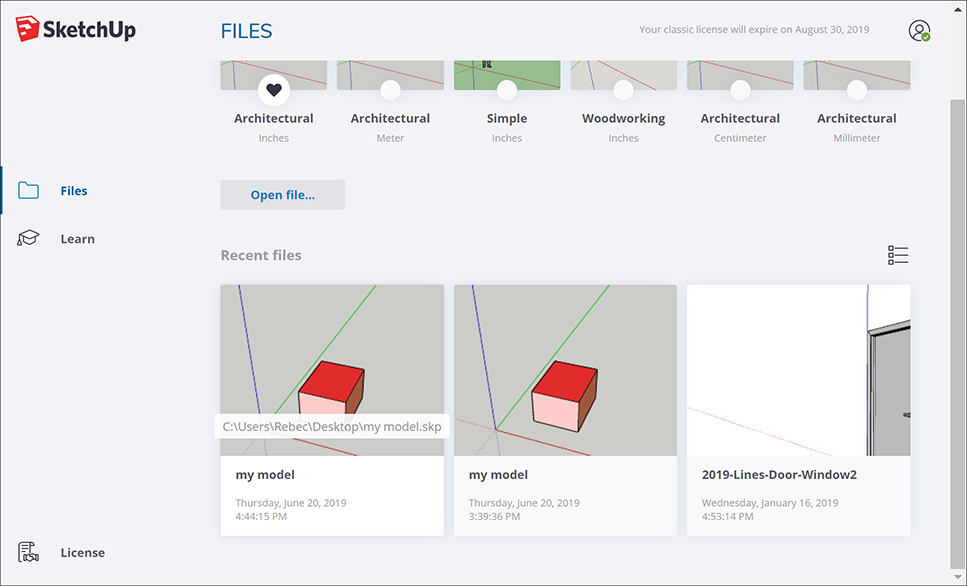
Tworzenie pliku kopii zapasowej w programie SketchUp lub przywracanie pliku z automatycznego zapisywania
Program SketchUp tworzy plik kopii zapasowej po drugim pomyślnym zapisaniu pliku programu SketchUp i we wszystkich kolejnych zapisach. Ten plik jest dokładną kopią poprzednio zapisanej wersji pliku. Plik kopii zapasowej wykorzystuje konwencję nazewnictwa NAZWAPLIKU.skb w systemie Windows i NAZWAPLIKU~.skp w systemie macOS i znajduje się w tym samym folderze, co oryginalny plik.
Jeśli program SketchUp ulegnie awarii podczas pracy nad modelem, odzyskany plik nie zostanie usunięty. Domyślnie program SketchUp automatycznie zapisuje pliki co pięć minut podczas aktywnej pracy. Możesz odzyskać swoją pracę od momentu ostatniego automatycznego zapisu, otwierając odzyskany plik. Aby znaleźć i otworzyć odzyskany plik, otwórz okno Welcome to SketchUp (Witamy w programie SketchUp), wybierz kartę Files (Pliki), a następnie wybierz plik, który chcesz odzyskać, z listy Recent (Ostatnie).