首次使用 SketchUp 时,您需要先登录以激活您的试用版或订阅计划。登录后,将会显示此处所示的“欢迎使用 SketchUp”对话框。此对话框是您创建模型的起点并会在每次启动 SketchUp 时显示(您可在 SketchUp 首选项对话框中将其关闭)。
在“欢迎使用 SketchUp”对话框中,您可以选择建立模型所用的模板;设置默认模板;打开最近的文件;浏览现有文件;许可 SketchUp Pro 的副本(有关详细信息,请参见了解您的许可证);以及了解 SketchUp 的更多信息。
目录
选择模板
在 SketchUp 中,每个模型都是基于模板的,这些模板预先定义了模型的背景和度量单位设置。在开始新建模型时,选择具有正确度量单位的模板能让建模变得更轻松。
下面将介绍如何在“欢迎使用 SketchUp”对话框中选择模板:
- 在左侧侧边栏默认选中的“文件”面板上,选择所示模板之一(如“建筑-英寸”或“木工-英寸”)。
- (可选)如果您没有看到想要的模板,请选择右上方的“更多模板”。此时您将看到更多选项,如下图所示。粗体文本描述了为其创建预设的作业的类型。单位显示在样式名称下方。选择好模板后,即会显示已应用选中模板的建模窗口。
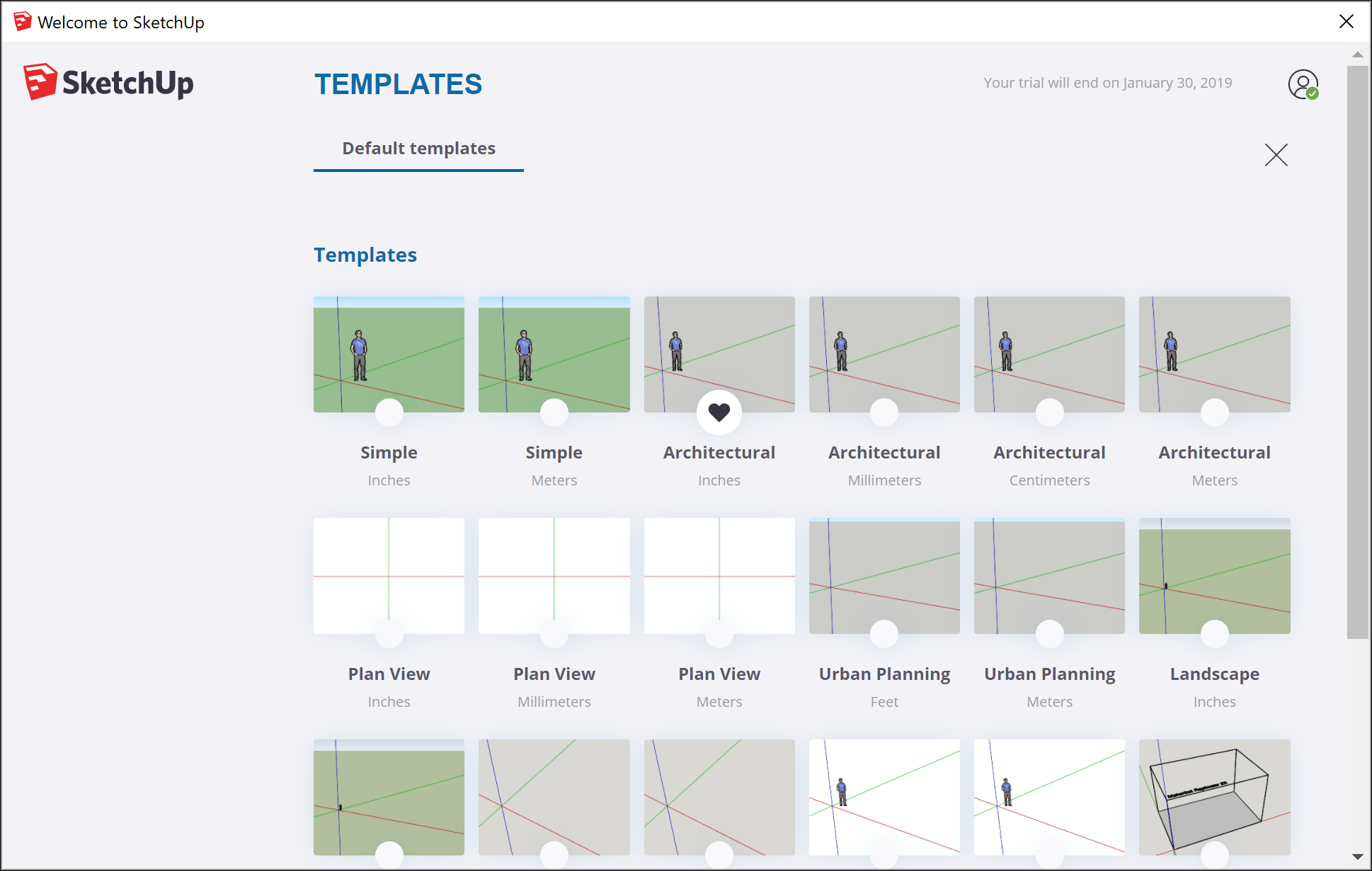
探索 SketchUp 界面
打开 SketchUp 后,您便可以开始创建 3D 模型。您将会在屏幕上看到以下项目:
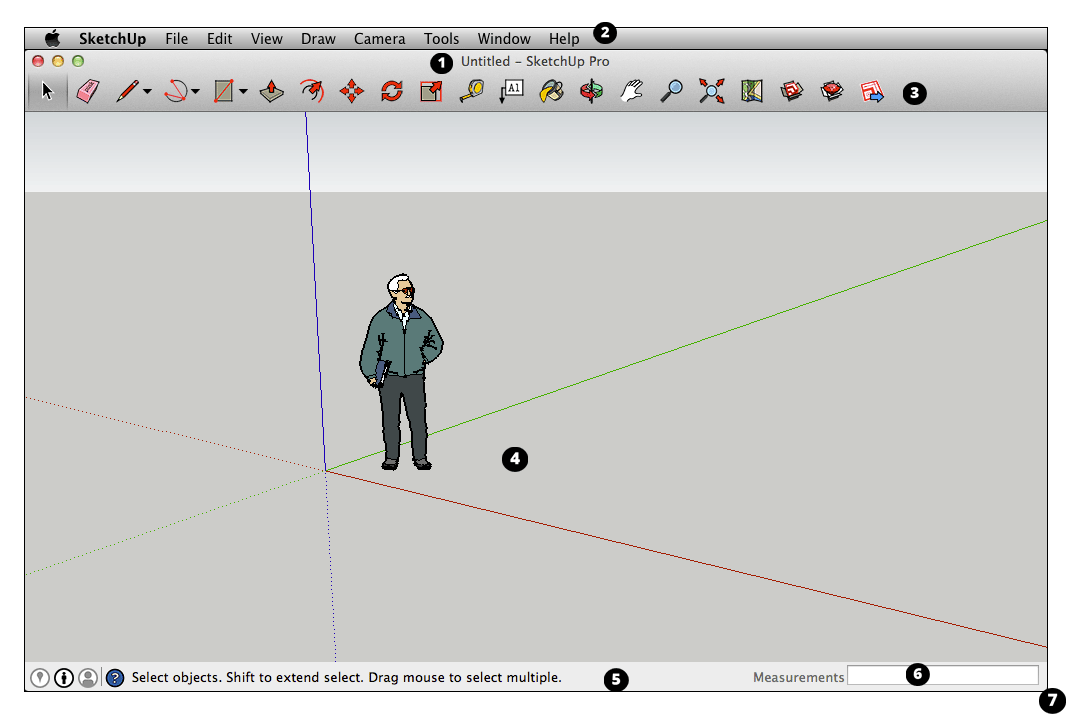
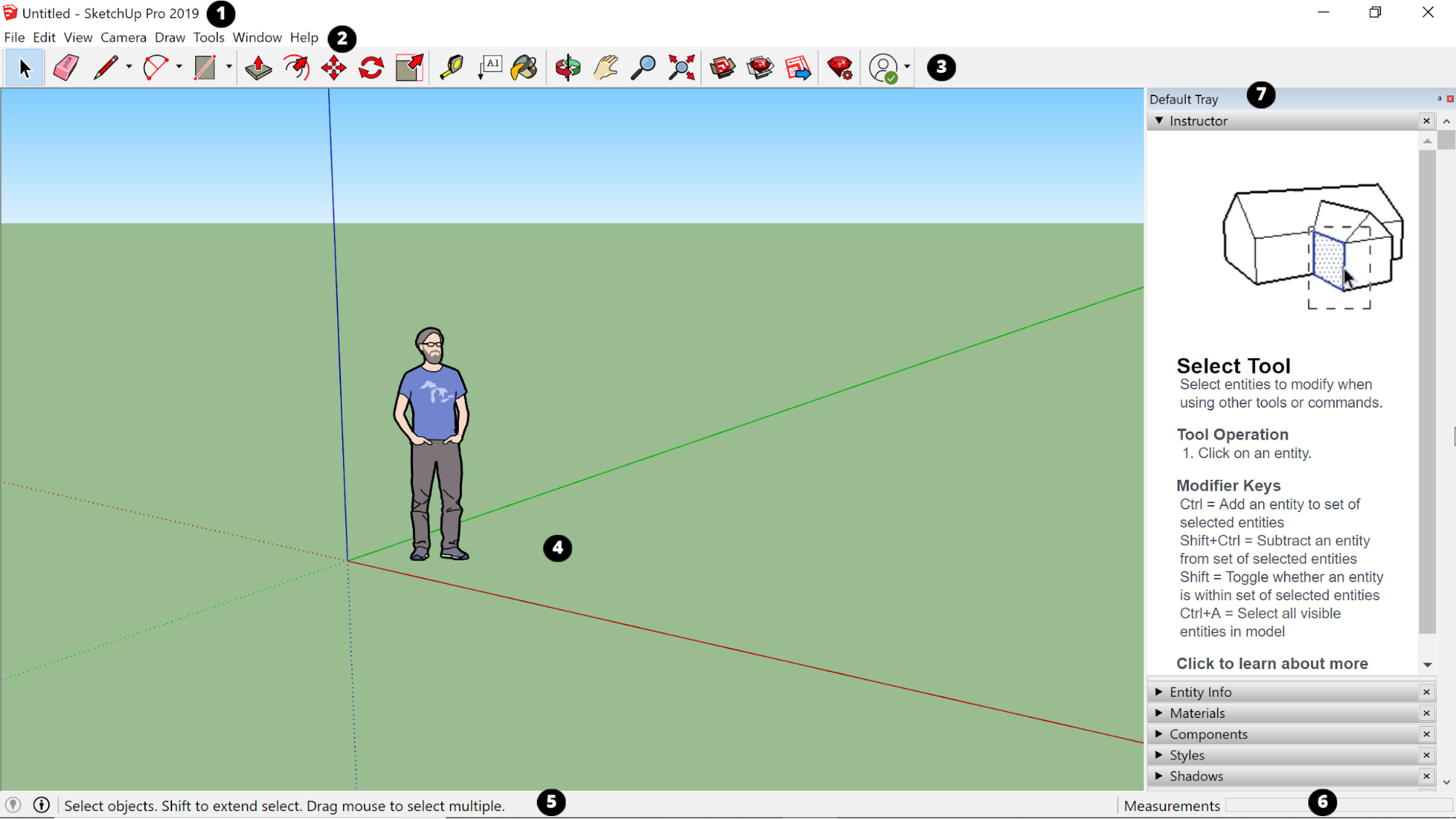
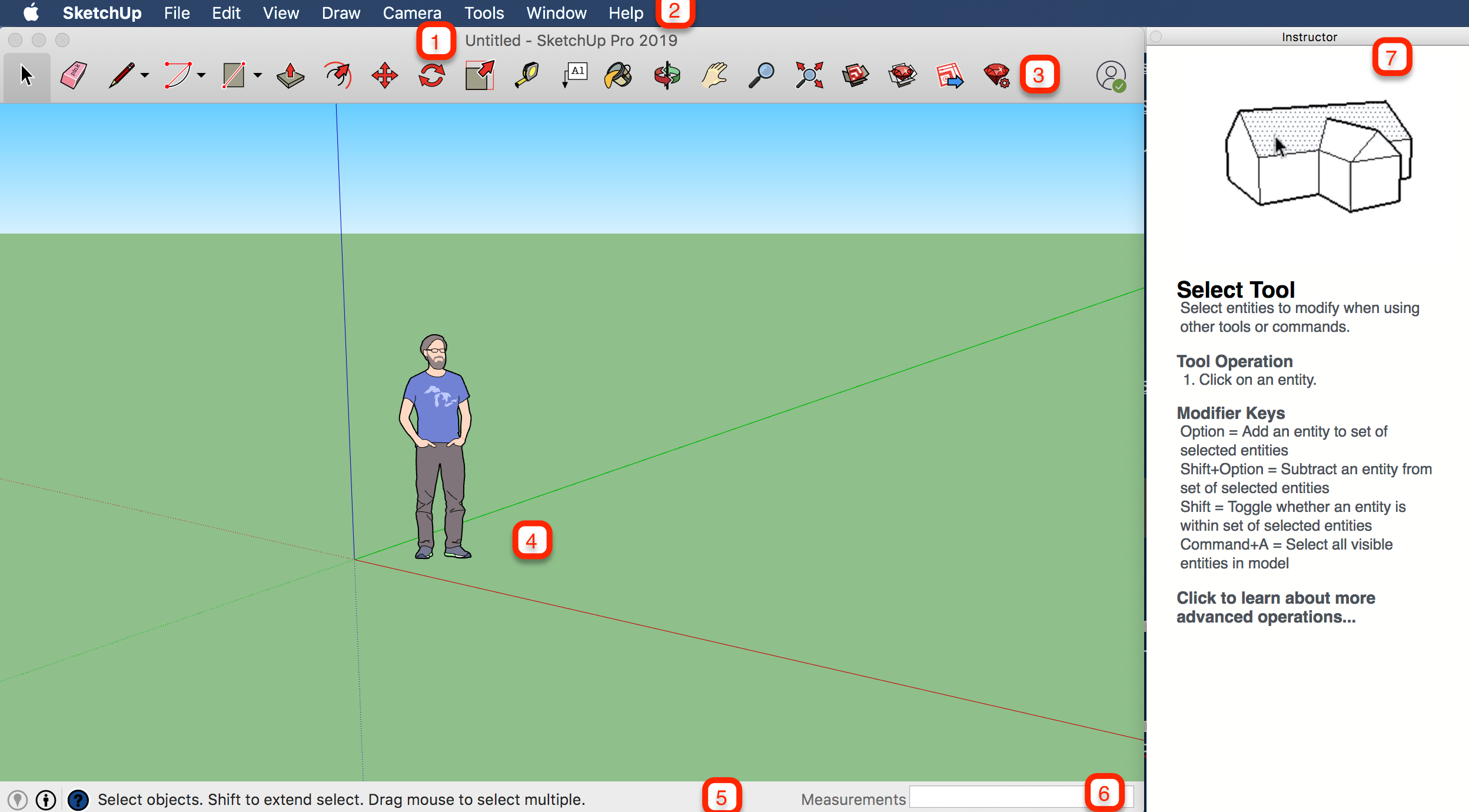
标题栏
标题栏包含标准的窗口控件(关闭、最小化和最大化)以及当前打开的文件名。启动 SketchUp 后,如果当前打开的文件名为“无标题”,则表明您尚未保存您的作品。
菜单栏
SketchUp 的大多数工具、命令和设置都可以通过菜单栏上的菜单访问。这些菜单包括:SketchUp(仅限 Mac)、文件、编辑、视图、相机、绘图、工具、窗口和帮助。
“开始”工具栏
当您开始使用 SketchUp 时,默认情况下会看到“开始”工具栏。该工具栏包含了创建 3D 模型所需的基本工具。
要显示其他工具栏,请选择视图 > 工具栏。在打开的“工具栏”对话框中,选择要显示的工具栏,然后单击“关闭”。在 macOS 中,您可以通过选择视图 > 工具面板显示工具面板。(如需详细了解工具栏及其自定义方法,请参见帮助中心的自定义 SketchUp 部分。)
绘图区
绘图区就是您创建模型的地方。绘图区的 3D 空间由绘图轴直观地标识,可在您绘图时为您指示 3D 空间的方向。
绘图区也可能使用一个简单的人物模型来营造 3D 空间感。
状态栏
当您开始使用 SketchUp 时,状态栏会显示两个重要的元素,即中间的提示信息和右侧的测量方框:
- 工具使用提示:在状态栏的中间区域,单击问号图标可显示“工具向导”窗口,其中会提供使用工具栏中所选工具的基本信息。此外,中间区域还会显示有关使用所选工具的简要介绍。当您不确定某种工具的用法时,此区域就能帮到您。
- 测量方框:此方框是创建精确模型的关键工具。在绘图时,该方框会显示具体尺寸。您也可以使用此方框来控制当前所选实体(如绘制特定长度的线条),或者创建间隔均匀的实体副本(例如在后工业化反乌托邦设计中的圆柱、围栏或住宅区)。


如果您是 Windows 用户,且启用了“自动隐藏任务栏”选项,则显示任务栏时,测量方框会滑到任务栏后面。在这种情况下,使用完任务栏后,测量方框会重新出现。
默认面板
在屏幕右侧,您可以看到包括“工具向导”、“材质”、“样式”等面板在内的托盘。打开 SketchUp 时会显示该默认托盘,您可以通过单击右上方的“关闭”按钮将其关闭。若想显示或隐藏该托盘,则可通过“窗口 > 默认托盘”子菜单进行切换。
在屏幕右侧,您可以看到包括“工具向导”、“材质”、“样式”等面板在内的托盘。打开 SketchUp 时会显示该默认托盘,但您可以通过单击“关闭”按钮将其关闭。如需重新打开托盘,请从“窗口”菜单中选择该托盘。
了解如何使用 SketchUp 工具
使用 SketchUp 时,工具向导和状态栏会提供使用每种工具的提示。
工具向导会介绍如何使用当前选中的工具。要打开如下所示的工具向导,请选择窗口 > 工具向导,或者单击状态栏中的问号图标。以下是工具向导中提供的内容:
工具向导会介绍如何使用当前选中的工具。要打开如下所示的工具向导,请从默认托盘中选择窗口 > 工具向导。以下是工具向导中提供的内容:
工具向导会介绍如何使用当前选中的工具。要打开如下所示的工具向导,请选择窗口 > 工具向导。以下是工具向导中提供的内容:
- 显示所选工具基本用法的动画
- 工具的功能说明
- 与动画相对应的工具使用步骤
- 让工具执行附加功能的修饰键
- 帮助中心中介绍该工具高级功能的文章链接
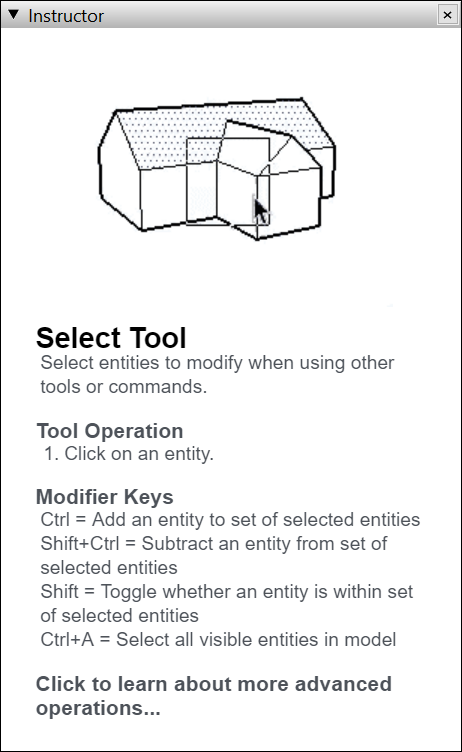
如果说工具向导提供了您所需的更多详细信息,请记住,状态栏也提供了有关使用所选工具的提示。有关详细信息,请参见前面的状态栏部分。
查看 SketchUp Quick Reference Card
Quick Reference Card 是一个可轻松易打印的指南,介绍了所有 SketchUp 工具及其修饰键。请在开始使用 SketchUp 时随时将其备在身边,以帮助您快速、高效地建模。以下是 Quick Reference Card 的外观:
如需下载 Quick Reference Card 的 PDF 文件,请单击与您操作系统相对应的链接:
- Microsoft Windows
- macOS
- Microsoft Windows
- macOS
- Microsoft Windows
- macOS
- Microsoft Windows
- macOS
- Microsoft Windows
- macOS
- Microsoft Windows
- macOS
在 SketchUp 中创建第一个 3D 模型
如果您从未在 SketchUp(或任何其他建模程序)中创建过 3D 模型,下面简要介绍了基础操作步骤:
- 选择人物,右键单击所选项,然后从显示的右键菜单中选择擦除。
- 在“开始”工具栏中,选择矩形工具 (
 )。
)。 - 在地平面红色轴和绿色轴之间的空白处,单击矩形工具光标 (
 )。然后向右移动光标,并再次单击。此时地平面上将显示一个矩形,如下所示。
)。然后向右移动光标,并再次单击。此时地平面上将显示一个矩形,如下所示。
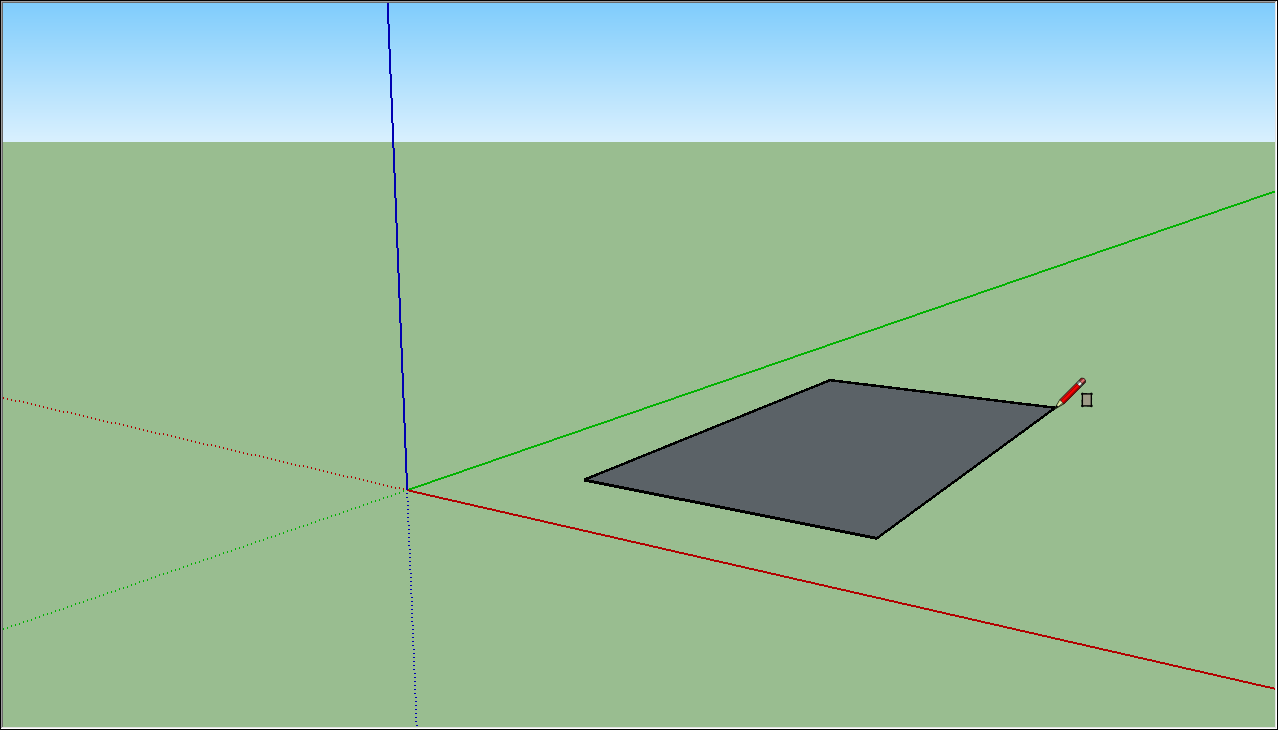
- 在“开始”工具栏上,选择推/拉工具 (
 ),然后将推/拉工具的光标置于刚创建的矩形之上,如下图所示。
),然后将推/拉工具的光标置于刚创建的矩形之上,如下图所示。 - 单击矩形并将其向上拖动为 3D 形状。请留意测量方框,当该形状的高度变为约 5 英尺时,释放光标。
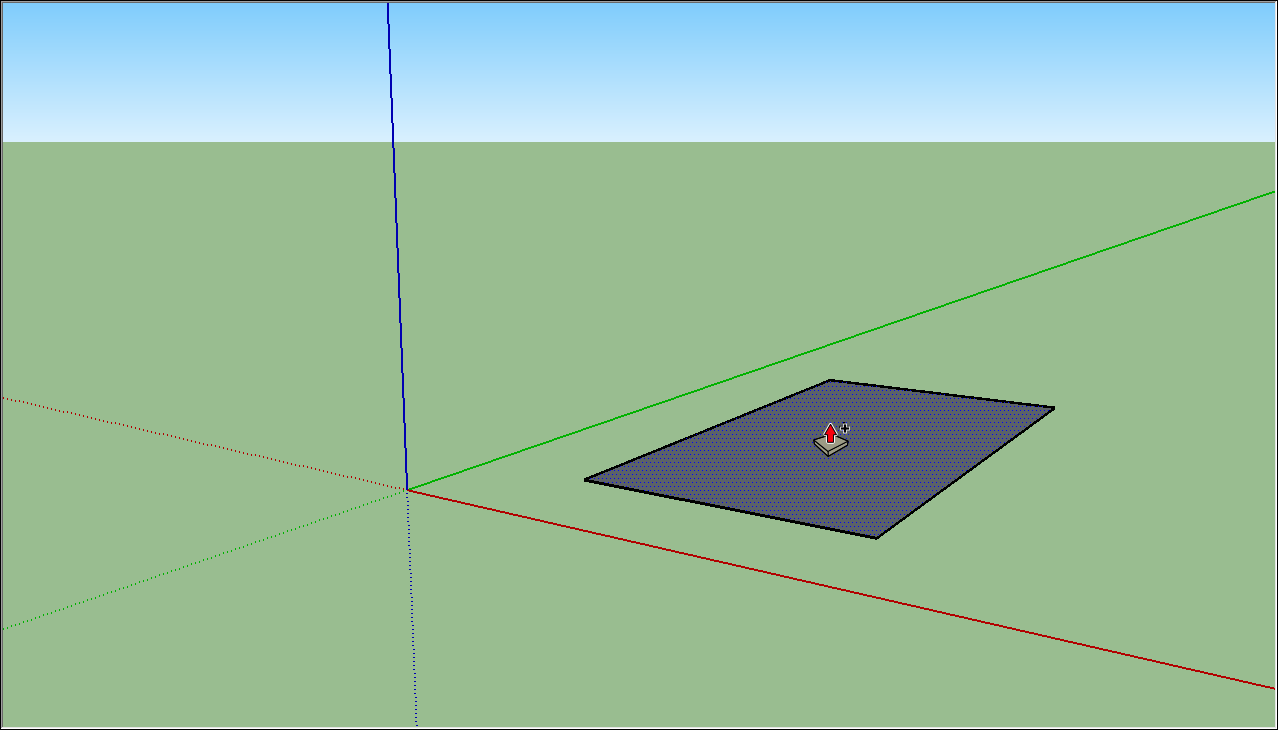
- 无需单击或选择任何内容,只需输入 6’ 并按 Enter 键。请注意该形状的高度是如何变为 6 英寸的,以及输入的值是如何显示在测量方框中的。
- 在“开始”工具栏中,选择环绕观察工具 (
 )。将环绕观察工具的光标置于该形状之上。然后单击并按住鼠标,同时向下移动鼠标。注意该形状的视图是如何变化的,如下图所示。请根据需要练习单击和拖动环绕观察工具。这是一个很有趣的工具!
)。将环绕观察工具的光标置于该形状之上。然后单击并按住鼠标,同时向下移动鼠标。注意该形状的视图是如何变化的,如下图所示。请根据需要练习单击和拖动环绕观察工具。这是一个很有趣的工具!
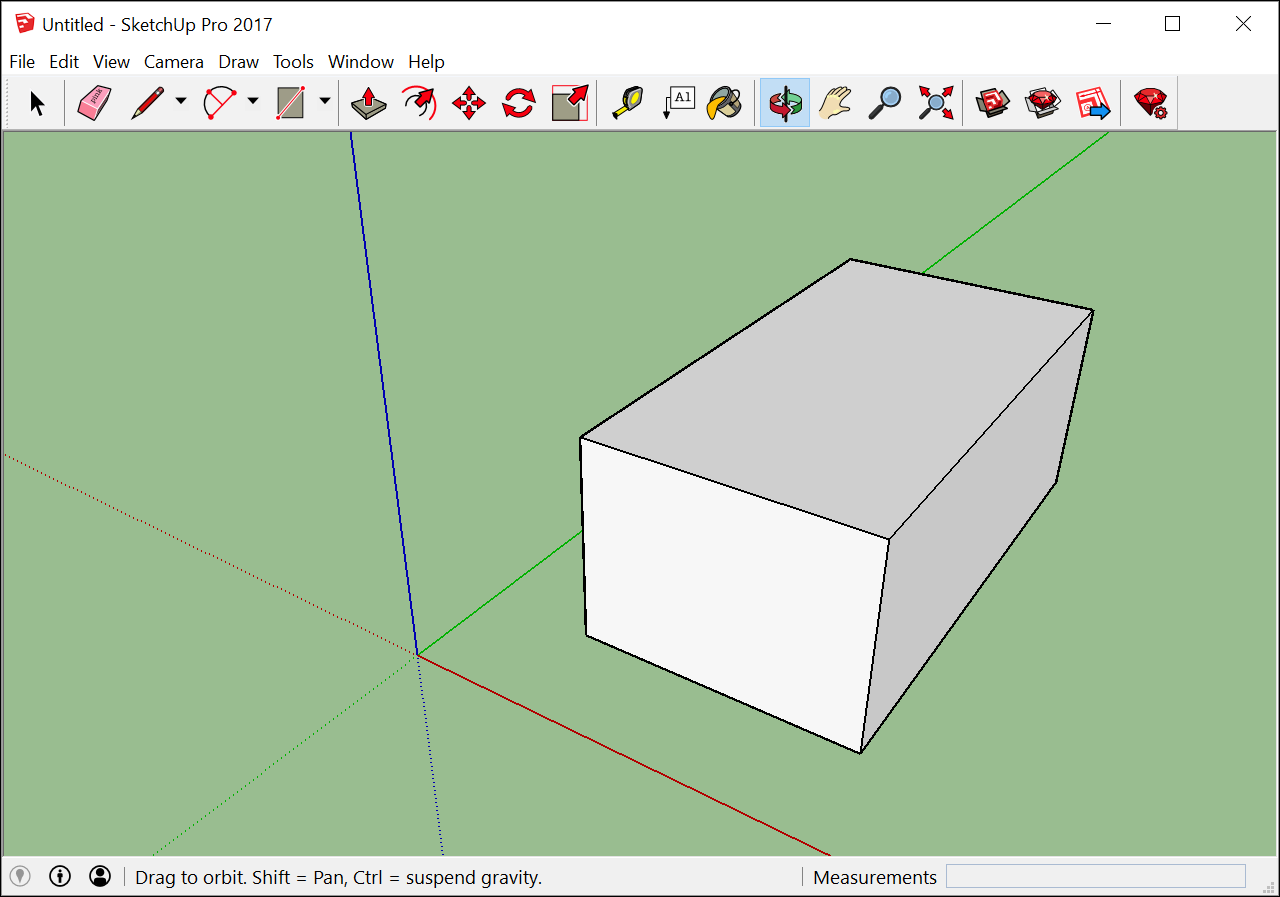
- 在“开始”工具栏中,单击缩放范围按钮 (
 )。如果您一直环绕观察,最后在模型中迷失了方向,那么“缩放范围”按钮将是一种重新定位的便捷方法。
)。如果您一直环绕观察,最后在模型中迷失了方向,那么“缩放范围”按钮将是一种重新定位的便捷方法。 - 如果您使用的是滚轮鼠标,向下滚动将可稍作缩小。SketchUp 搭配滚轮鼠标能给您带来更便捷的体验。但如果您使用的鼠标没有滚轮,那么请单击缩放工具 (
 ),您也可以通过这种方式来进行放大和缩小。
),您也可以通过这种方式来进行放大和缩小。
提示:无论选择什么工具,按住滚轮即可激活环绕观察工具,直至释放滚轮。
- 在“开始”工具栏中,单击“颜料桶”工具 (
 )。
)。 - 在“材质”面板中,从下拉菜单中选择“颜色”,如下所示。然后从“选择”选项卡上的选项中选择一种颜色。
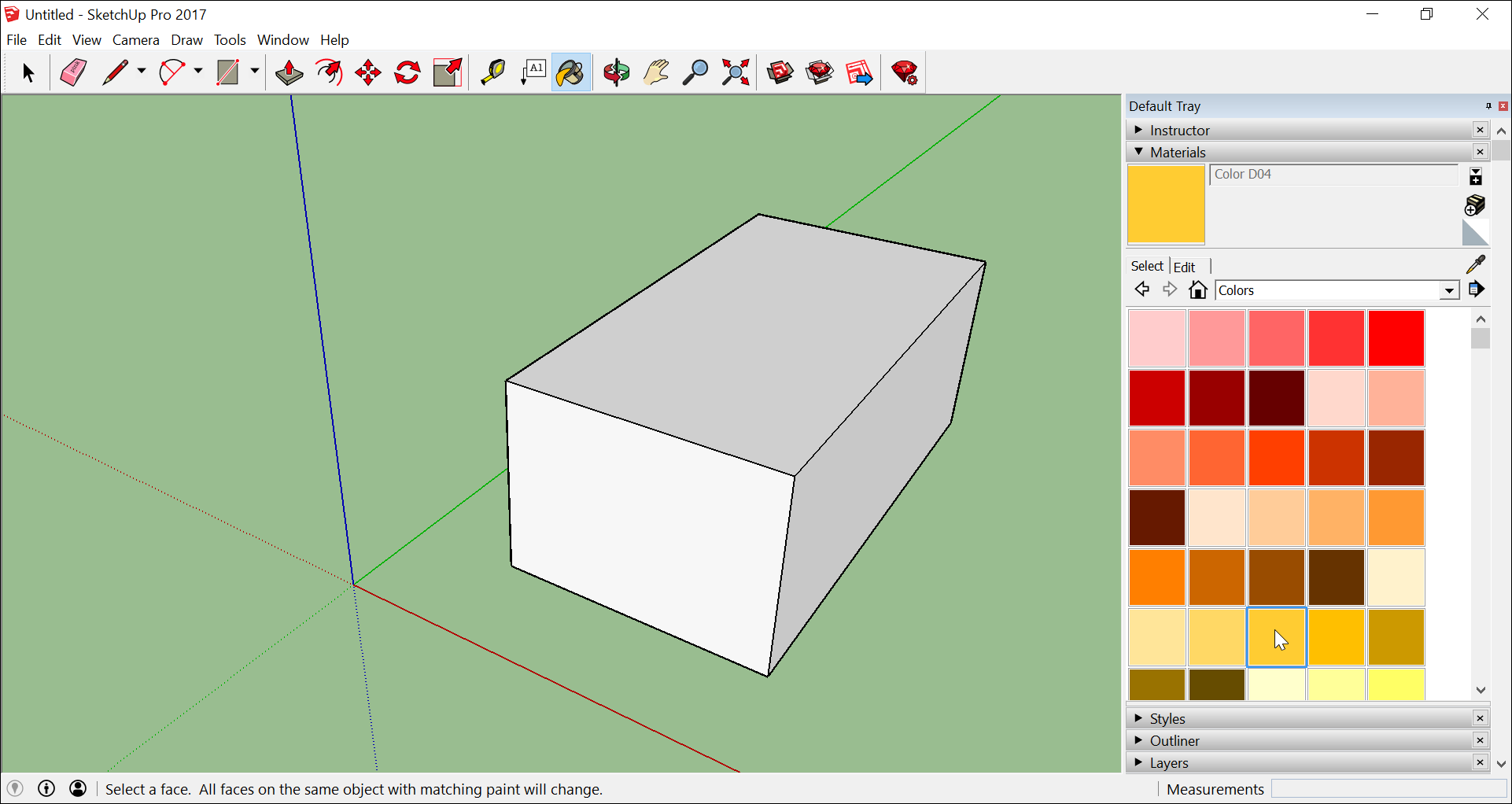
- 用“颜料桶”光标单击模型的一侧,以应用所选的颜色。您也可以尝试使用下拉菜单中的其他选项。例如,从下拉菜单中选择“景观”、“围栏”和“植被”,然后将卵石应用于模型中。从下拉菜单中选择“图块”,然后应用您喜欢的图块图案。环绕观察并将不同的材质应用到模型的每一侧,如下所示。
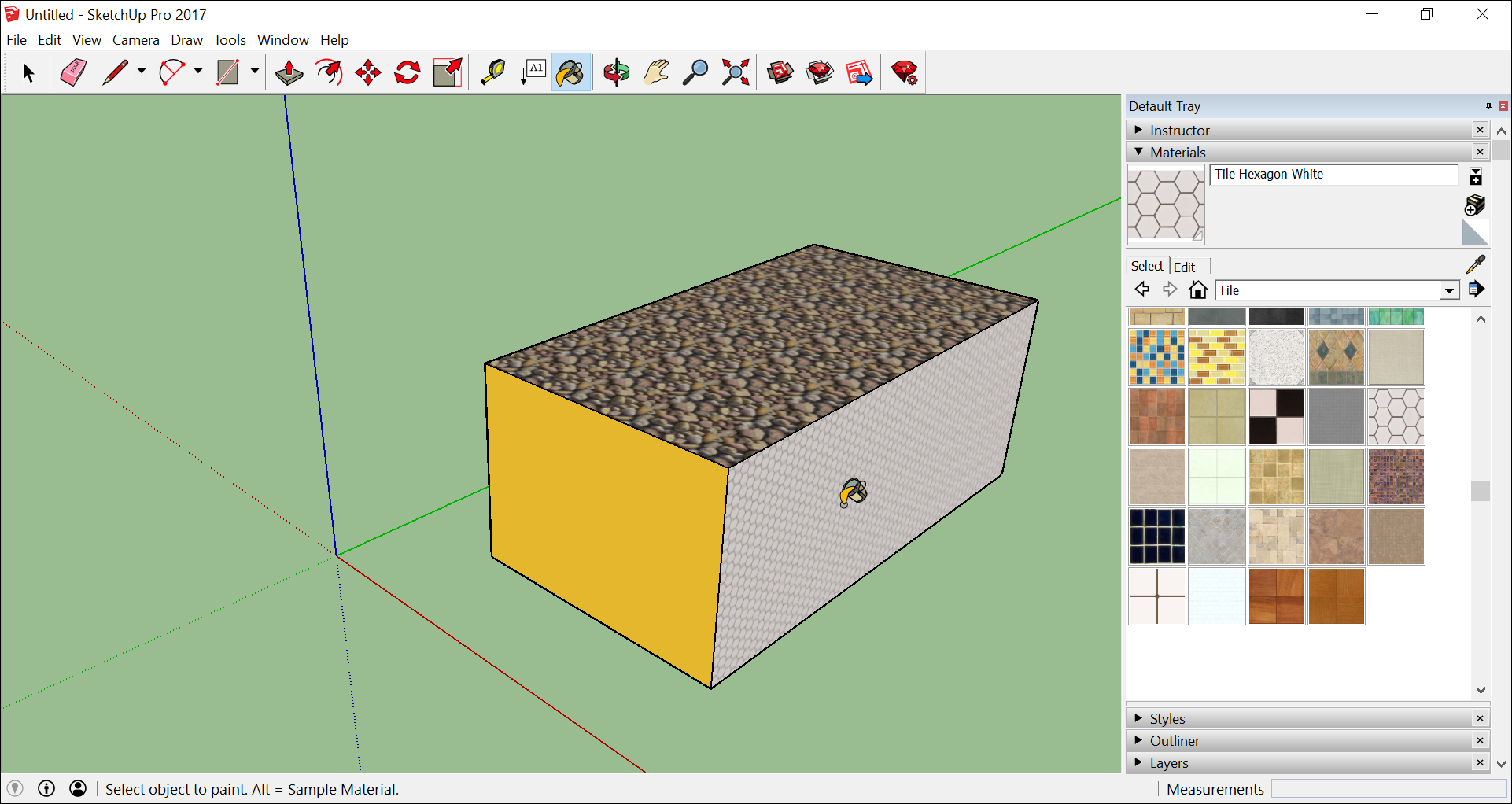
- 关闭“材质”面板,然后选择窗口 > 样式。
- 关闭“材质”面板,然后从“默认托盘”中选择“窗口 > 样式”。
- 从下拉菜单中,选择手绘边线,然后选择样式选项。下图中,已选中“宽记号笔”样式。请注意,该样式将完全覆盖已应用的所有材质和颜色。要重新查看它们,请从下拉菜单中选择模型内,然后选择简单样式选项。
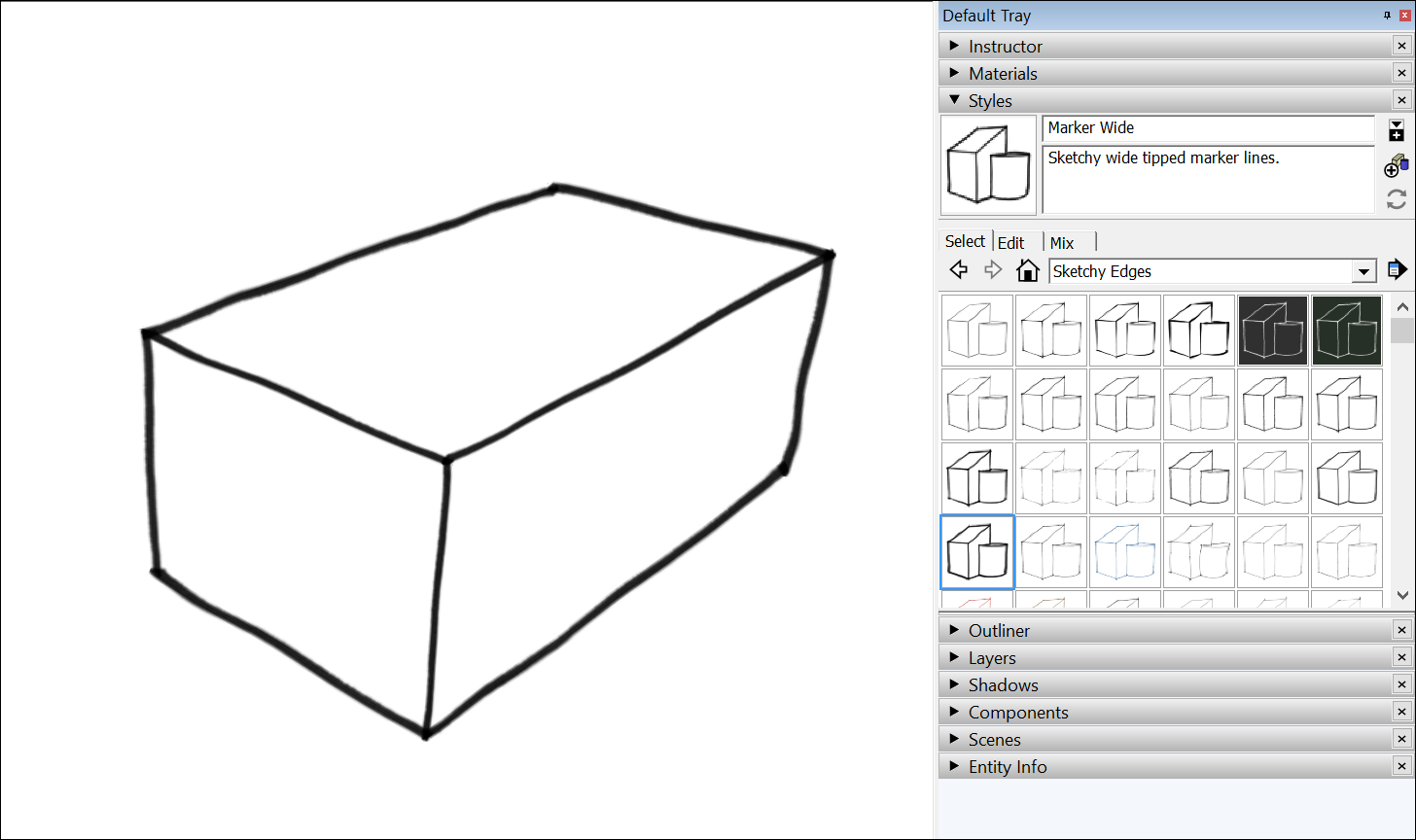
保存和重新打开模型
要保存模型,请按照以下步骤操作:
- 在菜单栏中,选择文件 > 保存。如果这是您第一次保存模型,则会显示“另存为”对话框,如下所示。要用新名称保存已保存的模型,请选择文件 > 另存为。
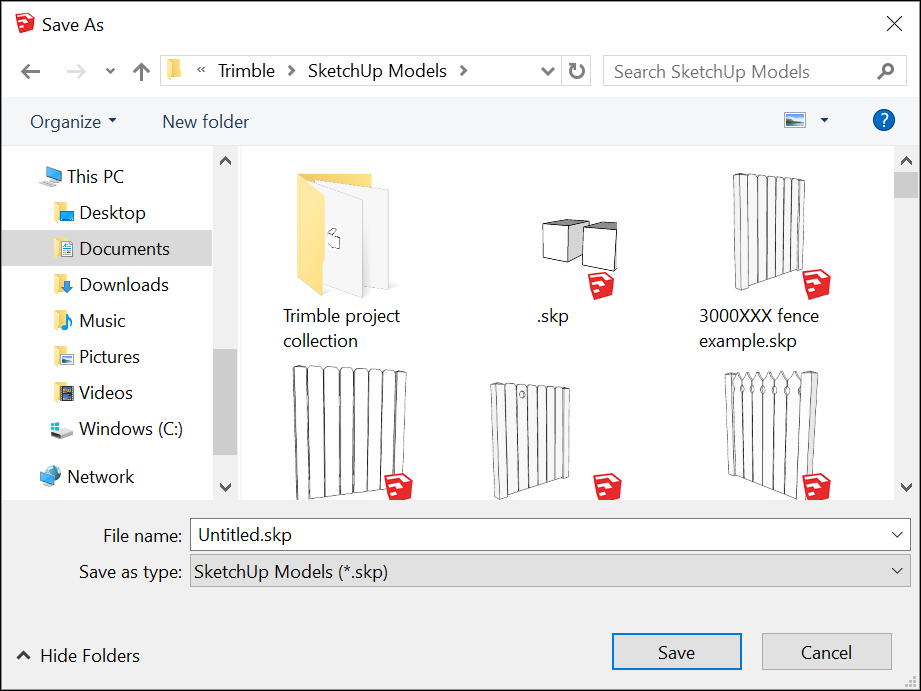
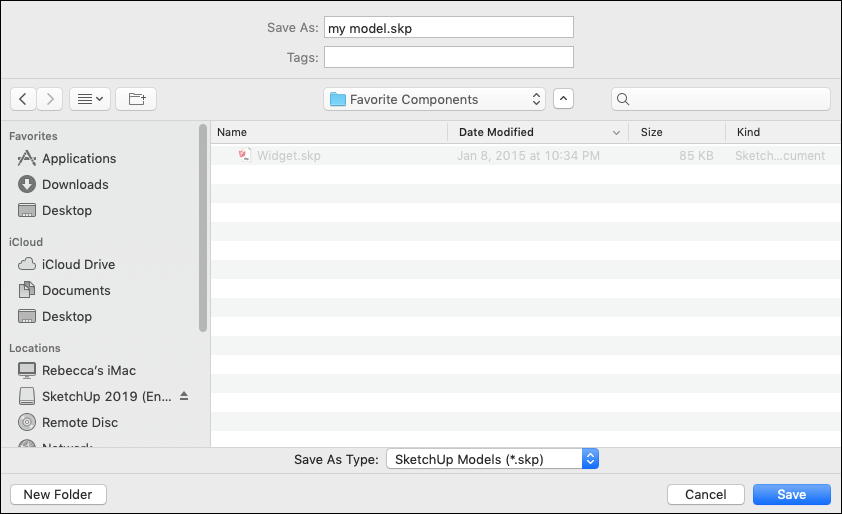
- 选择您要保存模型的位置。
- 在“文件名”方框中,输入模型的名称。SketchUp 模型文件以
.skp文件扩展名结尾。 - 在“另存为”方框中,输入模型的名称。SketchUp 模型文件以
.skp文件扩展名结尾。 - (可选)如果想让您的模型与 SketchUp 的早期版本兼容,请从“保存类型”下拉列表中选择一个版本。
- 单击保存按钮。
提示:在保存模型之后,您可以重新打开该模型并继续进行处理。(只需右键单击已保存的文件,或者在 SketchUp 中选择“文件 > 打开”。)如果不确定文件的保存位置,则将鼠标悬停在“欢迎使用 SketchUp”窗口中的文件之上,即可看到文件的路径,如下图所示。如果模型已完成,您也可以通过将其导出为图形或创建虚拟演示来进行展示。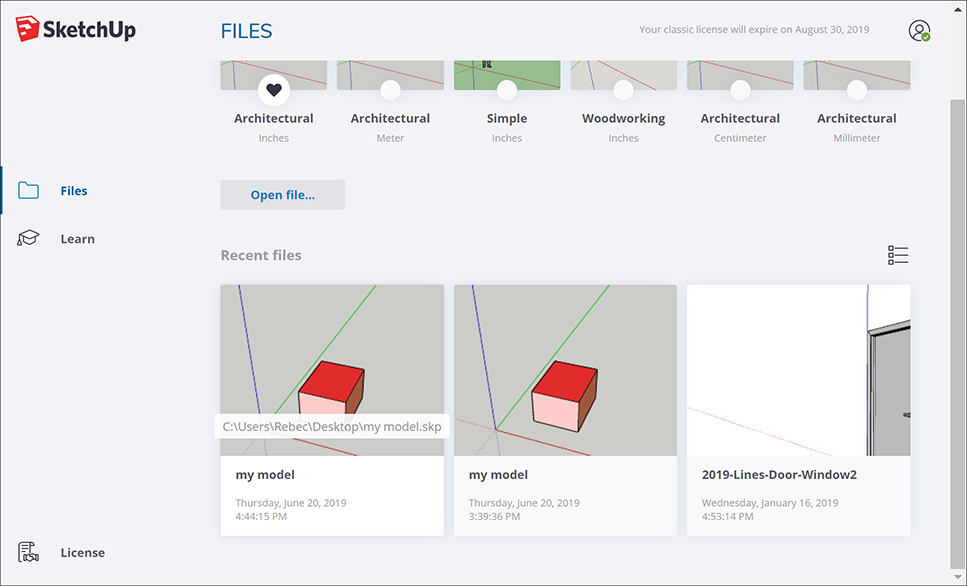
备份 SketchUp 文件或还原自动保存的文件
当您第二次及以后成功保存 SketchUp 文件时,SketchUp 会创建一个备份文件。该文件是先前保存的文件的精确副本。备份文件使用 FILENAME.skb (Windows) 和 FILENAME~.skp (macOS) 的命名规则,并与原始文件位于同一文件夹中。
如果 SketchUp 在处理模型时崩溃,则不会删除已恢复的文件。在活动状态下,SketchUp 会默认每五分钟自动保存一次文件。您可以通过打开恢复的文件从上一次执行自动保存的位置恢复您的作业。如需查找并打开恢复的文件,请打开“欢迎使用 SketchUp”窗口,选择“文件”选项卡,然后从“最近”列表中选择您要恢复的文件。