首次使用 SketchUp 時,您需要登入以啟用您的試用或訂閱。登入後,會出現「歡迎使用 SketchUp」對話方塊,如下所示。此對話方塊是您建立模型的起點,每次啟動 SketchUp 時都會出現(除非您在「SketchUp 偏好設定」對話方塊中選擇將其關閉)。
在「歡迎使用 SketchUp」對話方塊中,您可以為模型選擇範本、設定預設範本、開啟近期檔案、瀏覽現存檔案,或授權 SketchUp Pro 複本(如需詳細資訊,請參閱《了解您的授權》),並了解更多有關 SketchUp 的資訊。
目錄
選取範本
SketchUp 中的每個模型均根據範本建立,該範本具有模型背景和測量單位的預定義設定。開始建立新模型時,只要選取具有正確測量單位的範本,就能使建模更加容易。
以下是在「歡迎使用 SketchUp」對話方塊中選取範本的方法:
- 在左側側邊列預設選定的「檔案」面板中,選取其中一個顯示的範本(如「建築英吋」或「木工英吋」)。
- (可選)若您沒有看到想要的範本,只要選取右上方的「更多範本」,您就會看見更多選項,如下圖所示。粗體文字說明已建立預設樣式的作品類型,而測量單位則會顯示於樣式名稱下方。選取範本後,會出現已套用所選範本的建模視窗。
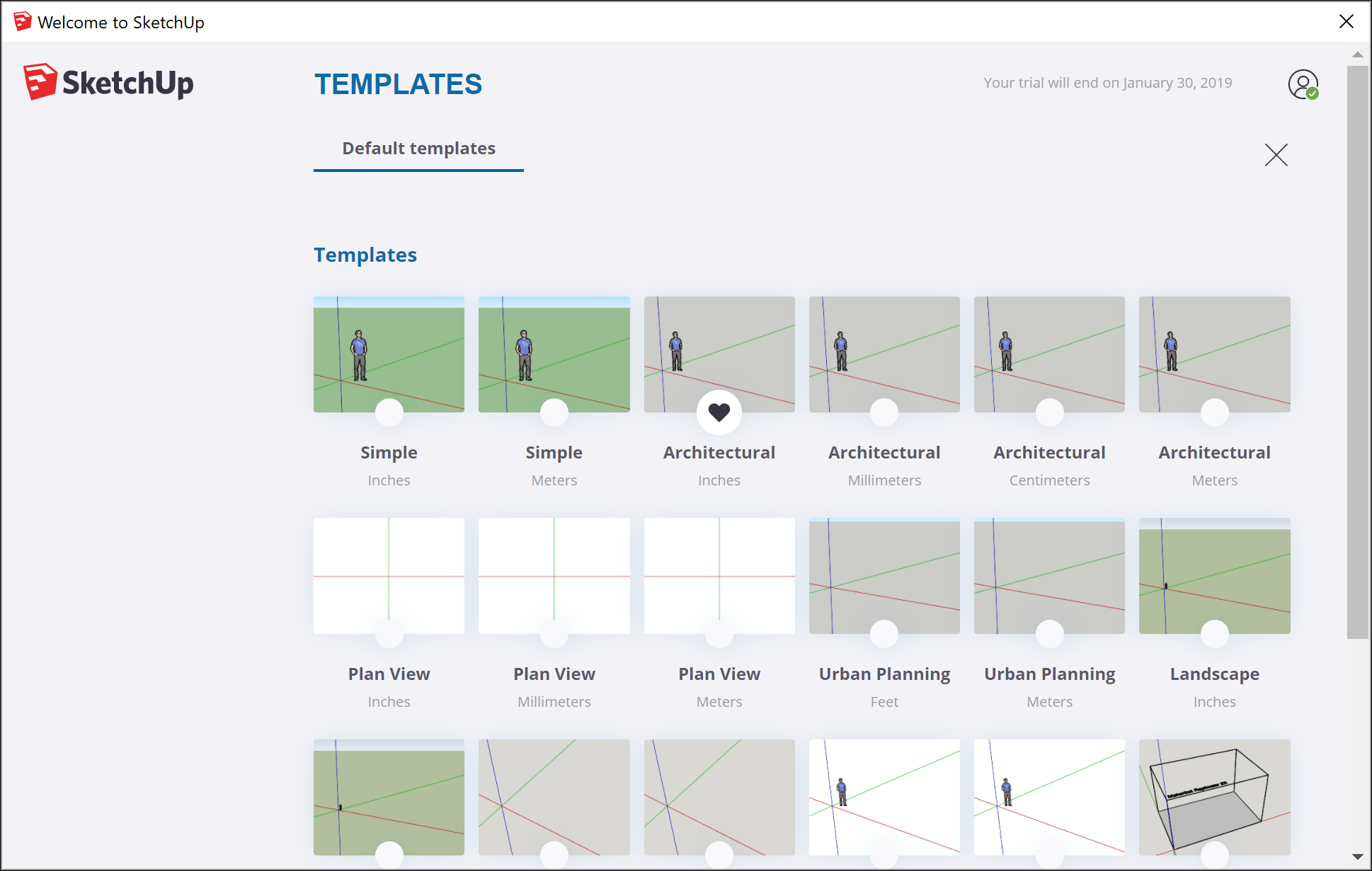
探索 SketchUp 介面
當您開啟 SketchUp 並準備好開始建立 3D 模型時,你將會看見包含以下內容的畫面:
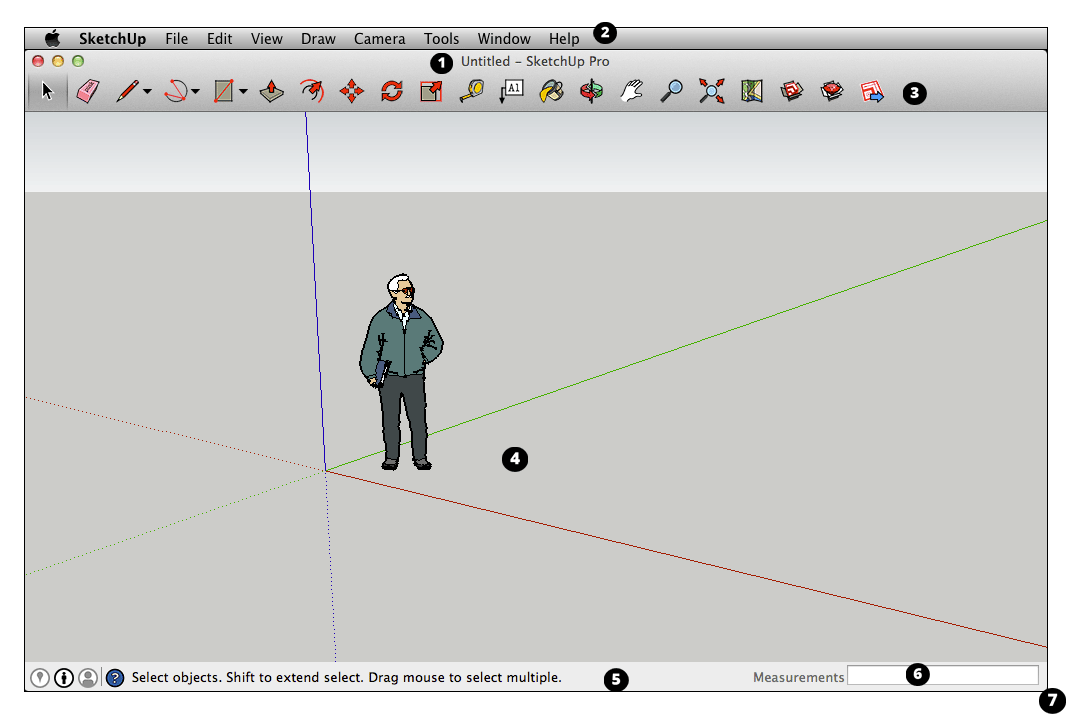
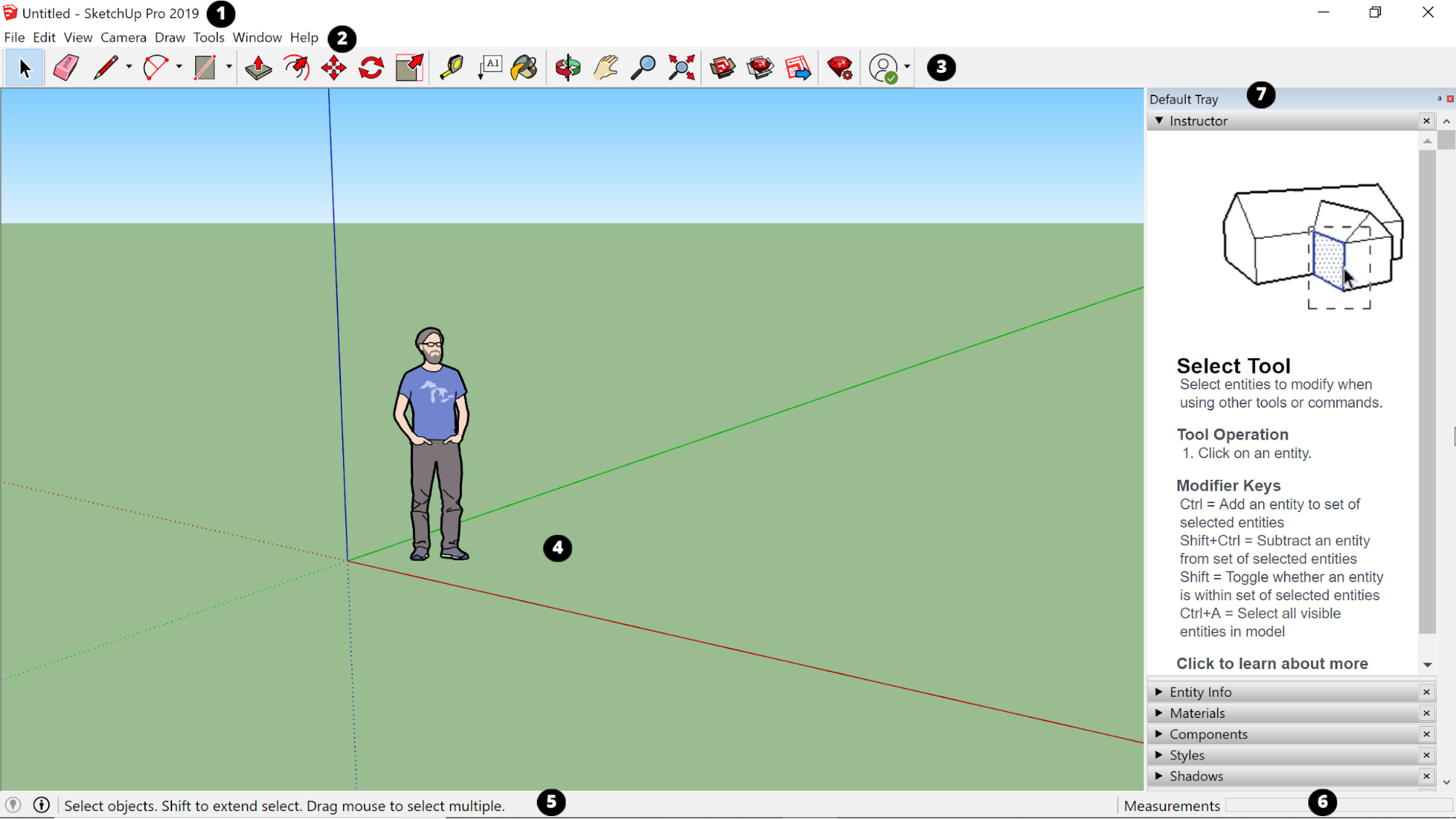
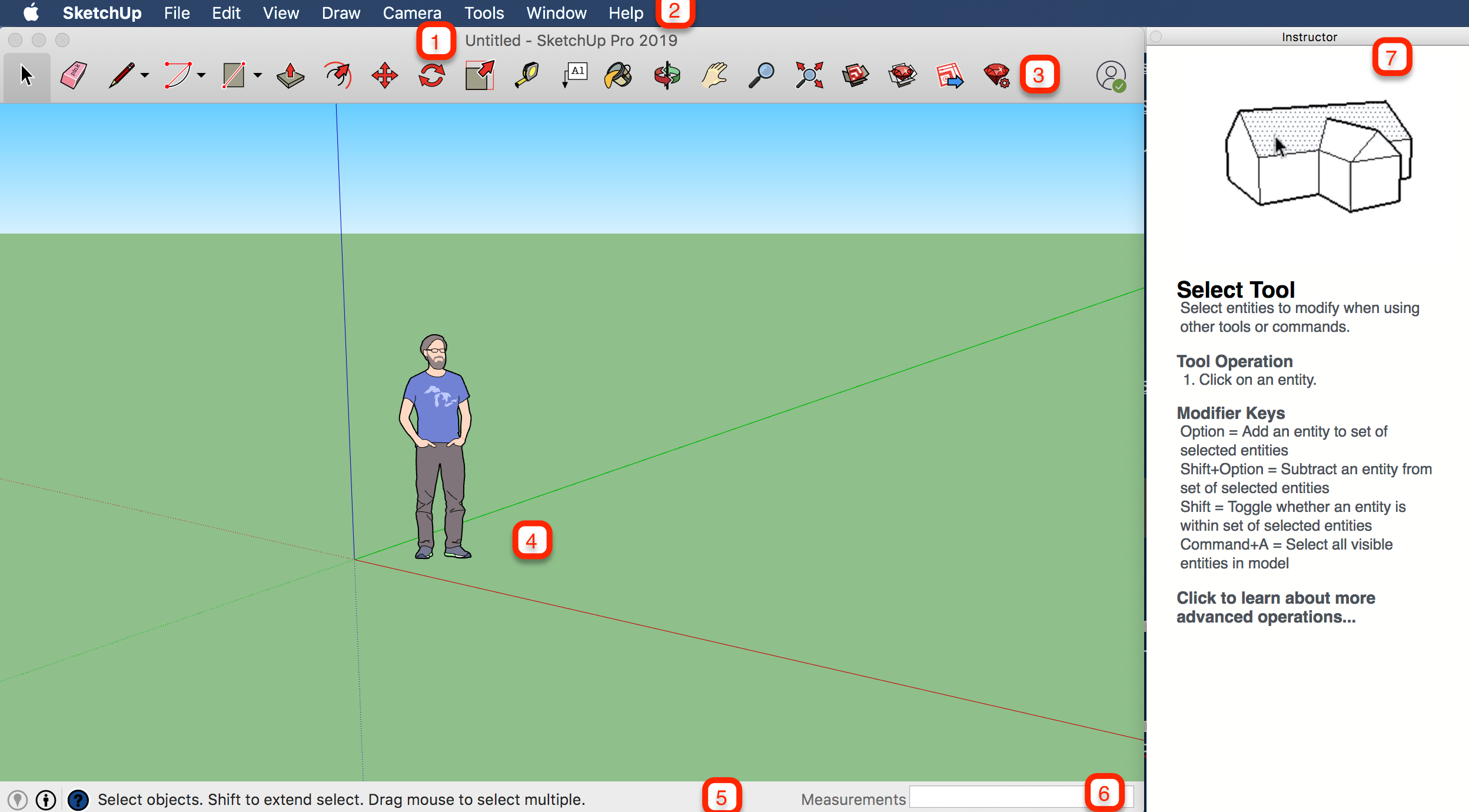
標題列
標題列包含標準視窗控制(關閉、最小化和最大化)和目前開啟檔案的名稱。當您啟動 SketchUp 時,目前開啟檔案的名稱為「未命名」,該名稱也表示您尚未儲存您的工作進度。
功能表列
大部分的 SketchUp 工具、指令和設定都可以在功能表列上的功能表中使用。功能表包括:SketchUp(僅適用 Mac)、檔案、編輯、檢視、相機、繪圖、工具、視窗和說明。
入門工具列
開始使用 SketchUp 時,系統在預設情況下會顯示「開始使用」工具列。此工具列包含開始建立 3D 模型所需的基本工具。
如需顯示其他工具列,請依序選取「檢視」>「工具列」。在開啟的「工具列」對話方塊中,選取您想查看的工具列,然後按一下「關閉」。在 macOS 中,您可以依序選取「檢視」>「調色盤工具」,藉此顯示調色盤工具。(在「說明中心」的「自訂 SketchUp」區段中,深入了解工具列以及如何自訂工具列的詳細資訊。)
繪圖區域
繪圖區域是您建立模型的位置。繪圖區域的 3D 空間由繪圖軸線直觀地呈現,在您工作時可以在 3D 空間中提供方向感。
繪圖區域同樣可能包含一個簡單的人物模型,可以讓您感受 3D 空間感。
狀態列
當您開始使用 SketchUp 時,狀態列上的兩個重要元素分別為中間的提示和右側的「測量」方塊:
- 使用工具的提示:在狀態欄的中間區域,只要按一下問號圖示就會顯示「說明視窗」視窗,無論您使用工具列中的任何工具,這個視窗都會提供相關基本資訊。中間區域也會顯示有關使用所選工具的簡短說明。若您不確定如何使用某項工具,此區域可提供協助。
- 測量方塊:此方塊是建立精確模型的關鍵工具。此方塊會在您繪圖時顯示比例。您也可以使用此方塊操作目前選定的實體(如建立特定長度的線條),或建立均勻間隔的實體副本(如後工業反烏托邦的圓柱、柵欄或住宅街廓)。


如果您是 Windows 使用者並啟用「自動隱藏」工作列選項,當顯示工作列時,「測量」方塊可能會滑到工作列後方。在此情況下,完成使用工作列後,「測量」方塊就會重新出現。
預設面板
在螢幕的右側,您會看見一個面板選單,包含「說明視窗」、「材料」、「樣式」等。「預設選單」會在您開啟 SketchUp 時出現,但您可以按一下右上方的「關閉」按鈕,關閉面板「預設選單」。您也可以透過「視窗」>「預設選單」子功能表,切換顯示或隱藏選單。
在螢幕的右側,您會看見一個面板選單,包含「說明視窗」、「材料」、「樣式」等。「預設選單」會在開啟 SketchUp 時出現,但您可以按一下「關閉」按鈕關閉任何選單。若要重新開啟,在「視窗」功能表中選取選單即可。
學習如何使用 SketchUp 工具
使用 SketchUp 時,「說明視窗」和狀態列會在您使用每項工具時,引導您作業。
「說明視窗」會教您如何使用目前已選取的工具。若要開啟此處顯示的「說明視窗」,請依序選取「視窗」>「說明視窗」,或按一下狀態列中的問號圖示。以下是「說明視窗」的所有功能:
「說明視窗」會教您如何使用目前已選取的工具。若要開啟此處顯示的「說明視窗」,請在「預設選單」中依序選取「視窗」>「說明視窗」。以下是「說明視窗」的所有功能:
「說明視窗」會教您如何使用目前已選取的工具。若要開啟此處顯示的「說明視窗」,請依序選取「視窗」>「說明視窗」。以下是「說明視窗」的所有功能:
- 顯示所選工具基本用法的動畫
- 該工具的功能說明
- 使用工具的步驟(與動畫相對應)
- 讓工具可執行其他功能的輔助按鍵
- 前往「說明中心」中,該工具進階功能文章的連結
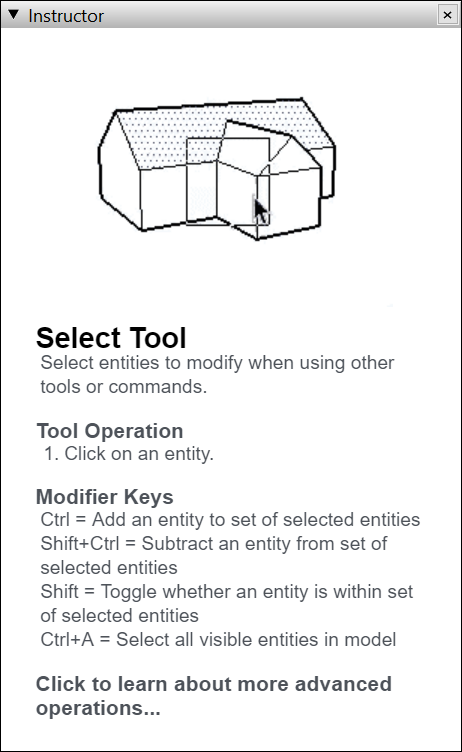
如果「說明視窗」提供更多的所需詳細資訊,請記得,狀態列也提供了所選工具的使用提示。如需詳細資訊,請參閱本文前半段的「狀態列」區段。
查看 SketchUp Quick Reference Card
Quick Reference Card 提供所有 SketchUp 工具及其輔助按鍵的指南,且方便列印。剛開始使用 SketchUp 時請隨身攜帶,您將學會如何快速且有效率地建模。Quick Reference card 外觀如下所示:
若要下載 Quick Reference card 的 PDF 檔案,請按一下與您的作業系統相對應的連結:
- Microsoft Windows
- macOS
- Microsoft Windows
- macOS
- Microsoft Windows
- macOS
- Microsoft Windows
- macOS
- Microsoft Windows
- macOS
- Microsoft Windows
- macOS
在 SketchUp 中建立您的第一個 3D 模型
如果您從未在 SketchUp(或任何其他建模程式)中建立 3D 模型,下列步驟可提供基本知識的快速概述:
- 選擇人物,在選取範圍上按一下右鍵,並從顯示的內容功能表中選擇「清除」。
- 在「開始使用」工具列中,選取「矩形」工具(
 )。
)。 - 在地平面上,紅軸和綠軸之間的空間中,按一下「矩形」工具游標(
 ),然後將您的游標向右移並再按一次。地平面會出現一個矩形,如下所示。
),然後將您的游標向右移並再按一次。地平面會出現一個矩形,如下所示。
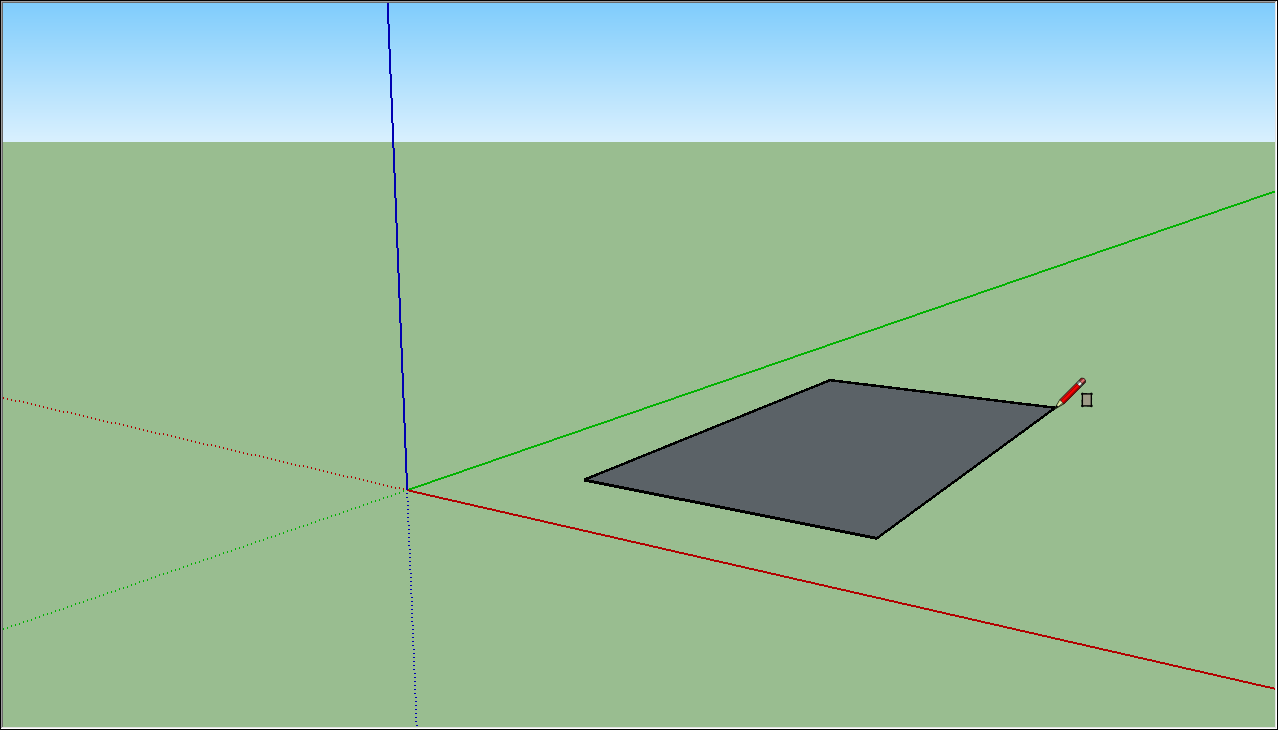
- 在「開始使用」工具列上,選取「推/拉」工具(
 ),然後將「推/拉」游標放在剛剛建立的矩形上,如下圖所示。
),然後將「推/拉」游標放在剛剛建立的矩形上,如下圖所示。 - 按住並往上拖曳,將您的矩形化為 3D 形狀。當您的形狀大約 5 英尺高時,請留意「測量」方塊並放開游標。
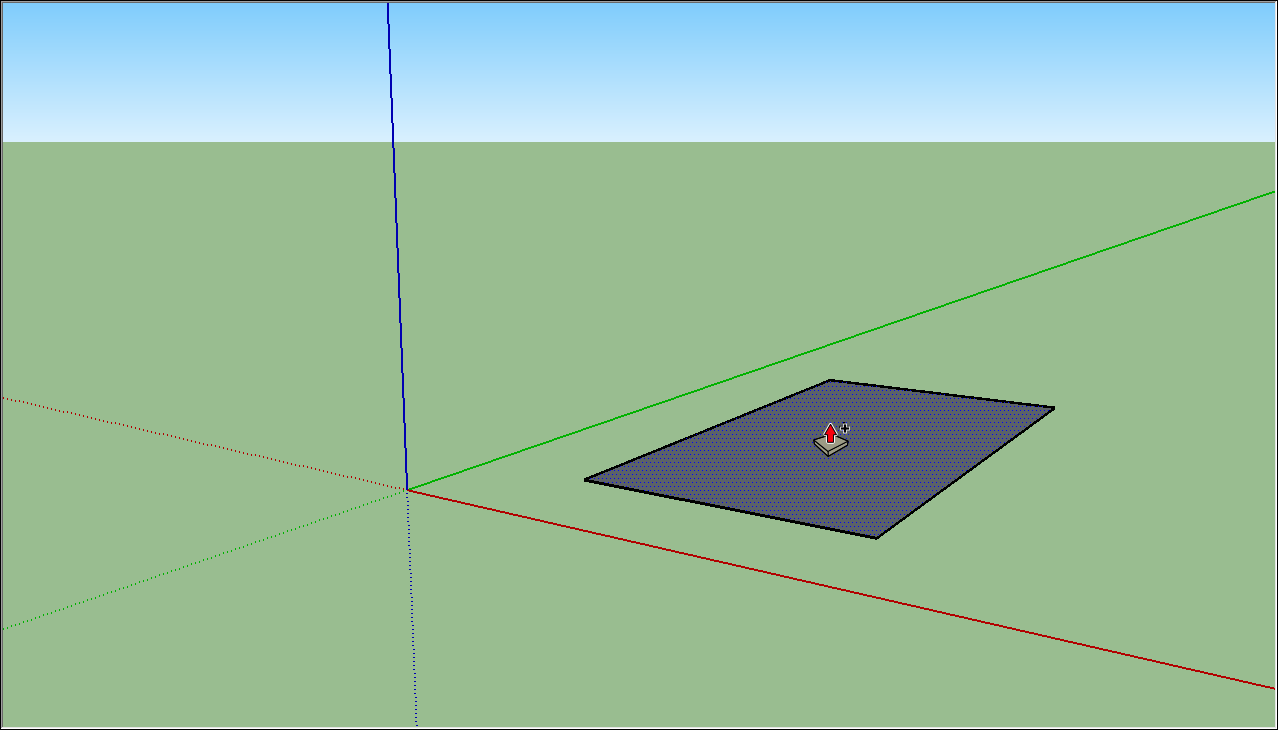
- 無需點按或選取任何內容,只需輸入「6’」並按一下「輸入」即可。注意您的形狀的高度如何變為 6 英尺高,輸入的數值會出現在「測量」方塊中。
- 在「開始使用」工具列中,選取「環繞移動」工具(
 )。將「環繞移動」游標放在您的形狀上方。然後按住滑鼠,並同時往下移動。注意您的形狀視圖如何變化,如下圖所示。盡可能地練習使用「環繞移動」工具按住並拖曳。這是一個非常有趣的工具!
)。將「環繞移動」游標放在您的形狀上方。然後按住滑鼠,並同時往下移動。注意您的形狀視圖如何變化,如下圖所示。盡可能地練習使用「環繞移動」工具按住並拖曳。這是一個非常有趣的工具!
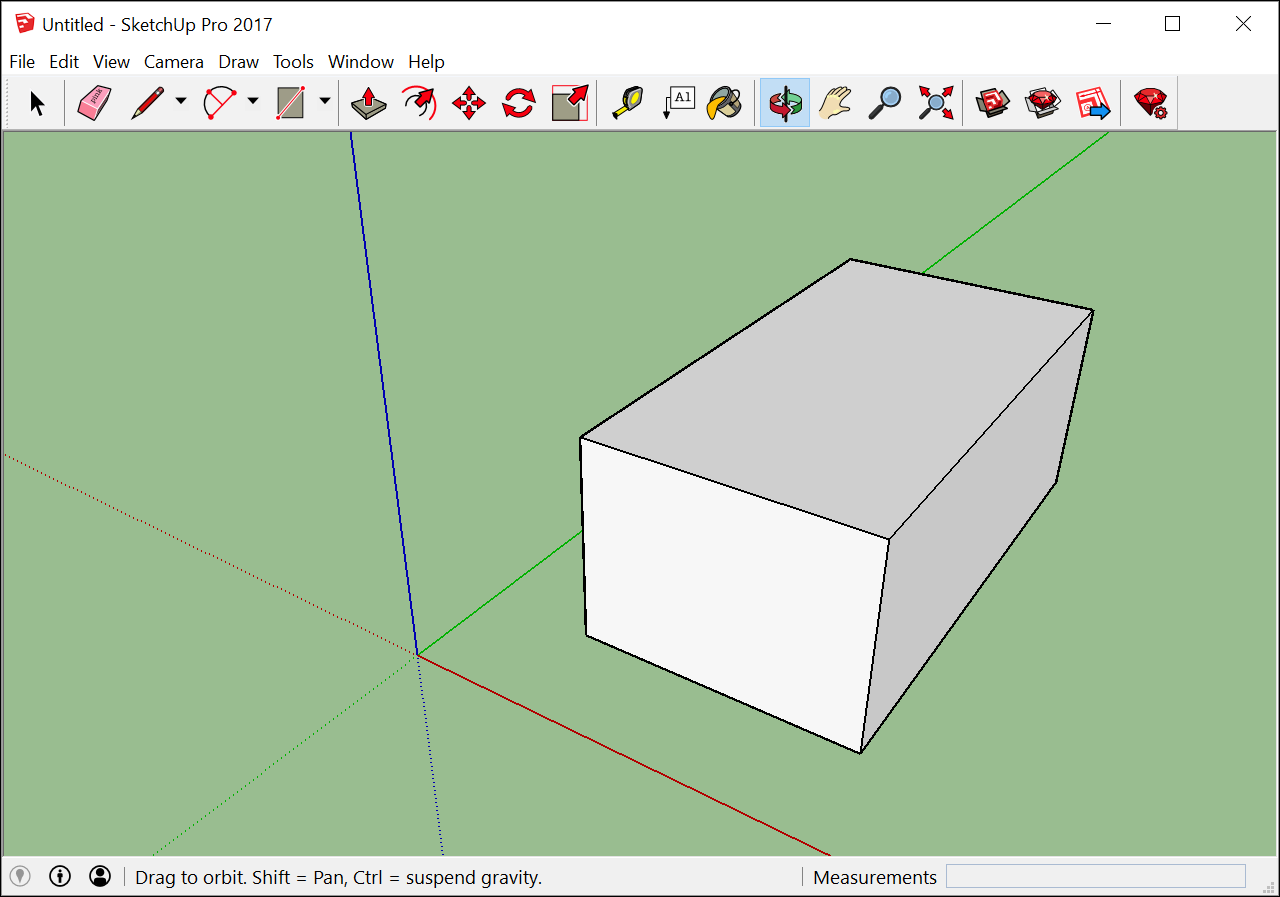
- 在「開始使用」工具列中,按一下「縮放範圍」按鈕(
 )。如果您在模型中環繞移動,以至於失去方向感,只要使用「縮放範圍」按鈕即可輕鬆重新定位。
)。如果您在模型中環繞移動,以至於失去方向感,只要使用「縮放範圍」按鈕即可輕鬆重新定位。 - 如果您使用滾輪滑鼠,請往下滾動稍微縮小。使用滾輪滑鼠可以更輕鬆地運用 SketchUp。不過,如果您的滑鼠沒有滾輪,請按一下「縮放」工具(
 ),您也可以透過此方式進行放大與縮小。
提示:無論選擇何種工具,按住滾輪即會啟用「環繞移動」工具,直到鬆開滾輪為止。
),您也可以透過此方式進行放大與縮小。
提示:無論選擇何種工具,按住滾輪即會啟用「環繞移動」工具,直到鬆開滾輪為止。
- 在「開始使用」工具列中,按一下「顏料桶」工具(
 )。
)。 - 在出現的「材料」面板中,從下拉式選單中選取「顏色」,如下所示。然後從「選取」標籤上顯示的選項中選取一種顏色。
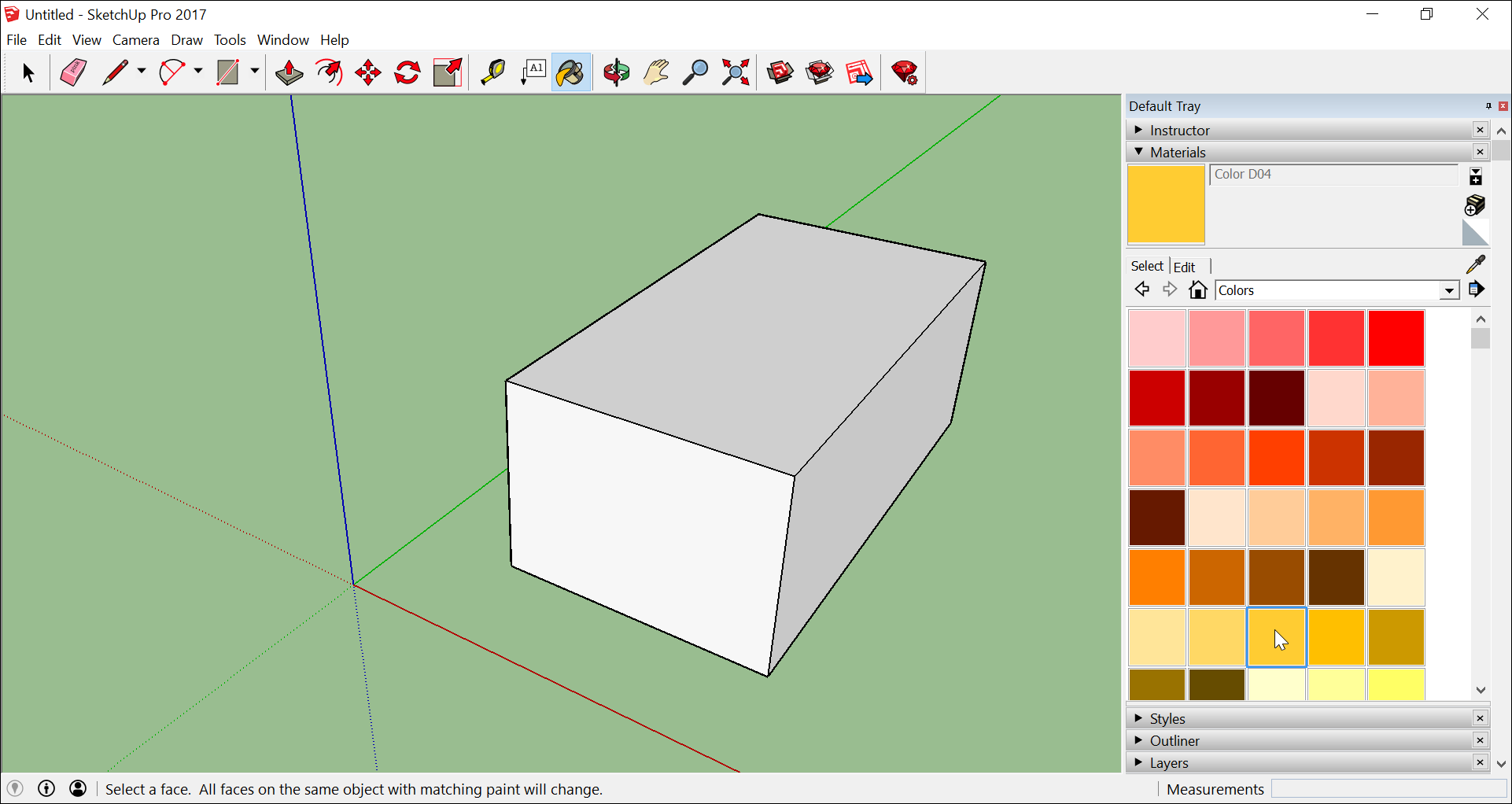
- 使用「顏料桶」游標在模型的一側按一下,以套用所選的顏色。如果您願意,也可以使用下拉式選單中的不同選項進行實驗。舉例來說,從下拉式選單中選取「景觀」、「柵欄」和「植被」,並將鵝卵石套用至您的模型。從下拉式選單中選取「圖磚」,並套用您喜歡的圖磚圖案。稍微環繞移動,並在模型的每一側套用不同材料,如下所示。
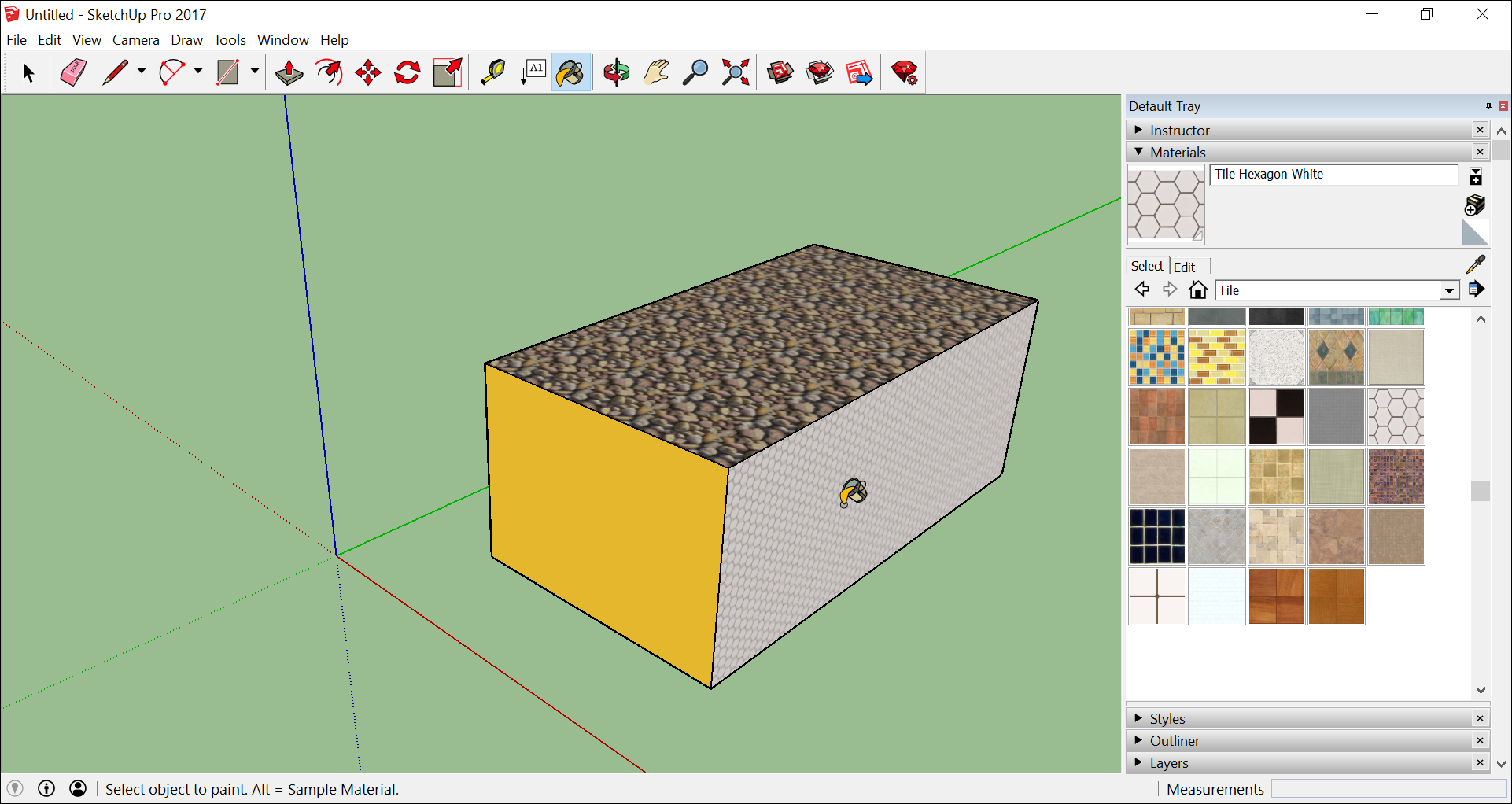
- 關閉「材料」面板並依序選取「視窗」>「樣式」。
- 關閉「材料」面板,並依序選取「預設選單」中顯示的「視窗」>「樣式」。
- 在下拉式選單中,選取「素描邊緣」,然後選取一種樣式選項。在下圖中,選取了寬幅麥克筆(Marker Wide)。請注意,該樣式會完全覆蓋所有套用的材料和顏色。如需再次查看,請從下拉式選單中選取「模型內」,然後選取「簡單樣式」選項。
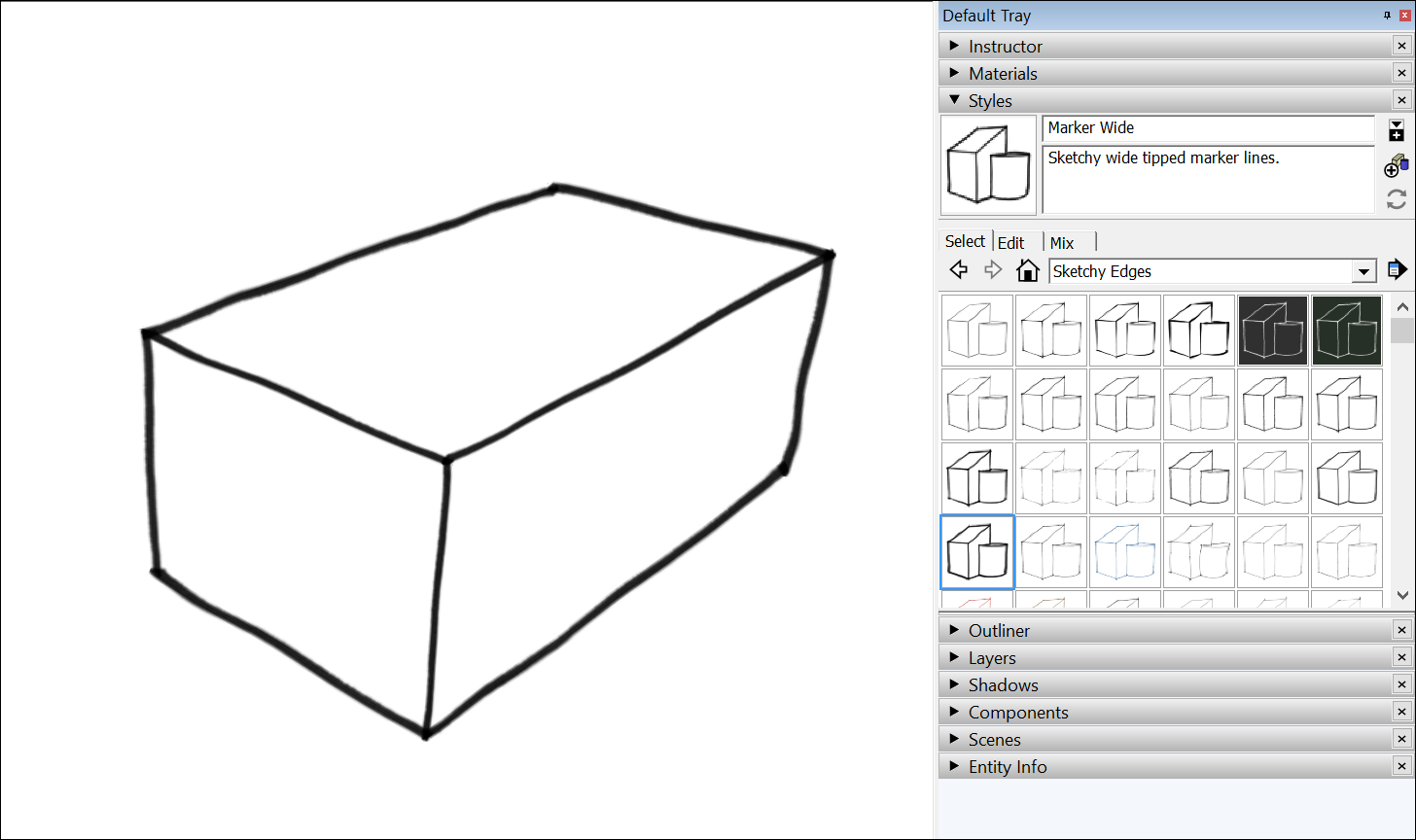
儲存並重新開啟模型
若要儲存您的模型,請按照以下步驟操作:
- 在功能表列中,依序選取「檔案」>「儲存」。如果這是您第一次儲存模型,則會出現「另存新檔」對話方塊,如下所示。若要使用新名稱另存已儲存過的模型,請選取「檔案」>「另存新檔」。
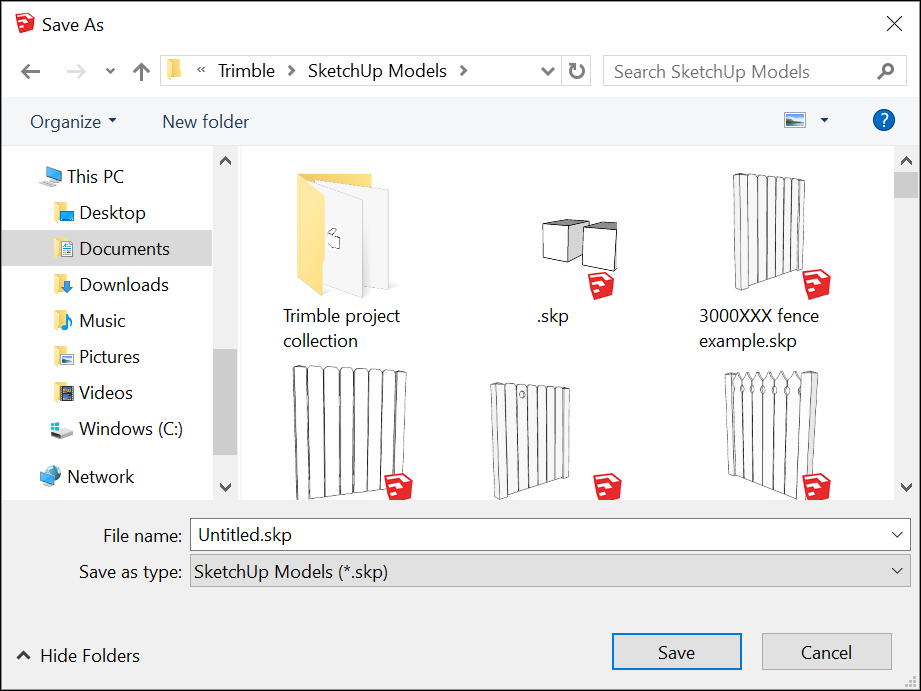
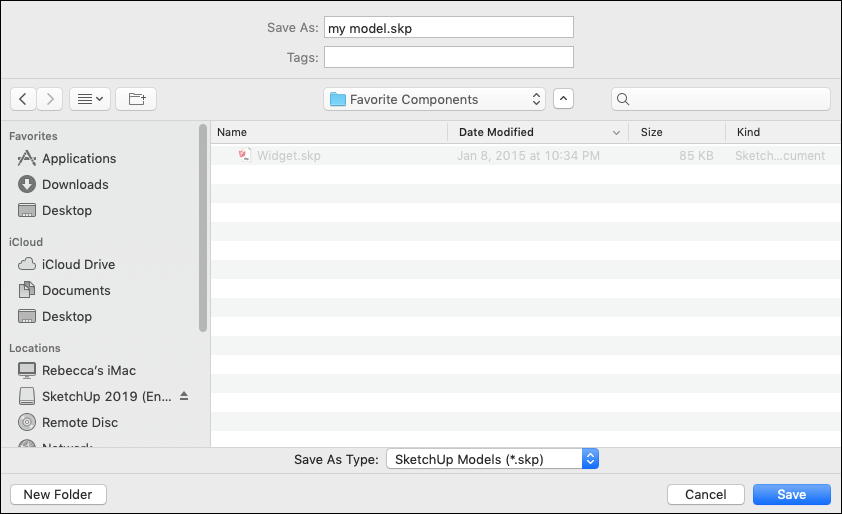
- 選擇您想要儲存模型的位置。
- 在「檔案名稱」方塊中,輸入模型名稱。SketchUp 模型檔案均以
.skp作為副檔名。 - 在「另存新檔」方塊中,輸入模型名稱。SketchUp 模型檔案均以
.skp作為副檔名。 - (可選)如果您希望模型與 SketchUp 較早版本相容,請從「存檔類型」下拉式清單中選取相容版本。
- 按一下「儲存」按鈕。
提示:儲存模型後,可以稍後重新開啟並繼續處理。(僅需在儲存檔案的任意位置按兩下,或在 SketchUp 中依序選取「檔案」>「開啟」。)如果您不確定檔案儲存的位置,請將游標移至「歡迎使用 SketchUp」視窗中的檔案上方,就會看到檔案路徑,如下圖所示。或者,如果您的模型已完成,您也可以將模型輸出為圖形,或建立虛擬導覽,藉此進行展示。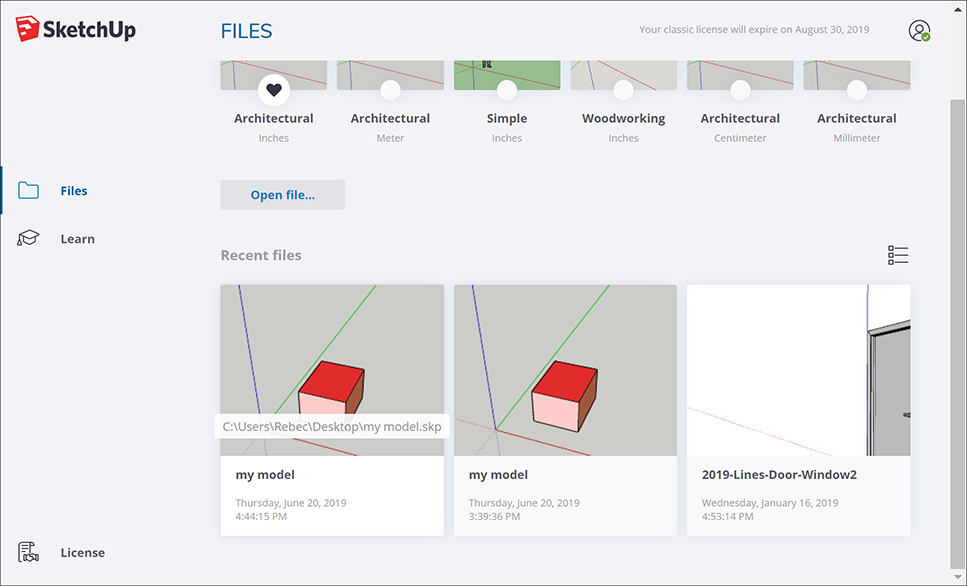
備份 SketchUp 檔案或還原自動儲存檔案
第二次成功儲存 SketchUp 檔案及任何後續儲存時,SketchUp 會建立一個備份檔案。此檔案是前次儲存檔案版本的完整複本。此備份檔案的命名格式為 FILENAME.skb(Windows)和 FILENAME~.skp(macOS),並與原始檔案位於同一資料夾內。
如果 SketchUp 在您處理模型時當機,則不會刪除復原檔案。預設情況下,SketchUp 會在您正常工作時每 5 分鐘自動儲存一次檔案。只要開啟復原檔案,您就可以從上次執行自動儲存的位置恢復您的工作。若要尋找並開啟已復原檔案,請打開「歡迎使用 SketchUp」視窗,選擇「檔案」標籤,然後從「近期」清單中選取您想要復原的檔案。