材質、環境及紋理都能為模型的各個部分增添圖像、顏色、照明與紋理。將這些效果套用到您的模型將能增添額外細節與真實感。
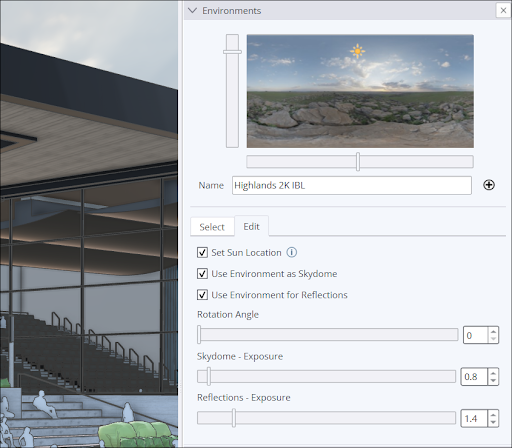
SketchUp 的預設材質支援實體渲染 (PBR) 紋理貼圖。這些材質能模擬物體表面的物理屬性,例如粗糙性或金屬感。這表示材質可以很基本(如帶些透明感的色彩),也可以很具體(如帶有灌漿深縫的地中海地磚),如你所願。您可以選擇以基本顏色來呈現一個面(例如廚房櫃檯的白色,或水槽的灰色),簡單呈現即可。或者選擇更豐富、能模擬設計元素的材質,例如內牆紋理漆的質感,或地面木質鑲板的飾面效果。
提示:SketchUp 的面樣式能提供更多細節度。例如,「陰影」面樣式僅會顯示顏色,而 Photoreal Materials(逼真材質)面樣式則會展現材質的所有細節。關於面樣式有何作用的更多資訊,請見 Face Styles(面樣式)。
加入環境能增強 SketchUp 的逼真材質效果。材質中的紋理會依環境的光束方向和品質,以及周遭的虛擬環境做出動態回應,呈現反射效果。現在您已具備所有必要元素,能準確呈現壁板的紋理質感及木質鑲板的飾面效果。
要開始使用材質、紋理及環境功能,請參考以下文章:
- 為模型增添環境 – SketchUp 的 Environments(環境)面板包含了一組可配置的預設環境,並提供了匯入自訂環境的選項。
- 瀏覽材質面板 – Materials(材質)面板有助於您尋找、管理,甚至製作材質供您的 SketchUp 模型使用。
- 套用材質 – 學習如何使用 Paint Bucket(顏料桶)工具及材質面板來套用材質。
- 替換材質 – 使用材質面板將模型中的材質替換為另一材質的指南。
- 製作您自己的材質 – 了解如何使用您自己的圖像製作材質。
- 編輯材質 – 每種材質完全都能自訂。學習材質面板內的 Edit(編輯)標籤中的可用選項,以及如何使用這些選項。
- 生成紋理 – 一項人工智慧服務,可製作並新增更多紋理,藉此將基本材質轉換為逼真材質。
- 定位紋理 – 學習如何在方塊或圓柱體等實體上包覆或投射圖像,或將紋理投射至曲面。
- 管理和整理材質 – 材質面板提供了您所需的一切,可追蹤模型內所用材質、清除不需要的材質,以及管理或製作材質集。
- 計算材質面積 – 材質面板能協助您計算您使用的每種材質繪出的表面積。
- 匯入及使用 2D 圖像 – 學習如何在您的模型中匯入及使用 2D 圖像。