Mit Materialien, Umgebungen und Texturen fügen Sie Ihrem Modell Bilder, Farben, Beleuchtung und Texturen hinzu. Dadurch wirkt es besonders detailgetreu und realistisch.
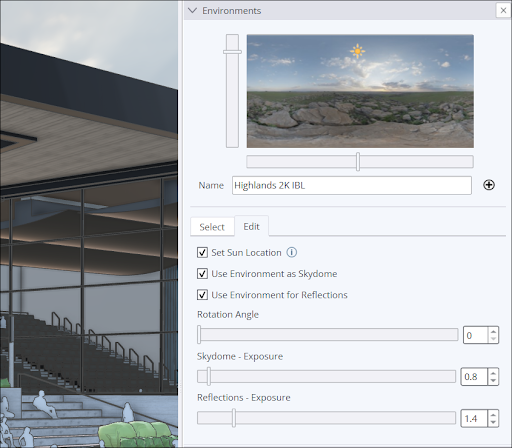
Die SketchUp-Standardmaterialien unterstützen PBR-Texturzuordnungen (Physically Based Rendering). Diese Materialien können die physikalischen Eigenschaften von Oberflächen wie Rauheit oder Metallhaftigkeit simulieren. Das bedeutet, dass die Materialien ein Grundmaterial wie eine Farbe mit einer gewissen Transparenz sein können oder aber ganz spezifisch, zum Beispiel eine mediterrane Bodenfliese mit tiefen Fugen. Sie können es einfach halten und für das Material eine Grundfarbe festlegen, um eine Oberfläche darzustellen (eine weiße Küchenarbeitsplatte, ein silbernes Spülbecken). Oder Sie wählen ein spezielleres Material, das Designelemente wie strukturierten Putz an einer Innenwand oder das Finish eines Holzbodens simulieren.
Die fotorealistischen Materialien von SketchUp zeigen ihre volle Wirkung, wenn Sie Ihrem Modell eine Umgebung hinzufügen. Die Texturen in den Materialien reagieren dynamisch auf die Richtung und Qualität des Lichts einer Umgebung. Dadurch schaffen Sie so lebensechte Modelle wie noch nie – ob Sie eine Holzverkleidung darstellen möchten oder vielleicht eine besondere Tapete.
Bei den ersten Schritten mit Materialien, Texturen und Umgebungen helfen Ihnen die folgenden Artikel:
- Einem Modell eine Umgebung hinzufügen – Im Dialogfeld "Environments" (Umgebungen) finden Sie eine Standardsammlung konfigurierbarer Umgebungen sowie Optionen zum Importieren von Umgebungen.
- Im Dialogfeld "Materials" (Materialien) navigieren – Das Dialogfeld "Materials" (Materialien) hilft beim Suchen, Verwalten und sogar Erstellen von Materialien für die Verwendung in SketchUp-Modellen.
- Materialien anwenden – Hier erfahren Sie, wie Sie ein Material über den Farbeimer und das Dialogfeld "Materials" (Materialien) anwenden.
- Material ersetzen – Hier finden Sie eine Anleitung zum Ersetzen eines Materials im Modell durch ein anderes Material über das Dialogfeld "Materials" (Materialien).
- Eigene Materialien erstellen – Hier erfahren Sie, wie Sie mit eigenen Bildern ein Material erstellen.
- Materialien bearbeiten – Jedes Material ist vollständig anpassbar. Hier erfahren Sie mehr über die Optionen auf der Registerkarte "Edit" (Bearbeiten) des Dialogfelds "Materials" (Materialien).
- Texturen generieren – Hier lernen Sie unsere KI-Funktion kennen, die ein Grundmaterial mit Texturen in ein fotorealistisches Material umwandelt.
- Texturen positionieren – Hier erfahren Sie, wie Sie eine Bildtextur um ein Element (Quader, Zylinder usw.) wickeln/projizieren oder eine Textur auf eine gekrümmte Oberfläche projizieren.
- Materialien verwalten und organisieren – Im Dialogfeld "Materials" (Materialien) finden Sie Optionen zum Nachverfolgen der verwendeten Materialien sowie zum Löschen ungenutzter Materialien und zum Verwalten oder Erstellen von Sammlungen.
- Materialfläche berechnen – Im Dialogfeld "Materials" (Materialien) können Sie die Gesamtoberfläche berechnen, auf die ein Material angewendet wird.
- 2D-Bilder importieren und verwenden – Hier erfahren Sie, wie Sie ein 2D-Bild in ein Modell importieren und verwenden.