Los materiales, los entornos y las texturas agregan imágenes, colores, iluminación y texturas a partes del modelo. Al aplicar estos efectos, tus modelos adquieren un nivel más de detalle y realismo.
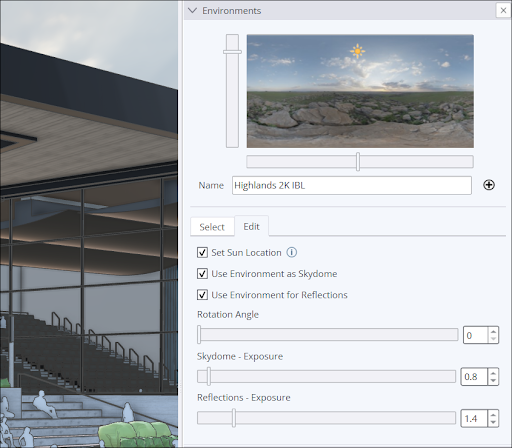
Los materiales predeterminados de SketchUp son compatibles con los mapas de texturas de renderizado basado en la física (PBR, por sus siglas en inglés). Estos materiales pueden simular las propiedades físicas de las superficies, como la rugosidad o el metalizado. Eso significa que los materiales pueden ser básicos, como un color con cierta transparencia, o tan específicos como quieras, como una loseta de piso de estilo mediterráneo con juntas de lechada profundas. Puedes optar por la simplicidad y pintar un color básico para representar una superficie (blanco para las encimeras de la cocina, gris para las piletas). O puedes elegir materiales más ricos que simulen elementos de diseño como la pintura texturizada en una pared interior o el acabado de los paneles de madera en el piso.
Si agregas un entorno, mejorarás los materiales fotorrealistas de SketchUp. Las texturas de los materiales reaccionan dinámicamente a la dirección y la calidad de la luz de un entorno y de su contexto virtual para los reflejos. Ahora tienes los ingredientes para transmitir la sensación de esa textura del revestimiento y el acabado de esos paneles de madera.
Para empezar a trabajar con materiales, texturas y entornos, echa un vistazo a los siguientes artículos:
- Agregar un entorno a un modelo: El panel Environments (Entornos) de SketchUp contiene una colección predeterminada de entornos configurables y opciones para importar los entornos propios.
- Navegar por el panel Materiales: El panel Materials (Materiales) te ayuda a encontrar, administrar e, incluso, crear materiales para usarlos en tus modelos de SketchUp.
- Aplicar materiales: Aprende a aplicar un material con la herramienta Paint Bucket (Cubo de pintura) y el panel Materials (Materiales).
- Reemplazar un material: Guía para sustituir un material del modelo por otro con el panel Materials (Materiales).
- Crear materiales propios: Aprende a crear un material con tus propias imágenes.
- Modificar materiales: Cada uno de los materiales es totalmente personalizable. Obtén información sobre las opciones disponibles en la pestaña Edit (Editar) del panel Materials (Materiales) y sobre cómo utilizarlas.
- Generar texturas: Generate Textures (Generar texturas) es un servicio de IA que ayuda a transformar un material básico en un material fotorrealista mediante la creación y adición de más texturas.
- Posicionar texturas: Aprende a envolver o proyectar una textura de imagen alrededor de un objeto como una caja o un cilindro, o a proyectar una textura en una superficie curva.
- Administrar y organizar materiales: El panel Materials (Materiales) ofrece todo lo necesario para registrar los materiales utilizados en un modelo, eliminar materiales no deseados y administrar o crear colecciones.
- Calcular el área de un material: El panel Materials (Materiales) puede ayudarte a calcular el área de la superficie pintada con cada material que uses.
- Importar y usar imágenes 2D: Cómo importar y usar una imagen 2D en un modelo.