Material, miljöer och texturer lägger till bilder, färger, belysning och texturer till delar av din modell. Att tillämpa dessa effekter på dina modeller ger en extra detaljnivå och realism.
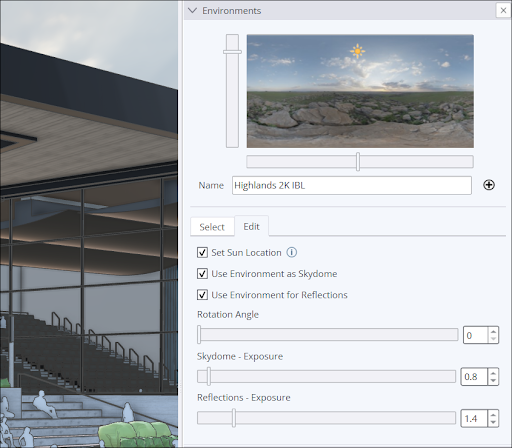
SketchUps standardmaterial stöder texturkartor för Physically Based Rendering (Fysiskt baserad rendering) (PBR). Dessa material kan simulera de fysiska egenskaperna hos ytor som grovhet eller metallitet. Det betyder att material kan vara grundläggande, som en färg med viss genomskinlighet, eller så specifika som du vill att de ska vara, som en golvplatta i medelhavsstil med djupa injekteringslinjer. Du kan hålla det enkelt och välja att måla en grundfärg för att representera en yta (vit för köksbänkar, grå för diskhoar). Eller så kan du välja rikare material som simulerar designelement som strukturfärg på en innervägg eller ytfinish på golvets träpaneler.
Att lägga till en miljö förbättrar SketchUps fotorealistiska material. Texturerna i material reagerar dynamiskt med hjälp av en miljös riktning och ljuskvalitet och dess virtuella omgivning för reflektioner. Nu har du ingredienserna för att förmedla känslan av sidstrukturen och ytfinishen på träpanelen.
För att komma igång med material, texturer och miljöer, ta en titt på följande artiklar:
- Adding an Environment to a Model (Lägga till en miljö till en modell) – SketchUps panel Environments (Miljöer) innehåller en standardsamling av konfigurerbara miljöer och alternativ för att importera dina egna miljöer.
- Navigating the Materials Panel (Navigera i materialpanelen) – Materialpanelen hjälper dig att hitta, hantera och till och med skapa material för användning i dina SketchUp-modeller.
- Applying Materials (Tillämpa material) – Lär dig hur du använder ett material med verktyget Paint Bucket (färghink) och materialpanelen.
- Replacing a Material (Ersätta ett material) – En guide för att ersätta ett material i din modell med ett annat material med hjälp av materialpanelen.
- Create Your Own Materials (Skapa ditt eget material) – Lär dig hur du skapar ett material med dina egna bilder.
- Editing Materials (Redigera material) – Varje material är helt anpassningsbart. Läs mer om de tillgängliga alternativen på fliken Edit (Redigera) i panelen Materials (Material) och hur du använder dem.
- Generate Textures (Generera texturer) – En AI-tjänst som hjälper till att förvandla ett grundmaterial till ett fotorealistiskt material genom att skapa och lägga till fler texturer.
- Positioning Textures (Positionera texturer) – Lär dig hur du lindar eller projicerar en bildstruktur runt en enhet som en låda eller cylinder, eller projicerar en textur på en böjd yta.
- Managing and Organizing Materials (Hantera och organisera material) – Materialpanelen innehåller allt du behöver för att spåra materialen som används i din modell, rensa bort oönskat material och hantera eller skapa samlingar.
- Calculating Material Area (Beräkna materialyta) – Materialpanelen kan hjälpa dig att beräkna ytan målad med varje material du använder.
- Importing and Using 2D Images (Importera och använda 2D-bilder) – Importera och använda en 2D-bild i din modell.