マテリアル、環境、テクスチャは、モデルのパーツに画像、色、照明、テクスチャを追加します。 これらの効果をモデルに適用すると、ディテールとリアリズムのレベルがさらに向上します。
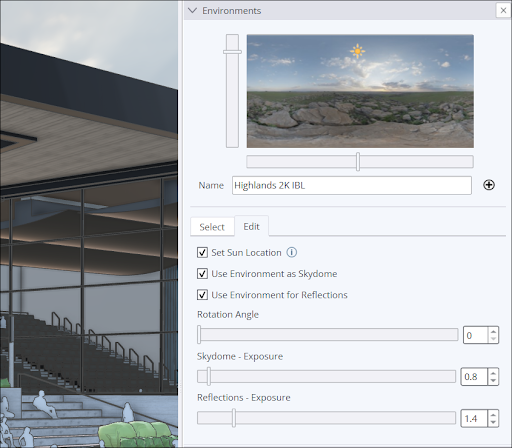
SketchUp のデフォルトのマテリアルは、物理ベース レンダリング (PBR) テクスチャ マップをサポートしています。 これらのマテリアルは、粗さや金属度などの面の物理的プロパティをシミュレートできます。 つまり、マテリアルは、透明度のある色のような基本的なものから、深い目地線を持つ地中海風の床タイルのように、好きなだけ具体的にすることができます。 シンプルにする場合は、面を表す基本的な色 (キッチン カウンターには白、シンクには灰色) を選んで塗ることができます。 または、内壁のテクスチャ ペイントや床の木製パネルの仕上げなど、デザイン要素をシミュレートする、より豊富なマテリアルを選択することもできます。
ヒント: SketchUp の面のスタイルは、さらに詳細度を高めることができます。 シェーディングされた面のスタイルは色のみを表示しますが、写実的なマテリアルの面のスタイルはマテリアルのすべての詳細を表示します。 面のスタイルでできることの詳細については、「Face Styles (面のスタイル)」を参照してください。
環境を追加すると、SketchUp の写実的なマテリアルが引き立ちます。 マテリアルのテクスチャは、環境の光の方向や質、および仮想的な周囲環境を使用して動的に反応し、反射を表現します。 これで、サイディングの質感と木製パネルの仕上げを伝えるための材料が揃いました。
マテリアル、テクスチャ、環境の使用を始めるには、次の記事をご覧ください。
- モデルに環境を追加する – SketchUp の Environments (環境) パネルには、設定可能な環境のデフォルト コレクションと、独自の環境をインポートするためのオプションが含まれています。
- Materials (マテリアル) パネルのナビゲーション – Materials (マテリアル) パネルは、SketchUp モデルで使用するマテリアルの検索、管理、さらには作成に役立ちます。
- マテリアルを適用する – Paint Bucket (ペイント) ツールと Materials (マテリアル) パネルを使用してマテリアルを適用する方法を学びます。
- マテリアルの置き換え – Material (マテリアル) パネルを使用してモデル内のマテリアルを別のマテリアルに置き換える方法のガイドです。
- 独自のマテリアルを作成する – 独自の画像を使用してマテリアルを作成する方法を学びます。
- マテリアルを編集する – 各マテリアルは完全にカスタマイズ可能です。 Materials (マテリアル) パネルの Edit (編集) タブで使用できるオプションとその使用方法について説明します。
- テクスチャを生成 – テクスチャを作成および追加することで、基本的なマテリアルを写実的なマテリアルに変換する AI サービス。
- テクスチャの配置 – ボックスや円柱などのエンティティの周囲に画像テクスチャをラップまたは投影する方法、または曲面にテクスチャを投影する方法を学びます。
- マテリアルを管理および整理する – Materials (マテリアル) パネルには、モデルで使用されているマテリアルの追跡、不要なマテリアルのクリア、コレクションの管理または作成に必要なすべてのものが用意されています。
- マテリアルの面積の計算 – Materials (マテリアル) パネルは、使用する各マテリアルで塗りつぶされる表面積を計算するのに役立ちます。
- 2D 画像のインポートと使用 – モデルに 2D 画像をインポートして使用する方法。