材质、环境和纹理可为模型的各个部分赋予图像、颜色、光影和纹理。将这些效果应用于模型可增添额外的细节和真实感。
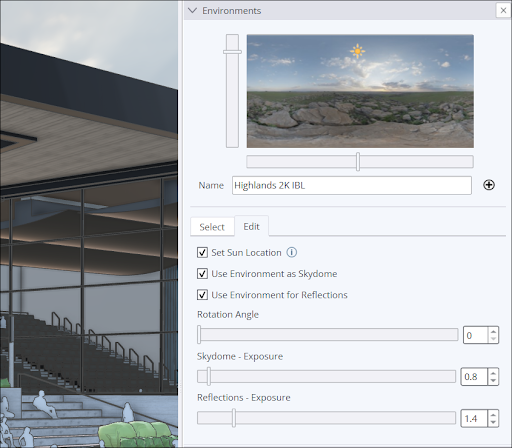
SketchUp 的默认材质支持基于物理渲染 (PBR) 的纹理贴图。这些材质可模拟表面的物理属性,例如粗糙度或金属感。这意味着材质可以是基本材质,例如具有一定透明度的颜色,也可以是您想要的特定材质,例如具有深填缝线的地中海地砖。您可以保持简单,选择涂上一种基本颜色来表示表面(白色表示厨房台面,灰色表示水槽)。或者,您也可以选择更丰富的材质来模拟设计元素,例如内墙的纹理涂料或地板上的木镶板饰面。
提示:SketchUp 的面样式可提供更多层次的细节。“阴影”面样式将只显示颜色,而“逼真材质”面样式将显示材质的所有细节。有关面样式功能的更多信息,请参阅“面样式”。
添加环境可增强 SketchUp 中逼真材质的表现效果。材质纹理根据环境中的光照方向和质量以及周围虚拟环境中的光线反射情况,动态地产生反射效果。现在,您已经具备展现壁板纹理质感和木镶板表面效果的材质。
要开始使用材质、纹理和环境,请阅读以下文章:
- 为模型添加环境——SketchUp 的 Environments(环境)面板中包含可配置环境的默认集合,同时还提供了导入自定义环境的选项。
- 浏览材质面板——Materials(材质)面板可帮助查找、管理甚至创建用于 SketchUp 模型的材质。
- 应用材质——学习如何使用 Paint Bucket(颜料桶)工具和 Materials(材质)面板应用材质。
- 替换材质——介绍使用 Materials(材质)面板将模型中的一种材质替换为其他材质的指南。
- 创建自定义材质——了解如何使用您自己的图像来创建材质。
- 编辑材质——每种材质均可完全自定义。了解 Materials(材质)面板的 Edit(编辑)选项卡中的可用选项以及如何使用它们。
- 生成纹理——一种 AI 服务,可通过创建和添加更多纹理,帮助将基本材质转化为逼真材质。
- 定位纹理——了解如何将图像纹理包裹或投射到方框或圆柱体等实体周围,或如何将纹理投射到曲面上。
- 管理和整理材质——Materials(材质)面板提供了跟踪模型中使用的材料、清除不需要的材质以及管理或创建集合所需的各项功能。
- 计算材质面积——Materials(材质)面板可帮助计算出使用的每种材质所覆盖的表面积。
- 导入和使用 2D 图像——如何在模型中导入和使用 2D 图像。