Materiali, ambienti e texture aggiungono immagini, colori, luce e consistenza alle diverse parti del tuo modello. L'applicazione di questi effetti ai modelli li rende più dettagliati e realistici.
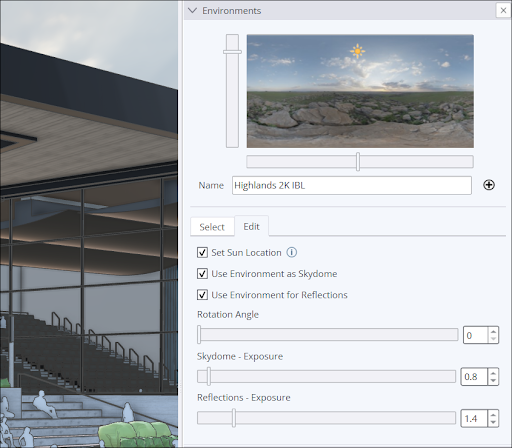
I materiali predefiniti di SketchUp supportano le mappe di texture PBR (Physically Based Rendering). Questi materiali sono in grado di simulare le proprietà fisiche delle superfici come la ruvidezza o la metallicità. Ciò significa che i materiali possono essere basilari, come un colore con una certa trasparenza, o esattamente come li desideri, come una maiolica per pavimenti con fughe profonde. Puoi preferire la semplicità e scegliere un colore di base per rappresentare una superficie (bianco per i ripiani della cucina, grigio per i lavelli). Oppure puoi scegliere materiali più ricchi che simulano elementi di design come una vernice testurizzata su una parete interna o la finitura del parquet.
L'aggiunta di un ambiente migliora i materiali fotorealistici di SketchUp. Le texture dei materiali reagiscono in modo dinamico usando la direzione e la qualità della luce di un ambiente e l'area virtuale circostante per i riflessi. In questo modo sei in grado di trasmettere la sensazione della texture di quel rivestimento e della finitura di quel parquet.
Per iniziare a usare materiali, texture e ambienti, dai un'occhiata ai seguenti articoli:
- Aggiunta di un ambiente a un modello: il pannello Ambienti di SketchUp contiene una raccolta predefinita di ambienti configurabili e opzioni per importare ambienti personalizzati.
- Navigazione nel pannello Materiali: il pannello Materiali ti aiuta a trovare, gestire e persino creare materiali da utilizzare nei tuoi modelli di SketchUp.
- Applicazione dei materiali: scopri come applicare un materiale utilizzando lo strumento Riempi e il pannello Materiali.
- Sostituzione di un materiale: guida alla sostituzione di un materiale nel modello con un altro materiale utilizzando il pannello Materiali.
- Crea i tuoi materiali: scopri come creare un materiale usando le tue immagini.
- Modifica dei materiali: ogni materiale è completamente personalizzabile. Scopri le opzioni disponibili nella scheda Modifica del pannello Materiali e come utilizzarle.
- Genera texture: un servizio di intelligenza artificiale che aiuta a trasformare un materiale di base in un materiale fotorealistico creando e aggiungendo più texture.
- Posizionamento delle texture: scopri come avvolgere o proiettare la texture di un'immagine attorno a un'entità come una scatola o un cilindro, oppure come proiettare una texture su una superficie curva.
- Gestione e organizzazione dei materiali: il pannello Materiali fornisce tutto il necessario per tenere traccia dei materiali utilizzati nel modello, eliminare i materiali indesiderati e gestire o creare raccolte.
- Calcolo dell'area del materiale: il pannello Materiali può aiutarti a calcolare la superficie dipinta con ogni materiale che utilizzi.
- Importazione e utilizzo di immagini 2D: come importare e utilizzare un'immagine 2D nel modello.