Quando usi SketchUp per la prima volta, devi effettuare l'accesso per attivare la versione di prova o l'abbonamento. Dopo aver effettuato l'accesso apparirà la finestra di dialogo Benvenuto in SketchUp, come mostrato qui. Questa finestra di dialogo è il punto di partenza per la creazione di un modello e apparirà ogni volta che avvii SketchUp (a meno che tu non scelga di disattivarla in Preferenze di SketchUp).
Nella finestra di dialogo Benvenuto in SketchUp puoi: scegliere un template per il modello, impostare un template predefinito, aprire i file recenti, cercare un file esistente oppure applicare una licenza per SketchUp Pro (consulta Comprensione della licenza per i dettagli) e scoprire di più su SketchUp.
Sommario
Selezione di un template
Ogni modello in SketchUp è basato su un template, che dispone di impostazioni predefinite per lo sfondo e le unità di misura. Per rendere più semplice la creazione di un nuovo modello, seleziona un template con l'unità di misura corretta.
Per selezionare un template nella finestra di dialogo Benvenuto in SketchUp:
- Scegli uno dei template mostrati (ad esempio Pollici architettonici o Pollici per la lavorazione del legno) nel pannello File, che è selezionato per impostazione predefinita nella barra laterale sinistra.
- (Facoltativo) Se non vedi il template desiderato, seleziona Altri template in alto a destra per visualizzare opzioni aggiuntive, come nella figura seguente. Il testo in grassetto descrive il tipo di lavoro per cui è stata creata l'impostazione predefinita. Le unità appariranno sotto il nome dello stile. Dopo aver selezionato un template, verrà visualizzata la finestra di modellazione in cui è stato applicato il template scelto.
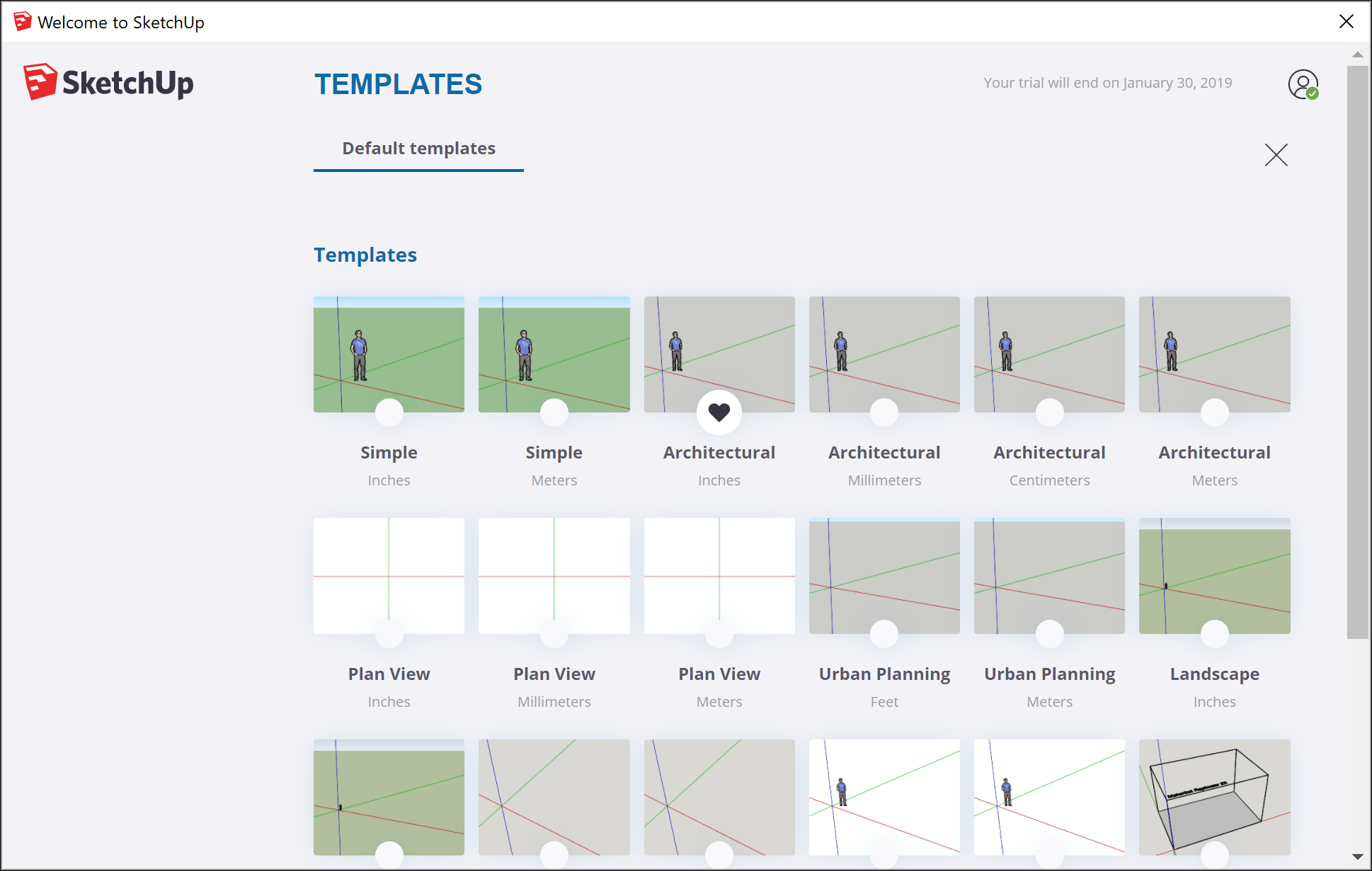
Esplorazione dell'interfaccia SketchUp
Quando apri SketchUp per creare un modello 3D, visualizzi una schermata che include quanto segue:
- Barra del titolo
- Barra del menu
- Barra Operazioni preliminari
- Area di disegno
- Barra di stato
- Casella Misure
- Pannelli predefiniti
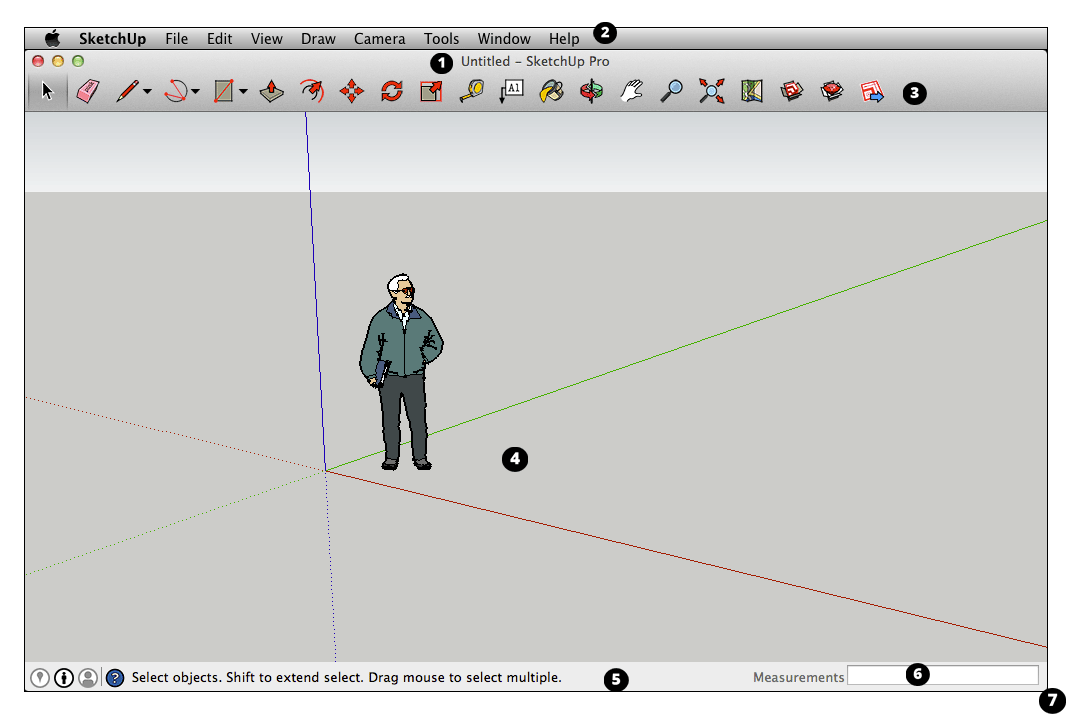
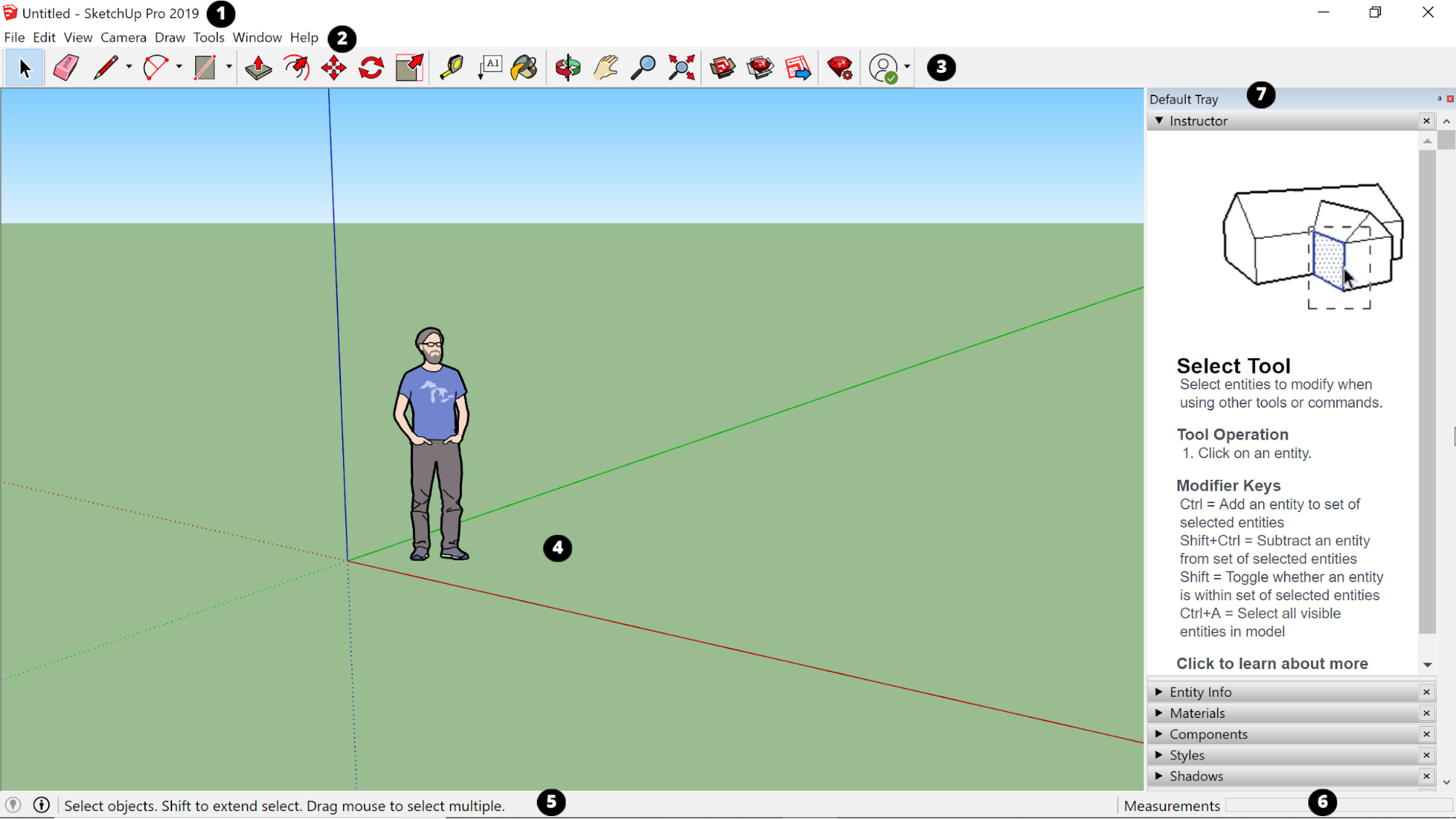
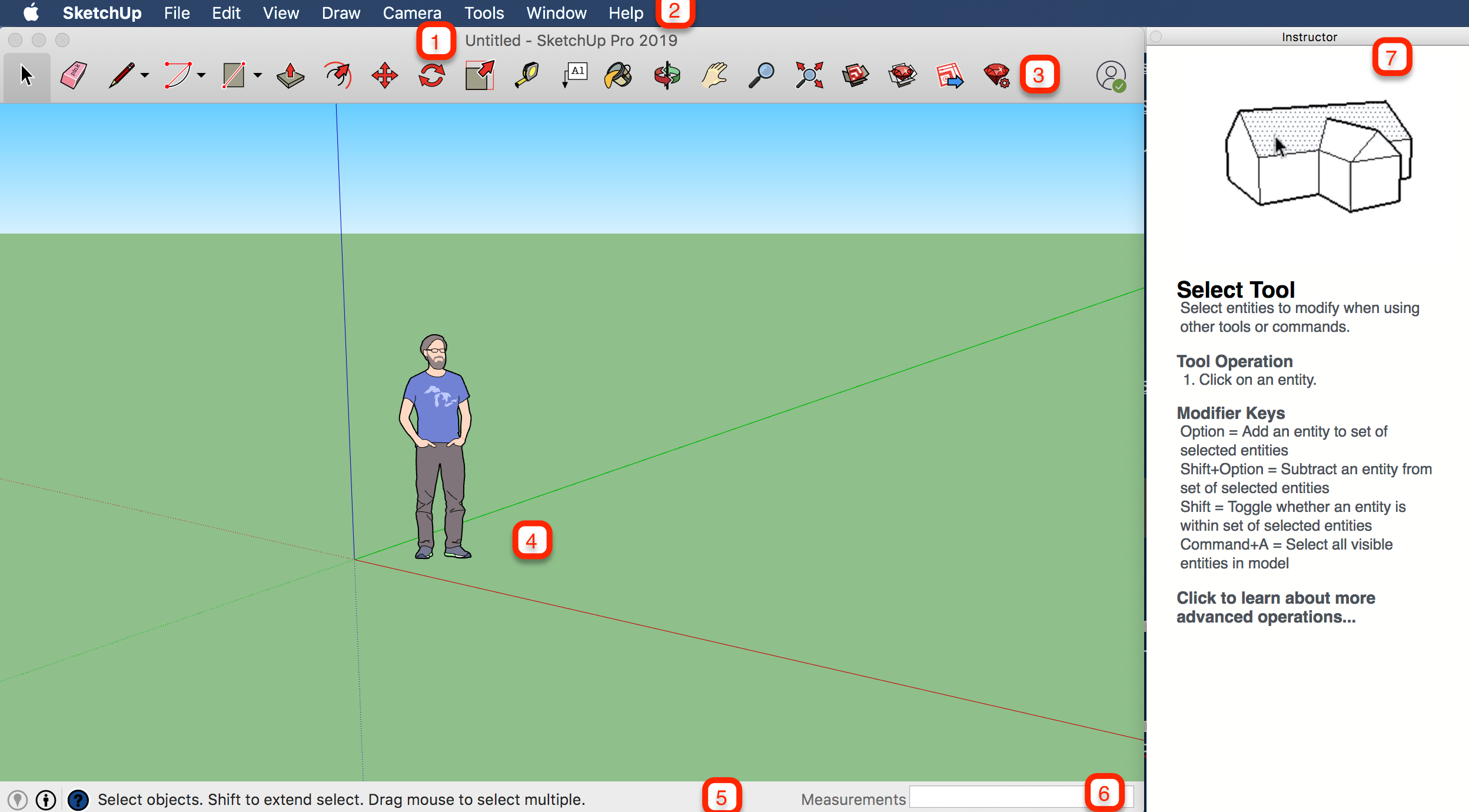
Barra del titolo
La barra del titolo contiene i controlli standard della finestra (chiudi, riduci a icona ed espandi) e il nome del file aperto. All'avvio di SketchUp, il nome del file aperto è Senza titolo, a indicare che non è stato ancora salvato.
Barra del menu
La maggior parte degli strumenti, comandi e impostazioni di SketchUp sono disponibili all'interno dei menu nella barra del menu. I menu sono: SketchUp (solo su Mac), File, Modifica, Visualizza, Telecamera, Disegno, Strumenti, Finestra e Guida.
Barra Operazioni preliminari
Quando inizi a utilizzare SketchUp, visualizzi per impostazione predefinita la barra Operazioni preliminari, che contiene gli strumenti di base per creare modelli 3D.
Per visualizzare altre barre degli strumenti, seleziona Visualizza > Barre degli strumenti. Nella finestra di dialogo che appare, seleziona le barre degli strumenti che desideri vedere e fai clic su Chiudi. Su macOS, puoi visualizzare le tavolozze strumenti selezionando Visualizza > Tavolozze strumenti. Ulteriori informazioni sulle barre degli strumenti e su come personalizzarle sono disponibili nella sezione Personalizzare SketchUp del Centro assistenza.
Area di disegno
L'area di disegno è lo spazio in cui crei il tuo modello. Lo spazio 3D dell'area di disegno è identificato visivamente dagli assi di disegno, che servono per orientarti nello spazio 3D mentre lavori.
L'area di disegno potrebbe inoltre contenere il modello di una persona per darti un'idea dello spazio 3D.
Barra di stato
Quando inizi a utilizzare SketchUp, i due elementi più importanti della barra di stato sono i suggerimenti al centro e la casella Misure a destra:
- Suggerimenti per l'utilizzo degli strumenti: nell'area centrale della barra di stato, fai clic sull'icona del punto interrogativo per visualizzare la finestra Istruzioni, che mostra informazioni di base relative all'utilizzo dello strumento selezionato. Nell'area centrale viene inoltre visualizzata una breve frase relativa allo strumento in uso, che può tornarti utile quando hai dubbi su come funziona lo strumento.
- Casella Misure: questa casella è fondamentale per la creazione di modelli precisi, perché mostra le dimensioni durante la fase di progettazione. Puoi usarla anche per manipolare le entità selezionate (ad esempio per creare una linea di una lunghezza specifica) o per realizzare copie di entità distanziate in maniera uniforme (ad esempio colonne, recinzioni o isolati urbani in una distopia post-industriale).


Se sei un utente Windows e attivi l'opzione Nascondi automaticamente la barra delle applicazioni, la casella Misure potrebbe finire dietro la barra delle applicazioni quando questa viene visualizzata. In questo caso, visualizzerai nuovamente la casella Misure quando finisci di utilizzare la barra delle applicazioni.
Pannelli predefiniti
Sul lato destro dello schermo, vedrai una barra di pannelli, che include Istruzioni, Materiali, Stili e così via. All'avvio di SketchUp vedrai la Barra predefinita, ma puoi chiuderla facendo clic sul pulsante Chiudi in alto a destra. Puoi nascondere o rendere visibile la barra dal sottomenu Finestra > Barra predefinita.
Sul lato destro dello schermo, vedrai una barra di pannelli, che include Istruzioni, Materiali, Stili e così via. All'avvio di SketchUp vedrai la barra predefinita, ma puoi chiudere qualsiasi barra facendo clic sul suo pulsante Chiudi. Per riaprire una barra, selezionala dal menu Finestra.
Utilizzo degli strumenti SketchUp
Mentre usi SketchUp, il pannello Istruzioni e la barra di stato ti danno suggerimenti sull'utilizzo di ogni strumento.
Il pannello Istruzioni ti insegna come utilizzare lo strumento selezionato. Per attivare il pannello Istruzioni, mostrato qui, seleziona Finestra > Pannello istruzioni o fai clic sull'icona del punto interrogativo nella barra di stato. Ecco cosa offre il pannello Istruzioni:
Il pannello Istruzioni ti insegna come utilizzare lo strumento selezionato. Per attivare il pannello Istruzioni, mostrato qui, seleziona Finestra > Pannello istruzioni nella Barra predefinita. Ecco cosa offre il pannello Istruzioni:
Il pannello Istruzioni ti insegna come utilizzare lo strumento selezionato. Per attivare il pannello Istruzioni, mostrato qui, seleziona Finestra > Pannello istruzioni. Ecco cosa offre il pannello Istruzioni:
- Un'animazione che mostra l'uso di base dello strumento selezionato
- Una descrizione di ciò che lo strumento fa
- Una serie di passaggi per utilizzare lo strumento, corrispondenti all'animazione
- Tasti rapidi che permettono allo strumento di eseguire funzioni aggiuntive
- Un link agli articoli del Centro assistenza, riguardanti le funzioni avanzate dello strumento
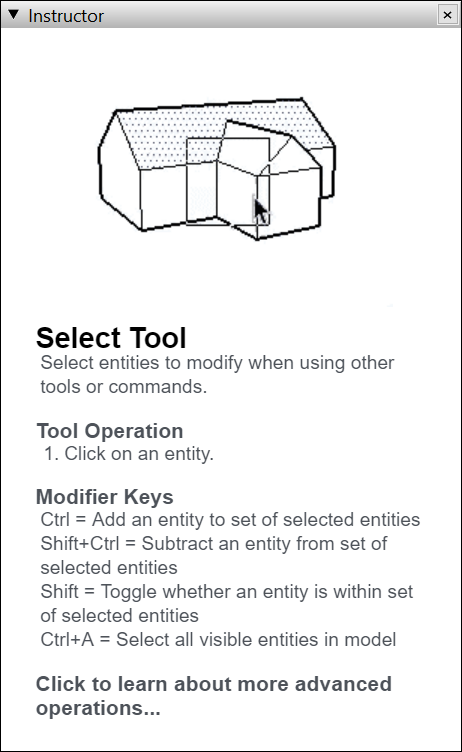
Se il pannello Istruzioni dà informazioni troppo dettagliate per te, ricorda che anche la barra di stato offre suggerimenti sull'utilizzo dello strumento selezionato. Per maggiori dettagli, consulta la precedente sezione relativa alla Barra di stato.
Visualizzazione della Quick Reference Card di SketchUp
La Quick Reference Card è una guida stampabile che spiega tutti gli strumenti di SketchUp e i relativi tasti rapidi. Tienila a portata di mano quando inizi a usare SketchUp e imparerai a modellare in modo rapido ed efficiente. La Quick Reference Card si presenta così:
Per scaricare la Quick Reference Card in PDF, fai clic sul link corrispondente al tuo sistema operativo:
- Microsoft Windows
- macOS
- Microsoft Windows
- macOS
- Microsoft Windows
- macOS
- Microsoft Windows
- macOS
- Microsoft Windows
- macOS
- Microsoft Windows
- macOS
Creazione del primo modello 3D in SketchUp
Se non hai mai creato un modello 3D in SketchUp (o su qualsiasi altro programma di modellazione), i passaggi seguenti offrono una rapida panoramica delle nozioni di base:
- Seleziona la persona, fai clic on il tasto destro e seleziona Cancella dal menu di scelta rapida.
- Nella barra Operazioni preliminari, seleziona lo strumento Rettangolo (
 ).
). - Sul piano di terra, nello spazio tra l'asse rosso e quello verde, fai clic sul cursore dello strumento Rettangolo (
 ), quindi muovi il cursore verso destra e fai clic di nuovo. Apparirà un rettangolo alla base, come mostrato qui.
), quindi muovi il cursore verso destra e fai clic di nuovo. Apparirà un rettangolo alla base, come mostrato qui.
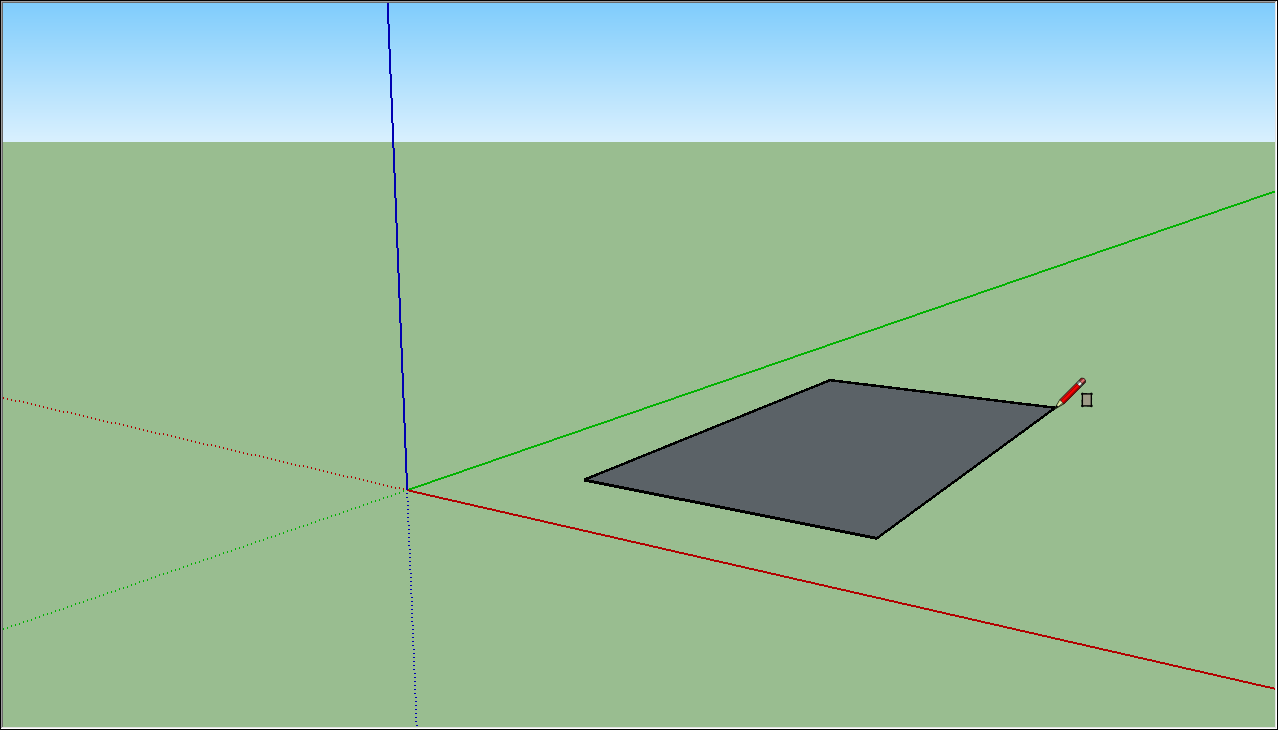
- Nella barra Operazioni preliminari, seleziona lo strumento Spingi/tira (
 ) e posiziona il relativo cursore sopra al rettangolo appena creato, come nella figura seguente.
) e posiziona il relativo cursore sopra al rettangolo appena creato, come nella figura seguente. - Fai clic e trascina il rettangolo verso l'alto per creare una forma 3D. Fai attenzione alla casella Misure e rilascia il cursore quando la forma è alta circa 5 piedi.
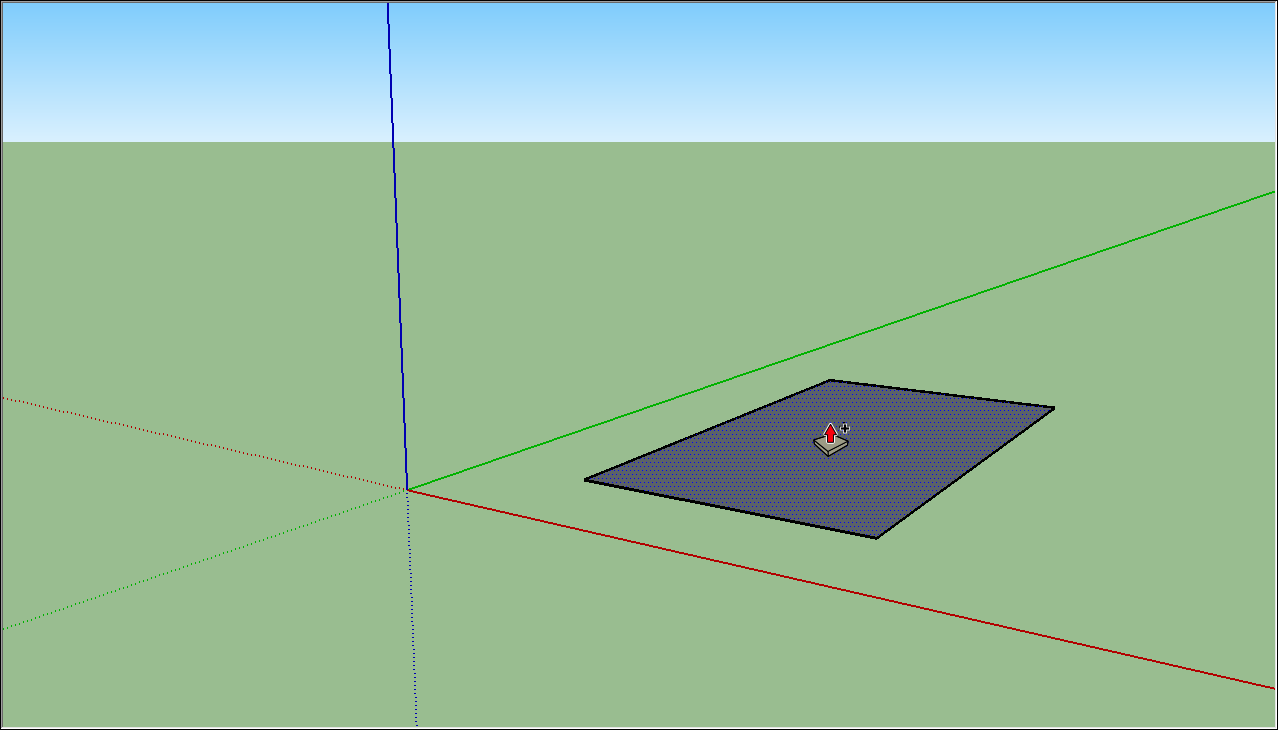
- Senza cliccare o selezionare nulla, digita 6’ e premi Invio. Come puoi notare, l'altezza della tua forma è ora di 6 piedi e il valore che hai inserito appare nella casella Misure.
- Nella barra Operazioni preliminari, seleziona lo strumento Orbita (
 ). Posiziona il cursore Orbita sopra la forma, quindi fai clic e tieni premuto mentre sposti il mouse verso il basso. Come puoi notare, la visuale della forma cambia, come nella figura seguente. Per fare pratica, clicca e trascina usando lo strumento Orbita su tutte le forme che vuoi. Divertente, no?
). Posiziona il cursore Orbita sopra la forma, quindi fai clic e tieni premuto mentre sposti il mouse verso il basso. Come puoi notare, la visuale della forma cambia, come nella figura seguente. Per fare pratica, clicca e trascina usando lo strumento Orbita su tutte le forme che vuoi. Divertente, no?
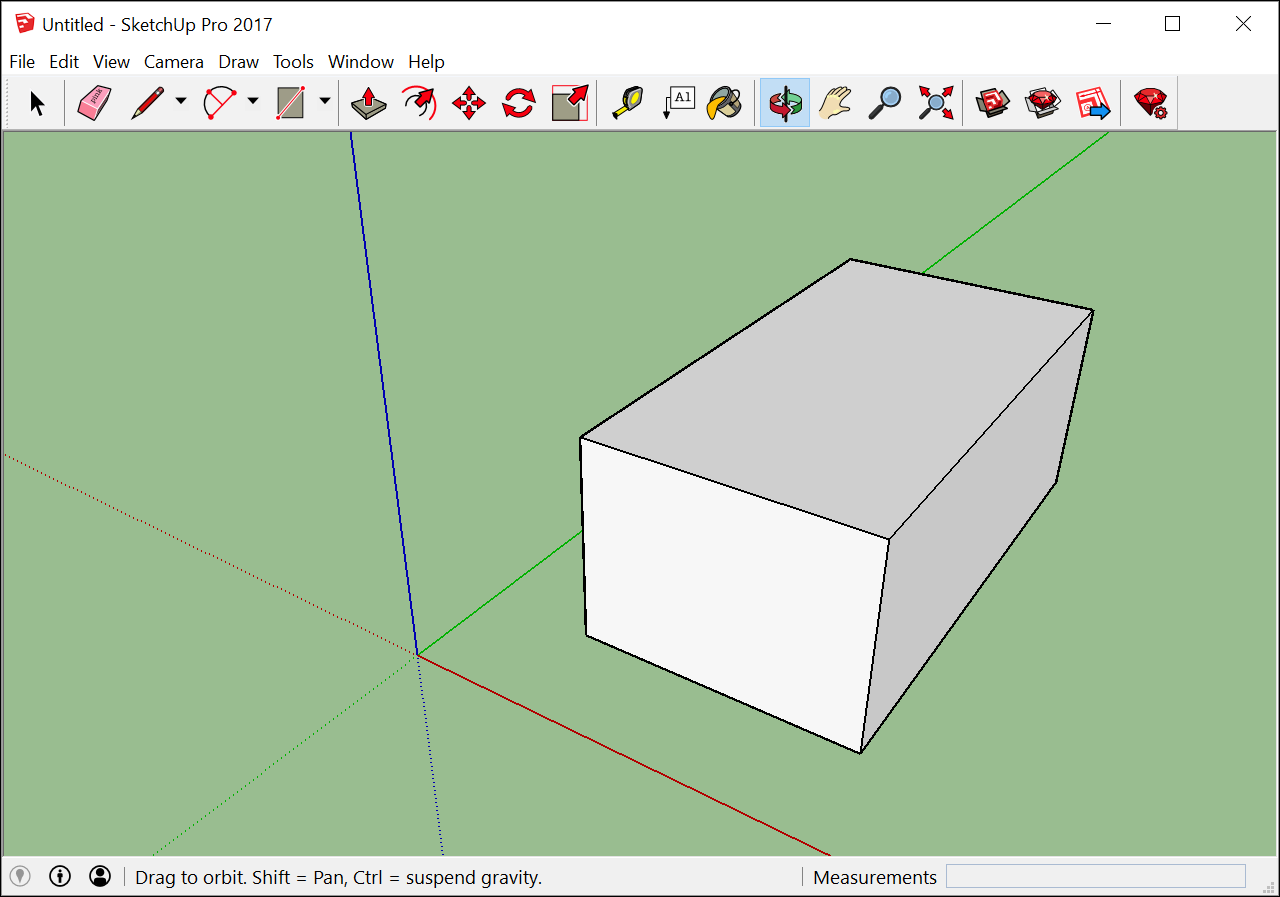
- Nella barra Operazioni preliminari, seleziona lo strumento Estensioni zoom (
 ). Se ti perdi all'interno del modello mentre utilizzi lo strumento Orbita, il pulsante Estensioni zoom ti aiuterà a riorientarti.
). Se ti perdi all'interno del modello mentre utilizzi lo strumento Orbita, il pulsante Estensioni zoom ti aiuterà a riorientarti. - Se usi un mouse con rotellina di scorrimento, scorri verso il basso per rimpicciolire. È molto più facile lavorare in SketchUp usando un mouse di questo tipo. Tuttavia, se non ne hai uno a disposizione, fai clic sullo strumento Zoom (
 ) per ingrandire e rimpicciolire.
) per ingrandire e rimpicciolire.
Suggerimento: indipendentemente dallo strumento selezionato, tenendo premuta la rotellina di scorrimento si attiva lo strumento Orbita fino a quando non la si rilascia.
- Nella barra Operazioni preliminari, seleziona lo strumento Riempi (
 ).
). - Nel pannello Materiali che viene visualizzato, seleziona Colori dal menu a discesa, come mostrato qui. Scegli quindi un colore dalle opzioni presenti nella scheda Seleziona.
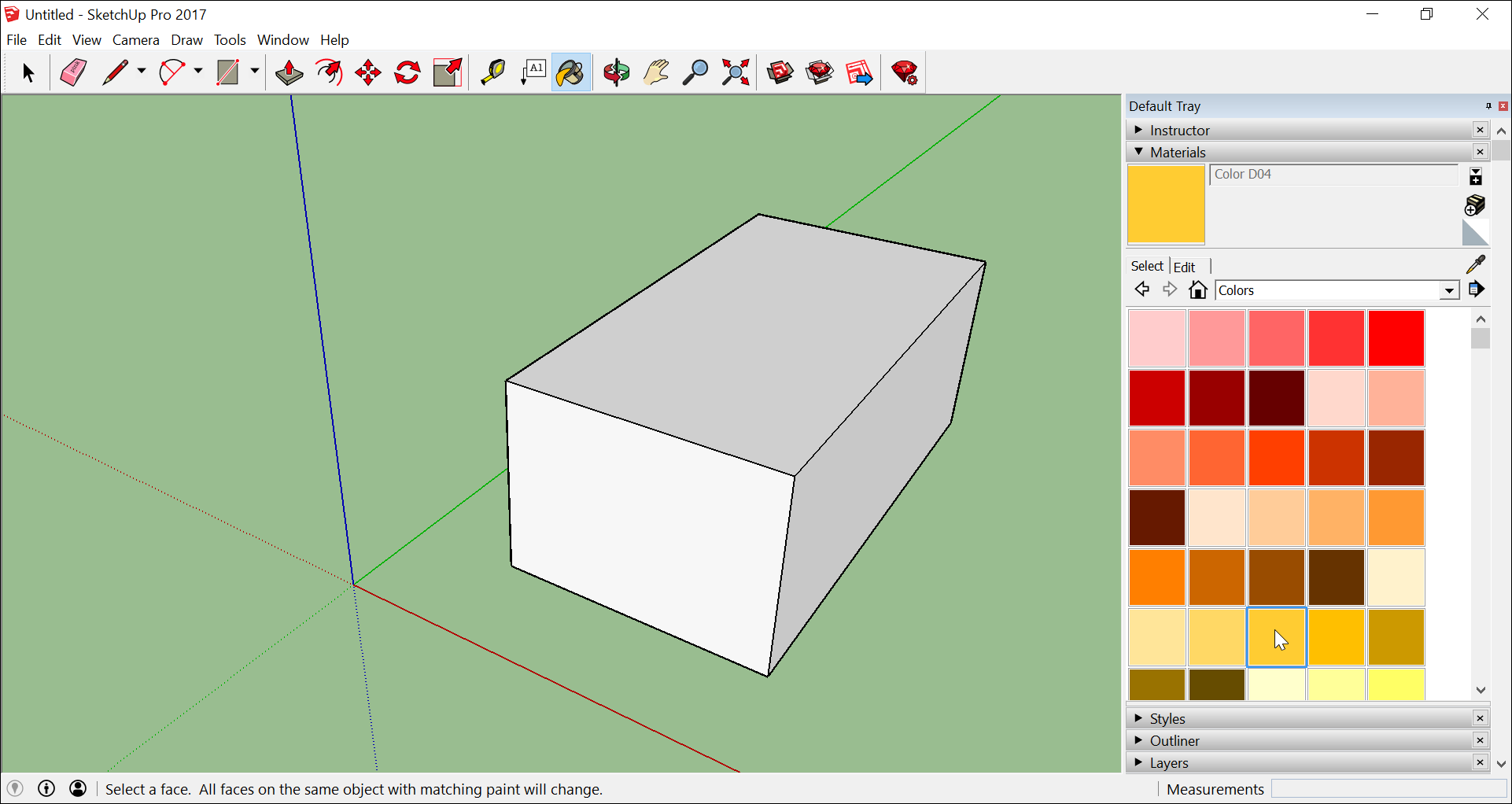
- Fai clic su un lato del modello con il cursore Riempi per applicare il colore selezionato. Se lo desideri, puoi provare le diverse opzioni disponibili nel menu a discesa. Ad esempio, seleziona Paesaggistica, Recinzioni e Vegetazione dal menu a discesa e posiziona dei ciottoli nel modello. Seleziona invece Piastrelle per applicare un motivo che ti piace. Gira attorno al modello e applica diversi materiali su ogni lato, come mostrato qui.
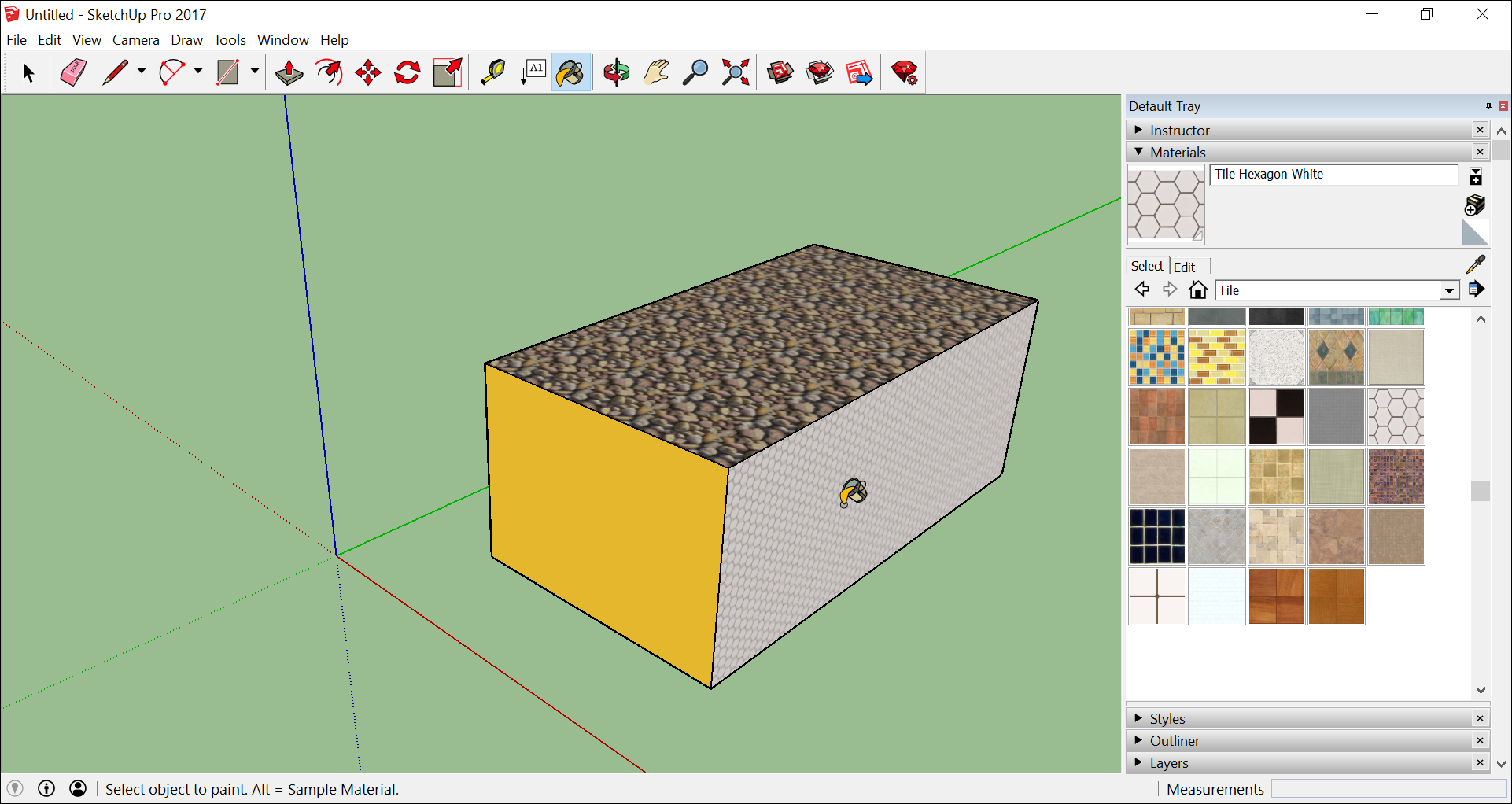
- Chiudi il pannello Materiali e seleziona Finestra > Stili.
- Chiudi il pannello Materiali e seleziona Finestra > Stili dalla Barra predefinita.
- Dal menu a discesa, seleziona Bordi disegnati a mano e quindi uno stile. Nell'immagine visualizzata sotto è stato selezionato Pennarello largo. Come puoi notare, lo stile sovrascrive tutti i materiali e i colori applicati. Per visualizzarli di nuovo, seleziona Nel modello dal menu a discesa, quindi l'opzione Stile semplice.
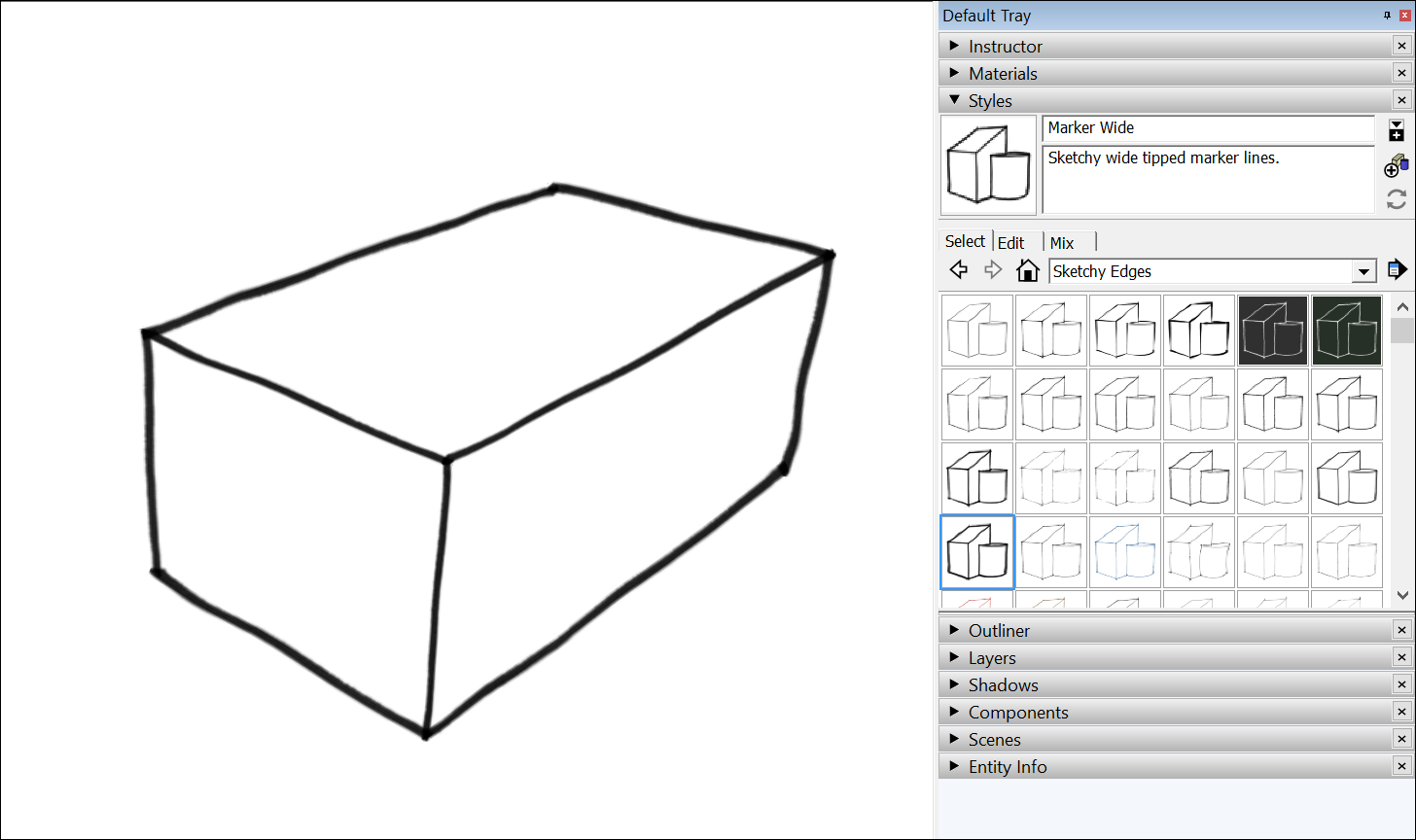
Salvataggio e riapertura di un modello
Per salvare il modello, segui questa procedura:
- Nella barra del menu, seleziona File > Salva. Se è la prima volta che esegui questa operazione, verrà visualizzata la finestra di dialogo Salva con nome, come mostrato qui. Per salvare un modello già salvato con un altro nome, seleziona File > Salva con nome.
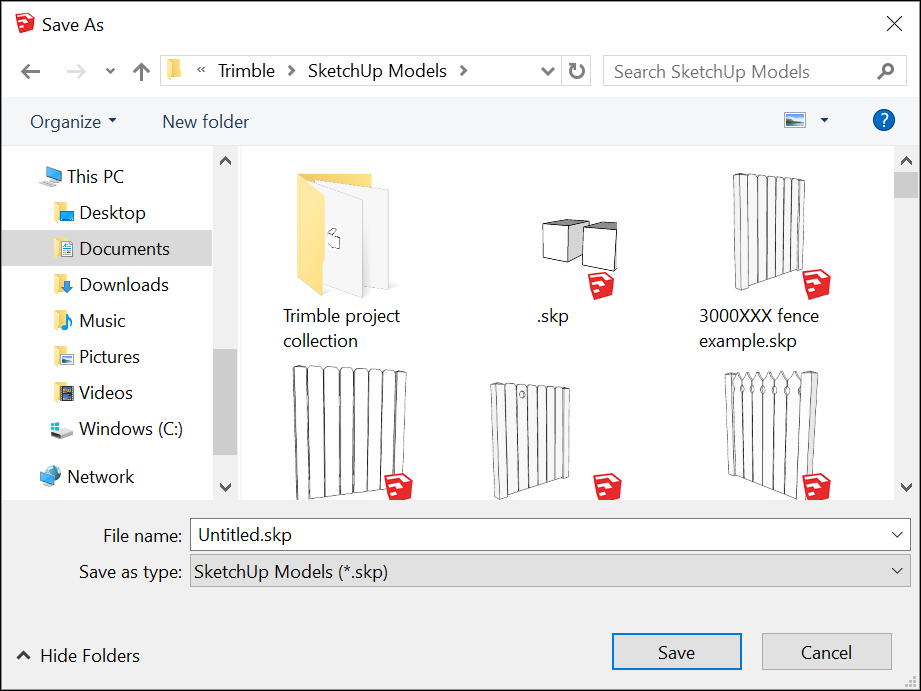
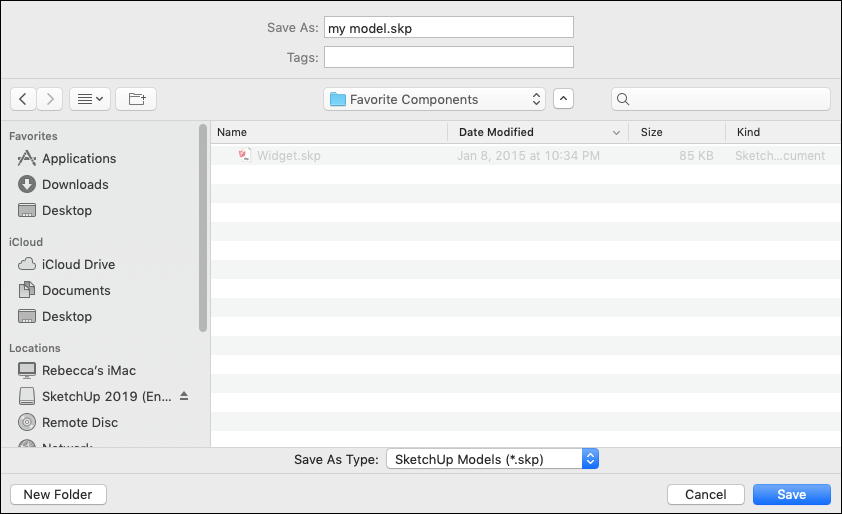
- Scegli dove salvare il modello.
- Nella casella Nome file, digita il nome del modello. Il nome del file dovrà terminare con l'estensione
.skp. - Nella casella Salva con nome, digita il nome del modello. Il nome del file dovrà terminare con l'estensione
.skp. - (Facoltativo) Se desideri che il modello sia compatibile con versioni precedenti di SketchUp, seleziona una versione dall'elenco a discesa Tipo.
- Fai clic sul pulsante Salva.
Suggerimento: dopo aver salvato un modello, puoi riaprirlo in un secondo momento e continuare a lavorarci sopra (basta fare doppio clic sul file ovunque sia salvato oppure selezionare File > Apri in SketchUp). Se non ricordi dove hai salvato il file, passa il mouse sopra al file nella finestra Benvenuto in SketchUp per vedere il percorso del file, come nella figura seguente. Se invece il tuo modello è completo, puoi mostrarlo come grafica o creando un'esplorazione virtuale.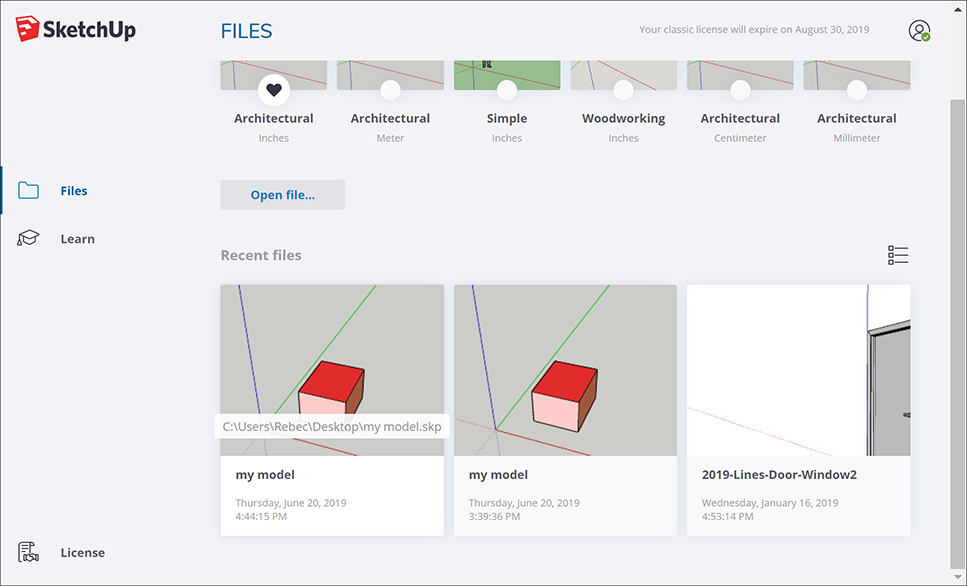
Backup di un file SketchUp o ripristino di un file salvato automaticamente
SketchUp crea un file di backup ogni volta che salvi correttamente il file a partire dal secondo salvataggio. Questo file è una copia esatta della versione salvata precedentemente. Il nome del file sarà FILENAME.skb su Windows e FILENAME~.skp su macOS e si troverà nella stessa cartella del file originale.
Nel caso si verificasse un arresto anomalo di SketchUp mentre stai lavorando su un modello, il file recuperato non verrà cancellato. Per impostazione predefinita, SketchUp salva i file automaticamente ogni cinque minuti. Puoi recuperare il tuo lavoro dal punto in cui è stato eseguito l'ultimo salvataggio automatico aprendo il file recuperato. Per trovare e aprire un file recuperato, apri la finestra Benvenuto in Sketchup, seleziona la scheda File e scegli il file che desideri recuperare dall'elenco Recenti.