Materiały, środowiska i tekstury pozwalają wzbogacić elementy modelu o obrazy, kolory, oświetlenie i tekstury. Zastosowanie tych efektów w modelach wprowadza dodatkowy poziom szczegółowości i realizmu.
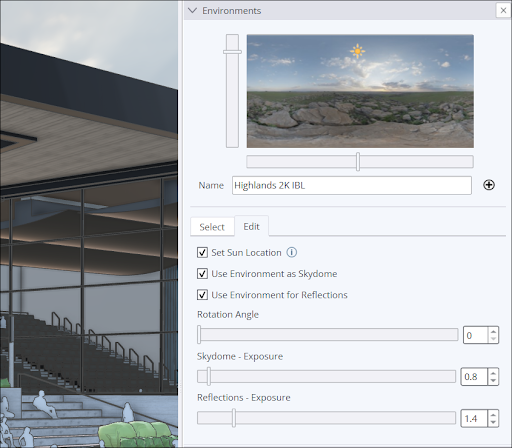
Domyślne materiały SketchUp obsługują mapy tekstur oparte na renderowaniu fizycznym (PBR). Materiały te mogą symulować fizyczne właściwości powierzchni, takie jak szorstkość czy metaliczność. Oznacza to, że materiały mogą być proste, jak kolor z pewną przezroczystością, lub bardziej szczegółowe, jak na przykład płytki podłogowe w stylu śródziemnomorskim z głębokimi fugami. Możesz zachować prostotę, wybierając podstawowy kolor do reprezentowania powierzchni (biały dla blatów kuchennych, szary dla zlewów). Możesz też wybrać bardziej zaawansowane materiały, które symulują elementy projektowe, takie jak teksturowana farba na ścianie wewnętrznej lub wykończenie drewnianych paneli na podłodze.
Dodanie środowiska wzbogaca materiały fotorealistyczne SketchUp. Tekstury w materiałach reagują dynamicznie na kierunek i jakość światła w danym środowisku, a także na jego wirtualne otoczenie, co wpływa na odbicia. Teraz masz do dyspozycji wszystko, co potrzebne, by uchwycić wygląd faktury elewacji i wykończenie drewnianych paneli.
Aby rozpocząć pracę z materiałami, teksturami i środowiskami, zapoznaj się z poniższymi artykułami:
- Dodawanie środowiska do modelu – Panel Środowiska w programie SketchUp zawiera domyślną kolekcję konfigurowalnych środowisk oraz opcje importu własnych środowisk.
- Poruszanie się po panelu Materiały – Panel Materiały pomaga wyszukiwać, obsługiwać i tworzyć materiały do wykorzystania w modelach SketchUp.
- Stosowanie materiałów – Informacje o nakładaniu materiału za pomocą narzędzia Wiadro z farbą i panelu Materiały.
- Zastępowanie materiału – Przewodnik dotyczący zastępowania materiału w modelu innym materiałem za pomocą panelu Materiały.
- Tworzenie własnych materiałów – Informacje o tworzeniu materiałów przy użyciu własnych obrazów.
- Edycja materiałów – Każdy materiał można w pełni personalizować. Poznaj opcje dostępne na karcie Edycja w panelu Materiały i dowiesz się, jak z nich korzystać.
- Generowanie tekstur – Usługa wykorzystująca sztuczną inteligencję, która pomaga przekształcić podstawowy materiał w materiał fotorealistyczny, poprzez tworzenie i dodawanie większej liczby tekstur.
- Pozycjonowanie tekstur – Informacje o owijaniu i nakładaniu tekstury obrazu na obiekt, taki jak sześcian lub walec, oraz o nakładaniu tekstury na zakrzywioną powierzchnię.
- Organizowanie materiałów i zarządzanie nimi – Panel Materiały oferuje wszystkie narzędzia potrzebne do monitorowania materiałów użytych w modelu, usuwania zbędnych materiałów oraz zarządzania kolekcjami lub ich tworzenia.
- Obliczanie powierzchni materiału – Panel Materiały może pomóc w obliczeniu powierzchni pomalowanej każdym użytym materiałem.
- Importowanie i używanie obrazów 2D – Informacje o importowaniu i używaniu obrazów 2D w modelu.