SketchUp の Match Photo (フォト マッチング) 機能は、以下の操作が可能なため、多くの人に喜びをもたらしてきました。
- 既存のモデルに写真を適用する: たとえば、既存の構造のモデルがあり、そのモデルをリアルに見せたいとします。 Match Photo (フォト マッチング) で写真を適用するのは、ディテールを描いて個々の要素にマテリアルを適用するよりも遥かに簡単です。
- 写真からモデルを作成する: 既存の構造をモデリングする場合、Match Photo (フォト マッチング) では写真を出発点として使用できます。 基本的に写真をトレースしてモデルを描くことができます。
Match Photo (フォト マッチング) のコツをつかむまでは、まるでパスタ工作に飽きた幼児のように、SketchUp がモデルに虹色のスパゲッティを投げつけたかのように感じるかもしれません。 Match Photo (フォト マッチング) は最初は少しわかりにくいですが、この記事では、開発者が意図した魔法のような方法で Match Photo (フォト マッチング) を使用するために必要なヒントと手順を紹介します。 Match Photo (フォト マッチング) の使い方を初めて学ぶときは、画面に表示される色分けされたツールを試しに操作して、どのような写真がこの機能と相性が良いかをチェックしてください。 続いて、次のセクションの詳細な手順に従って、フォト マッチングに挑戦してください。
目次
Match Photo (フォト マッチング) の色分けツールの紹介
Match Photo (フォト マッチング) の使用を開始するには、Camera (カメラ) > Match New Photo (新しい写真のマッチング) を選択します。 使用する写真を選択すると、画面は次の図のようになり、Google のストリート ビューからキャプチャした画像が表示されます。 次のリストは、画面に表示されるすべてのツールを示しています。
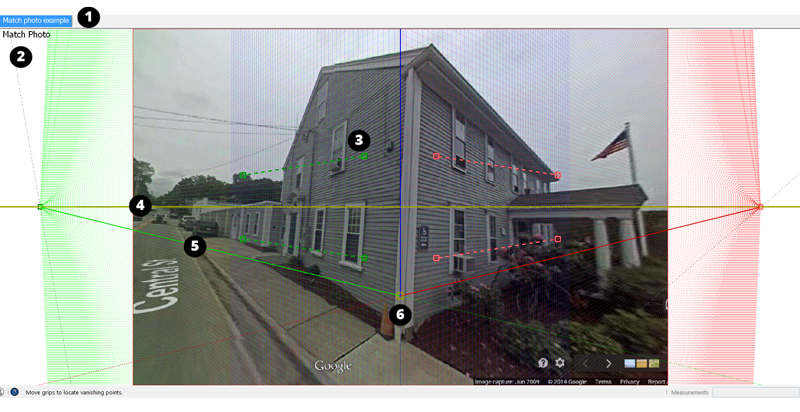
- Scene (シーン) タブ: シーンは、タブに関連付けられているモデルの保存されたカメラ ビューです。 この特定のビューから視点を移動すると、マッチングした写真は消えます。 ただし、Match Photo (フォト マッチング) シーン タブをクリックすると、写真のあるビューに戻ることができます。
- Match Photo (フォト マッチング) ビュー: カメラが Match Photo (フォト マッチング) ビューの場合、描画ウィンドウの左上に Match Photo (フォト マッチング) が表示されます。
- 消失点バー: 緑色の破線バーと赤色のバーが 2 本ずつあり、両端に四角いグリップが付いています。 グリップをクリック&ドラッグし、これらのバーを写真の要素に合わせます。
- 地平線: この黄色の線は、モデルの地平線と揃います。 通常、消失点バーを設定すれば、地平線は自動的に設定されます。
- 軸バー: 緑、赤、青の実線は各軸を表します。 消失点バーを調整すると軸バーも動くので、通常は手動で調整する必要はありません。 青い軸バーをクリックして上下にドラッグすると、写真を大まかに拡大縮小できます。
- 軸の原点: 原点は 3 つの軸が交わる場所です。 Match Photo (フォト マッチング) と互換性のある画像から始めると、Match Photo (フォト マッチング) はかなりうまく原点を特定しますが、少し調整する必要があるかもしれません。 この例では、軸の原点が壁と地面が接する角に来るように、原点を少し下に移動する必要があります。 (建物を見下ろしている写真の場合は、代わりに屋根と壁が接する角を試してみてください。 屋内で撮影した写真の場合は、壁と天井、または壁と床が接する角に原点を置きます。
Match Photo (フォト マッチング) と相性の良い写真の選択
Match Photo (フォト マッチング) は、写真が一定の基準を満たしている場合に最も効果的です。 SketchUp の Match Photo (フォト マッチング) 機能で使用する写真を撮影または選択するときは、以下のヒントに留意してください。
- Match Photo (フォト マッチング) は、ほとんどが直角で構成された構造物に最適です。 Match Photo (フォト マッチング) を使用するには、少なくとも 1 つの直角が必要です。
- 角から約 45 度の角度で撮影した写真を使用してください。 Google ストリート ビューの上図は、45 度の角度で撮影した画像の例です。 写真を撮る場合は、角ごとに写真を撮れば、モデルのいくつかの部分に Match Photo (フォト マッチング) を使用できます。
- 写真をトリミングしないでください。 トリミングした画像を使うことは可能に思えるかもしれませんが、通常、トリミングした画像は縦線がうまく揃わず、仕上がりが好ましくありません。
できれば、歪んだり変形したりした写真は避けてください。 Match Photo (フォト マッチング) は、画像エディタや特殊なカメラで歪ませた画像には最適ではありません。 たとえば、Google ストリート ビューのカメラでは、カメラが角を曲がる際に、前の建物の画像が少し歪んだため、消失点バー、軸、地平線が正確に揃わないことがあります。 この記事の後半で使用する校舎の写真は、歪みがまったくないため、モデルと正確にマッチングします。
ヒント: 画像エディタを使えば、樽型の歪みや、直線が画像の中心から離れて曲がっている問題を除去できる場合があります。 樽型歪みは通常、広角レンズのカメラで発生します。- つなぎ合わせた画像 (パノラマ) は避けてください。 つなぎ合わせた画像は、通常、過度に歪んでいて、各軸に複数の消失点があります。
- 前景に特徴のない写真を選んでください。 樹木などの前景オブジェクトが建物の視界を遮っている場合、それらの前景要素は写真に基づいてモデルを描く際に邪魔になります。
- 画像に 2 つの消失点があることを確認してください。 廊下や長い線路など、無限の消失点が 1 つしかない画像では、消失点バーの調整が難しくなります。 同様に、非常に長い望遠レンズで撮影された画像 (または衛星写真や航空写真) も、消失点バーの調整が難しくなります。
写真と既存のモデルのマッチング
SketchUp の Match Photo (フォト マッチング) 機能を使って既存のモデルに写真を適用するには、モデルと写真をハード ディスクに用意してください。 準備ができたら、以下の手順に従ってください。
File (ファイル) > Open (開く) を選択し、描画領域で開くモデルを選択します。 この例では、次のような校舎のモデルを使用します。
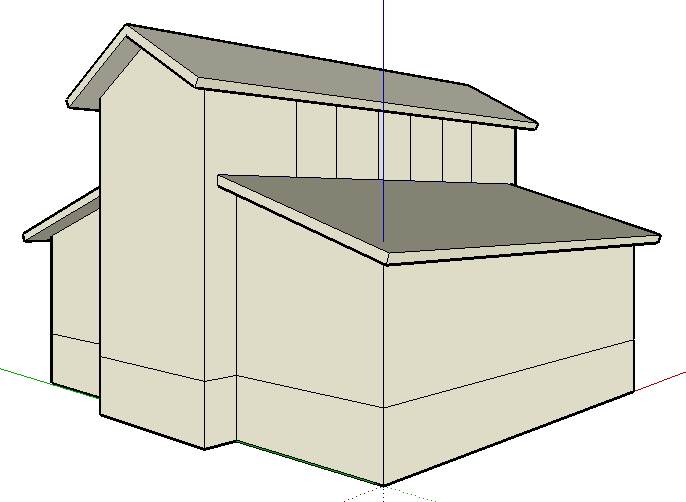
- Camera (カメラ) > Match New Photo (新しい写真のマッチング) を選択します。
表示される Select Background Image File (背景画像ファイルの選択) ダイアログボックスで、画像ファイルに移動し、Open (開く) をクリックします。 カメラは Match Photo (フォト マッチング) ビューに切り替わり、次の図に示すように写真が描画領域に表示され、カメラ アングルが左上に表示されるシーン タブに自動的に保存されます。
 ヒント: Match Photo (フォト マッチング) がアクティブな場合は、任意の Match Photo (フォト マッチング) ツールをコンテキストクリックすると、コンテキスト メニューが開きます。 フォト マッチングがうまくいかない場合は、Start Over (最初からやり直す) または Cancel Match (マッチングをキャンセル) を選択します。 Zoom Matched Photo (マッチングした写真をズーム を選択して、写真を描画領域に合わせます。 Zoom Vanishing Points (消失点をズーム) を実行すると、すべての消失点が描画領域に収まるようにズームされます。
ヒント: Match Photo (フォト マッチング) がアクティブな場合は、任意の Match Photo (フォト マッチング) ツールをコンテキストクリックすると、コンテキスト メニューが開きます。 フォト マッチングがうまくいかない場合は、Start Over (最初からやり直す) または Cancel Match (マッチングをキャンセル) を選択します。 Zoom Matched Photo (マッチングした写真をズーム を選択して、写真を描画領域に合わせます。 Zoom Vanishing Points (消失点をズーム) を実行すると、すべての消失点が描画領域に収まるようにズームされます。次の図に示す Match Photo (フォト マッチング) ダイアログボックスで、写真の種類に応じたスタイルを選択します。 内部画像の場合は Inside (内部) を、上から撮影した建物の外観写真の場合は Above (上) を、地上から撮影した外観写真の場合は Outside (外部) をクリックします。
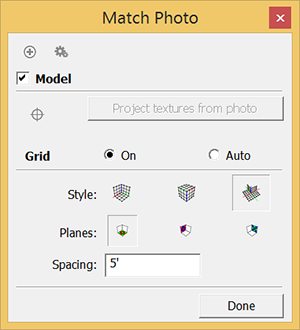 ヒント: 好みに合わせてグリッドを調整し、写真の位置合わせや拡大縮小に役立てることができます。 Auto (自動) ラジオ ボタンをオンにすると、マッチング ツールのいずれかを調整しているときにのみグリッドが表示されます。 (消失点バー、地平線バー、および軸は、Match Photo (フォト マッチング) ビューで常に表示されます。) Planes (平面) オプションを使って、グリッドに赤 / 緑、赤 / 青、緑 / 青の平面を表示するかどうかを選択します。 Spacing (間隔) テキスト ボックスに値を入力してグリッド間隔のサイズを設定すると、モデルを実際の構造物のサイズの倍数にスケーリングするのに役立ちます。
ヒント: 好みに合わせてグリッドを調整し、写真の位置合わせや拡大縮小に役立てることができます。 Auto (自動) ラジオ ボタンをオンにすると、マッチング ツールのいずれかを調整しているときにのみグリッドが表示されます。 (消失点バー、地平線バー、および軸は、Match Photo (フォト マッチング) ビューで常に表示されます。) Planes (平面) オプションを使って、グリッドに赤 / 緑、赤 / 青、緑 / 青の平面を表示するかどうかを選択します。 Spacing (間隔) テキスト ボックスに値を入力してグリッド間隔のサイズを設定すると、モデルを実際の構造物のサイズの倍数にスケーリングするのに役立ちます。軸の原点をクリックして、写真上の明確な原点にドラッグします。 この例では、次の図に示すように、建物が地面と接する角です。 軸の原点を設定するためのヒントについては、Match Photo (フォト マッチング) の色分けツールの紹介を参照してください。

- (オプション) モデルを非表示にするには、Model (モデル) チェックボックスをオフにします。 モデルを非表示にする必要はありませんが、モデルの線が写真と競合しない方が、消失点バーを写真に合わせるのが少し簡単になることがよくあります。
4 つの消失点バーのそれぞれのグリップをクリックしてドラッグします。 緑色の消失点バーを、緑色の軸バーと平行にする必要がある写真要素に合わせます。 赤色の消失点バーを、赤色の軸バーと平行な写真要素に合わせます。 次の図の例は、消失点バーがそれぞれの軸バーとどのように揃うかを示しています。
ヒント: 窓枠、ドア枠、屋根の輪郭は、消失点バーの位置合わせに便利な参照点です。 また、消失点バーが長ければ長いほど、より良い結果が得られます。

- Match Photo (フォト マッチング) ダイアログボックスの Model (モデル) チェックボックスをオンにして、モデルを再表示します。
青の軸バーにカーソルを合わせます。 両方向矢印カーソルが表示されたら、カーソルをクリックして青の軸バーを上下にドラッグし、モデルを拡大縮小します。 次の図に示すように、モデルの輪郭が写真と揃うようにします。

(オプション) Match Photo (フォト マッチング) ダイアログボックスで、Project Textures from Photo (写真からテクスチャを投影) ボタンをクリックし、モデル上に写真を投影します。 テクスチャを投影すると、モデルの周囲をオービットするときに、モデルの面に写真が適用されているのを確認できます。 次の図は、校舎の例にテクスチャを投影したものです。
注: モデルにすでにマテリアルが含まれている場合は、既存のマテリアルを置き換えるかどうかを尋ねられます。 また、Trim partially visible faces? (部分的に表示される面をトリムしますか?)というメッセージが表示されることがあります。 その場合は、Yes (はい) をクリックして、モデル内の面の表示されている部分にのみ写真のテクスチャを適用します。 面の一部だけが表示されている場合でも面全体にテクスチャを適用するには、No (いいえ) をクリックします。

- Done (完了) ボタンをクリックして、Match Photo (フォト マッチング) ツールセットを終了します。
写真から 3D モデルを作成する
モデリングしたいものの写真がある場合は、Match Photo (フォト マッチング) が 3D モデルの描画に役立ちます。
写真と SketchUp の Match Photo (フォト マッチング) 機能を使用してモデルを描画するには、次の手順に従います。
前のセクション「写真と既存のモデルのマッチング」の手順に従って、軸の原点、消失点バー、スケールを設定します。 唯一の違いは、写真と一緒にモデルを開いたり、まだ存在しないモデルにテクスチャを投影したりすることについて考える必要がないことです。 これらの手順では、写真に基づいてモデルを描く方法を説明します。
ヒント: 写真のスケールを設定するには、図に示すように、SketchUp の 2D の人物を 1 人挿入します。 モデル内に人物がまだ表示されていない場合は、Components (コンポーネント) パネルで見つけてください。
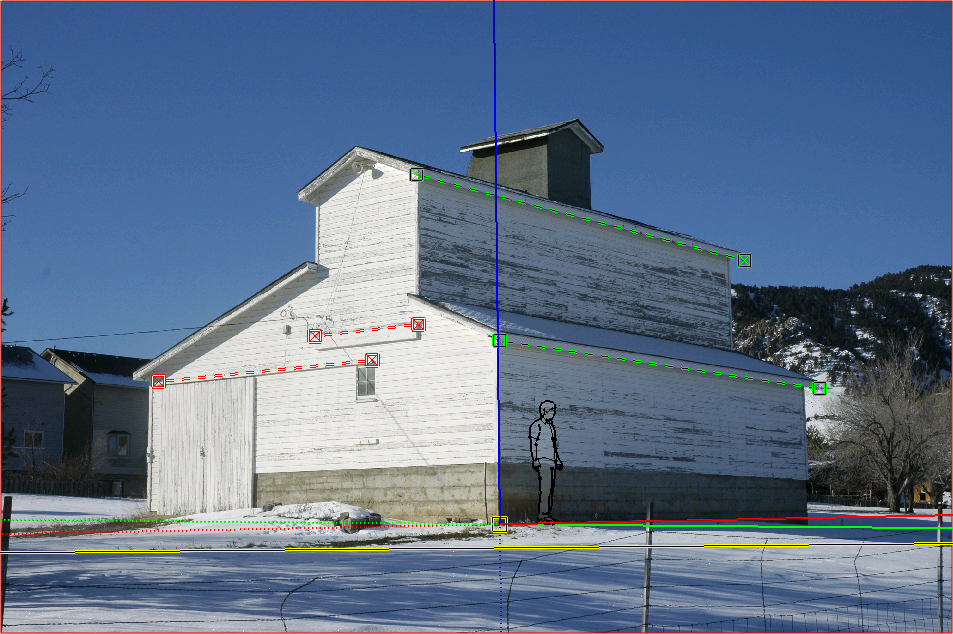
- Line (線) ツール (
 ) を選択します。
) を選択します。 - 軸の原点から始めて、写真のエッジの 1 つをトレースします。 面ができるまで、エッジのトレースを続けます。
SketchUp のツールを使って、写真に基づいて 3D モデルの作成を続けます。 たとえば、次の図に示す納屋の側面をトレースした後、次の図に示すように、Push/Pull (プッシュ / プル) ツール (
 ) を使って面を押し出します。 描画ツールを使うと、Match Photo (フォト マッチング) ビューを離れることが多くなります。 Match Photo (フォト マッチング) タブをクリックして写真をもう一度表示し、押し出しの長さと写真の納屋の長さを照合します。
) を使って面を押し出します。 描画ツールを使うと、Match Photo (フォト マッチング) ビューを離れることが多くなります。 Match Photo (フォト マッチング) タブをクリックして写真をもう一度表示し、押し出しの長さと写真の納屋の長さを照合します。
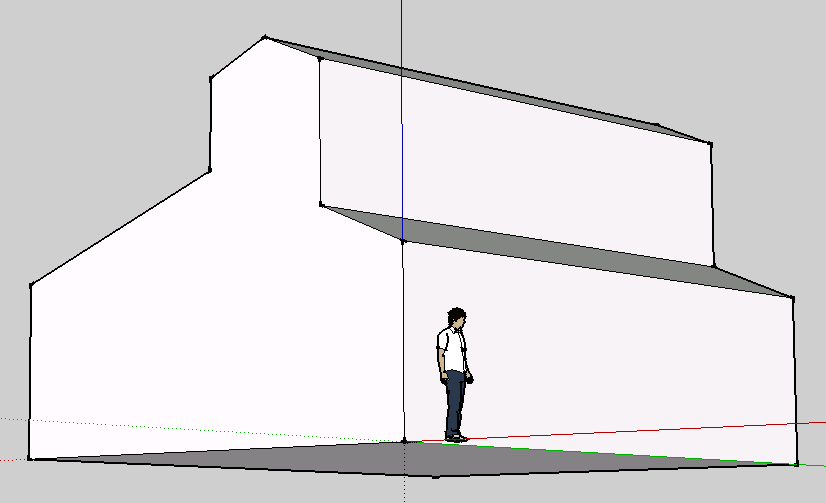 ヒント: 写真からモデリングするプロセスは反復的です。 少し描画し、モデルを写真と照合し、また少し描画し、といった具合です。
ヒント: 写真からモデリングするプロセスは反復的です。 少し描画し、モデルを写真と照合し、また少し描画し、といった具合です。(オプション) シーン タブをクリックして写真を表示し、写真のテクスチャをモデルに投影します。 これを行うには、Match Photo (フォト マッチング) ダイアログボックスの Project Textures from Photo (写真からテクスチャを投影) をクリックするか、写真をコンテキストクリックし、表示されるメニューから Project Photo (写真を投影) を選択します。 図では、納屋のテクスチャがモデルに投影されています。
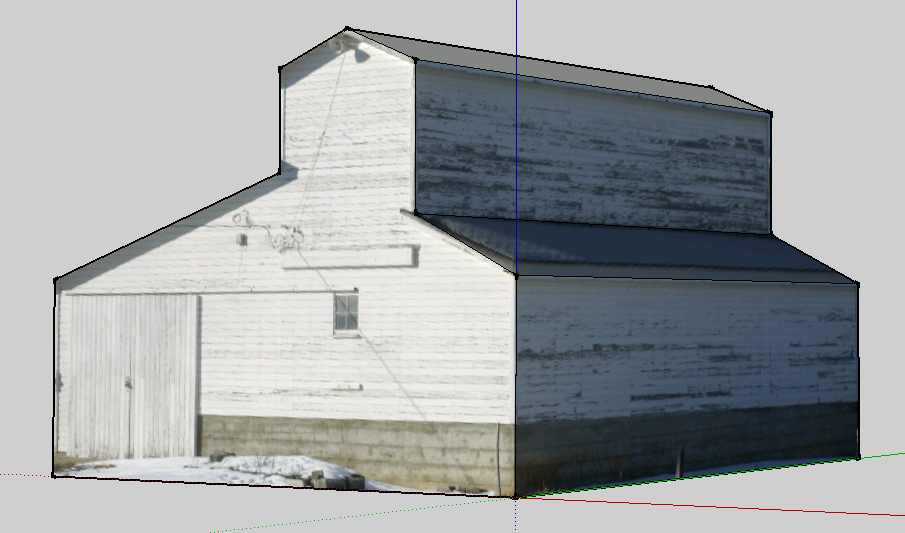
マッチングさせた写真を削除する
マッチングさせた写真がうまくいかなかったり、不要になったりした場合は、Match Photo (フォト マッチング) のシーンを削除するだけです。 その方法は 2 つあります。
- シーン タブをコンテキストクリックし、表示されるメニューから Delete (削除) を選択します。
- Scenes (シーン) ダイアログを開きます。表示される Scenes (シーン) ダイアログで、マッチングさせた写真のシーンを選択し、Remove Scene (シーンの削除) (マイナス記号のアイコン) をクリックします。