O recurso Adaptar à foto do SketchUp já inspirou muitos projetos incríveis, porque é possível fazer o seguinte com ele:
- Aplicar uma foto a um modelo: imagine que você tem o modelo de uma estrutura e quer que ele seja mais realista. Com o recurso Adaptar à foto, é muito mais fácil aplicar uma imagem do que desenhar esses detalhes e inserir materiais em cada elemento.
- Criar um modelo usando uma foto: com o recurso Adaptar à foto, você pode modelar uma estrutura se inspirando em uma imagem. Você simplesmente traça a foto para desenhar o modelo.
Até você pegar o jeito, pode ser um pouco complicado entender todas as sinalizações coloridas que o SketchUp insere no seu modelo com a ativação do recurso. Mesmo que o Adaptar à foto seja um pouco confuso a princípio, confira este artigo para ver dicas e orientações sobre como utilizar o recurso da maneira certa. Quando estiver começando esse aprendizado, primeiro conheça as ferramentas coloridas que o Adaptar à foto insere na tela e veja quais os tipos de foto que funcionam bem com o recurso. Depois, coloque a mão na massa seguindo as etapas detalhadas descritas nas seções a seguir.
Índice
Introdução às ferramentas coloridas do Adaptar à foto
Para começar a usar o recurso, selecione Câmera > Adaptar à nova foto. Escolha a foto que você quer usar, e sua tela ficará como a figura a seguir, que mostra uma imagem capturada do Google Street View. Confira na lista abaixo todas as ferramentas que aparecem na tela:
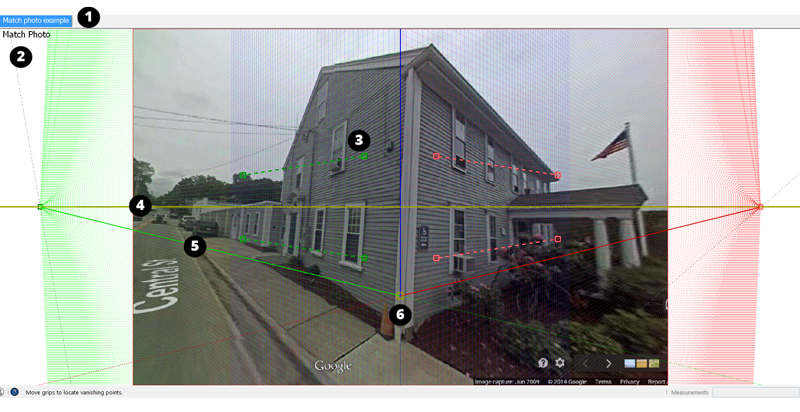
- Guia de cena: uma cena é uma exibição de câmera salva do seu modelo, que é associada a uma guia. Se você orbitar para longe dessa exibição específica, a foto adaptada vai desaparecer. No entanto, basta clicar na guia de cena do recurso para voltar à exibição com a foto.
- Exibição do Adaptar à foto: quando a câmera estiver no modo Adaptar à foto, você verá uma legenda no canto superior esquerdo da janela de desenho.
- Barra de ponto de fuga: você verá duas barras verdes e duas vermelhas com linhas tracejadas e uma alça quadrada em cada extremidade. Clique nas alças e as arraste para alinhar as barras aos elementos da foto.
- Linha do horizonte: a linha amarela fica paralela ao horizonte no modelo. Normalmente, quando você define as barras de ponto de fuga, a linha do horizonte é ajustada automaticamente.
- Barras de eixo: as linhas sólidas verde, vermelho e azul representam cada eixo. À medida que você ajustar as barras de ponto de fuga, as barras de eixo também serão movidas. Portanto, não costuma ser necessário ajustá-las manualmente. Clique na barra do eixo azul e a arraste para cima ou para baixo para escalar a foto de maneira aproximada.
- Origem dos eixos: a origem é onde os três eixos se encontram. Quando você usa uma imagem compatível, o recurso Adaptar à foto encontra a origem automaticamente, mas isso pode precisar de alguns ajustes. No exemplo, a origem precisa ser posicionada um pouco mais abaixo no canto em que as paredes e o chão se encontram. Se a visualização da foto estiver de cima para baixo, escolha um canto em que o telhado e as paredes se encontram. No caso de fotos de ambientes internos, coloque a origem em um canto em que as paredes se encontram com o teto ou o chão.
Como escolher fotos compatíveis com o recurso
O recurso Adaptar à foto funciona melhor quando sua imagem atende a determinados critérios. Considere o seguinte ao tirar uma foto ou escolher uma imagem para usar com esse recurso do SketchUp:
- O Adaptar à foto funciona melhor com estruturas compostas principalmente por ângulos retos. Você precisa de pelo menos um ângulo reto para usar o recurso.
- Utilize fotos de um canto tiradas a um ângulo aproximado de 45 graus. A figura anterior do Google Street View é um exemplo de foto tirada a um ângulo de 45 graus. É possível usar o recurso em várias partes do modelo se você tirar fotos de cada canto.
- Não corte as fotos. Embora seja possível usar uma imagem cortada, as linhas verticais nem sempre ficam bem alinhadas, e você não vai gostar do resultado.
- Evite fotos distorcidas e deformadas se possível. O Adaptar à foto não funciona bem com imagens distorcidas por um editor ou câmera especializada. Por exemplo, na figura anterior, a câmera do Google Street View distorceu a imagem da casa um pouco ao virar a esquina. Por isso, as barras de ponto de fuga, eixos e horizonte não estão alinhados com precisão. No entanto, as fotos de uma escola usadas mais adiante neste artigo se adaptam corretamente ao modelo porque não há distorções nelas.
Dica: alguns editores de imagem conseguem remover distorções do tipo barril e problemas em que linhas retas ficam curvadas a partir do centro da imagem. As lentes grande-angulares costumam produzir a distorção do tipo barril nas fotos. - Evite imagens criadas pela junção de fotos (panorâmicas). Normalmente, elas ficam muito distorcidas e incluem vários pontos de fuga para cada eixo.
- Escolha fotos sem elementos em primeiro plano. Quando árvores ou outros objetos em primeiro plano bloqueiam a visão de uma construção, esses elementos atrapalham o desenho de um modelo com base na foto.
- Escolha uma imagem com dois pontos de fuga. Você vai ter muita dificuldade para ajustar as barras de ponto de fuga se a imagem tiver apenas um ponto de fuga infinito, como um corredor ou um extenso trilho de trem. Da mesma maneira, também é difícil ajustar as barras de ponto de fuga das fotos tiradas com lentes teleobjetivas muito longas (ou imagens áreas ou de satélite).
Como adaptar uma foto a um modelo
Para aplicar uma foto a um modelo com o recurso Adaptar à foto do SketchUp, tanto a foto quanto o modelo precisam estar no seu disco rígido. Quando quiser começar, siga estas etapas:
- Selecione Arquivo > Abrir e escolha o modelo que você quer abrir na área de desenho. O exemplo a seguir mostra o modelo de uma escola.
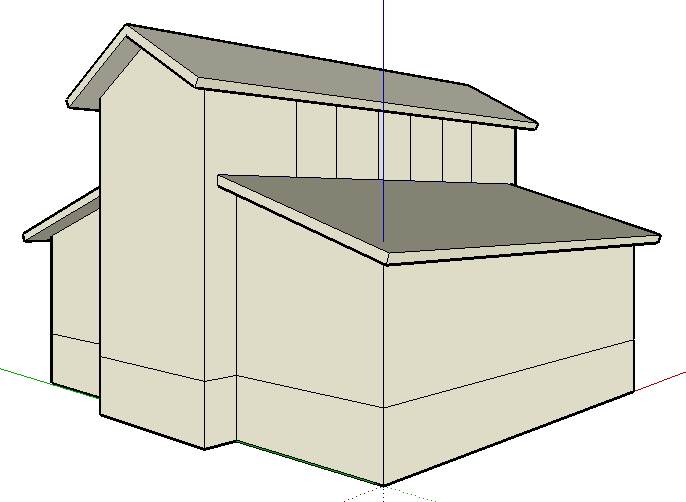
- Selecione Câmera > Adaptar à nova foto.
- Na caixa de diálogo Selecione o arquivo da imagem de fundo, navegue até o arquivo e clique em Abrir. A câmera entrará no modo de exibição do Adaptar à foto. Por isso, sua imagem aparecerá na área de desenho, conforme mostrado na figura a seguir. Além disso, o ângulo da câmera será salvo automaticamente em uma guia de cena, que aparece no canto superior esquerdo.
 Dica: quando a exibição do Adaptar à foto estiver ativa, clique com o botão de contexto em qualquer ferramenta do recurso para abrir um menu de contexto. Escolha Recomeçar ou Cancelar ajuste caso sua seleção dê errado. Selecione Aplicar zoom na foto adaptada para encaixar a imagem na área de desenho. Clique em Aplicar zoom aos pontos de fuga para que todos eles sejam encaixados na área de desenho.
Dica: quando a exibição do Adaptar à foto estiver ativa, clique com o botão de contexto em qualquer ferramenta do recurso para abrir um menu de contexto. Escolha Recomeçar ou Cancelar ajuste caso sua seleção dê errado. Selecione Aplicar zoom na foto adaptada para encaixar a imagem na área de desenho. Clique em Aplicar zoom aos pontos de fuga para que todos eles sejam encaixados na área de desenho. - Na caixa de diálogo Adaptar à foto, mostrada na figura a seguir, escolha o estilo que tenha a ver com o tipo de foto escolhido. Clique em Dentro no caso de ambiente interno, em Acima no caso de uma foto externa de uma construção tirada de cima para baixo ou em Exterior se tiver uma foto externa tirada a partir do chão.
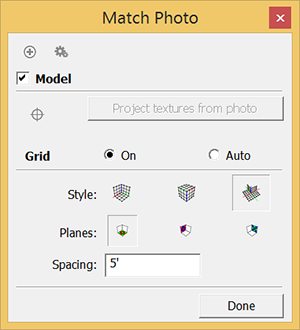 Dica: é possível ajustar a grade de acordo com suas preferências, o que ajuda a alinhar e escalar a foto. Selecione a opção Autom. para fazer a grade aparecer apenas quando estiver ajustando uma das ferramentas de adaptação. As barras de ponto de fuga, horizonte e eixos ficam sempre visíveis na exibição do Adaptar à foto. Use as opções de Planos para escolher se a grade mostrará os planos em vermelho/verde, vermelho/azul ou verde/azul. Insira um valor na caixa de texto Espaçamento para definir o tamanho do espaçamento da grade. Isso ajuda a escalar o modelo para um múltiplo do tamanho real da estrutura.
Dica: é possível ajustar a grade de acordo com suas preferências, o que ajuda a alinhar e escalar a foto. Selecione a opção Autom. para fazer a grade aparecer apenas quando estiver ajustando uma das ferramentas de adaptação. As barras de ponto de fuga, horizonte e eixos ficam sempre visíveis na exibição do Adaptar à foto. Use as opções de Planos para escolher se a grade mostrará os planos em vermelho/verde, vermelho/azul ou verde/azul. Insira um valor na caixa de texto Espaçamento para definir o tamanho do espaçamento da grade. Isso ajuda a escalar o modelo para um múltiplo do tamanho real da estrutura. - Clique na origem do eixo e o arraste para outro ponto na sua foto. No exemplo mostrado na figura a seguir, a origem é posicionada no canto em que a construção encontra o chão. Consulte Introdução às ferramentas coloridas do Adaptar à foto para ver dicas sobre como definir a origem do eixo.

- Opcional: desmarque a opção Modelo para ocultar o modelo nessa exibição. Você não precisa ocultar o modelo, mas normalmente é um pouco mais fácil alinhar as barras de ponto de fuga à foto quando o modelo não interfere na visualização.
- Clique nas alças de cada uma das quatro barras de ponto de fuga e as arraste. Alinhe as barras verdes aos elementos da foto que precisam estar paralelos à barra do eixo verde. Faça o mesmo com as barras de ponto de fuga vermelhas e o eixo vermelho. No exemplo da figura a seguir, você vê como as barras de ponto de fuga devem estar alinhadas às suas respectivas barras de eixo.
Dica: as janelas, portas e linhas de telhado são ótimos pontos de referência para alinhar as barras de ponto de fuga. Além disso, quanto mais extensas são essas barras, melhores são os resultados.

- Marque a opção Modelo na caixa de diálogo do Adaptar à foto para exibir seu modelo novamente.
- Passe o cursor do mouse sobre a barra do eixo azul. Quando uma seta dupla aparecer, clique e arraste para cima ou para baixo pelo eixo azul para escalar o modelo. O objetivo é que o contorno do seu modelo esteja alinhado à foto, conforme mostrado na figura a seguir.

- Opcional: na caixa de diálogo Adaptar à foto, clique no botão Projetar texturas da foto para projetar a foto no modelo. Ao projetar texturas, você verá a foto aplicada às faces do modelo à medida que orbitar em volta dele. A figura a seguir mostra as texturas projetadas no exemplo da escola.
Observação: se o modelo já tiver materiais, o SketchUp perguntará se você quer substituí-los. A mensagemRecortar faces parcialmente visíveis?também poderá aparecer. Nesse caso, clique em Sim para aplicar as texturas da foto apenas às partes visíveis das faces no seu modelo. Clique em Não para aplicar as texturas a uma face inteira, mesmo se apenas uma parte dela estiver visível.

- Clique no botão Concluído para sair das ferramentas do Adaptar à foto.
Como criar um modelo 3D usando uma foto
O recurso Adaptar à foto ajuda você a desenhar um modelo 3D usando a foto de algo que deseja modelar.
Para desenhar um modelo com a ajuda de uma imagem e do recurso Adaptar à foto do SketchUp, siga estas etapas:
- Siga as orientações da seção anterior (“Como adaptar uma foto a um modelo”) para definir a origem do eixo, as barras de ponto de fuga e a escala. A única diferença é que você não precisa se preocupar em abrir o modelo que será usado com a foto ou projetar texturas em um modelo que ainda não existe. As etapas a seguir explicam como desenhar um modelo com base na sua imagem.
Dica: para ajudar você a definir a escala da foto, insira um desenho de pessoa 2D do SketchUp, conforme mostrado na figura. Caso seu modelo ainda não conte com a ilustre presença de uma dessas pessoas, elas estarão disponíveis no painel Componentes.
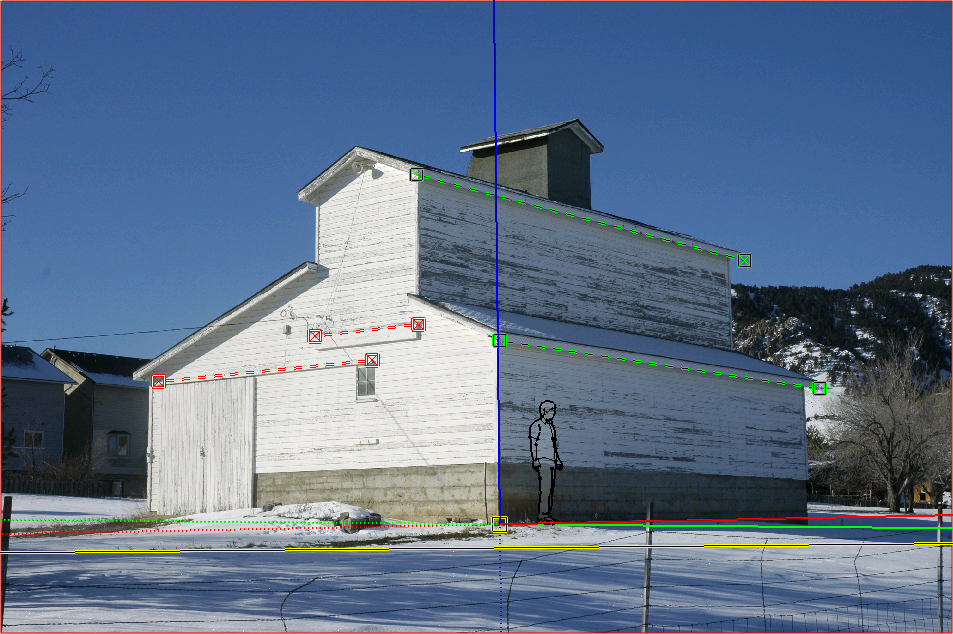
- Selecione a ferramenta Linha (
 ).
). - Começando na origem do eixo, trace uma das bordas na sua foto. Continue traçando as bordas até criar uma face.
- Use as ferramentas do SketchUp para continuar criando seu modelo 3D de acordo com a foto. Por exemplo, depois de traçar a face lateral do celeiro mostrado na figura a seguir, use a ferramenta Empurre/Puxe (
 ) para fazer a extrusão, conforme mostrado na figura abaixo. Ao usar as ferramentas de desenho, você provavelmente sairá do modo de exibição do Adaptar à foto. Clique na guia do Adaptar a foto para ver sua imagem novamente e verificar o comprimento da extrusão em comparação com o comprimento do celeiro na foto.
) para fazer a extrusão, conforme mostrado na figura abaixo. Ao usar as ferramentas de desenho, você provavelmente sairá do modo de exibição do Adaptar à foto. Clique na guia do Adaptar a foto para ver sua imagem novamente e verificar o comprimento da extrusão em comparação com o comprimento do celeiro na foto.
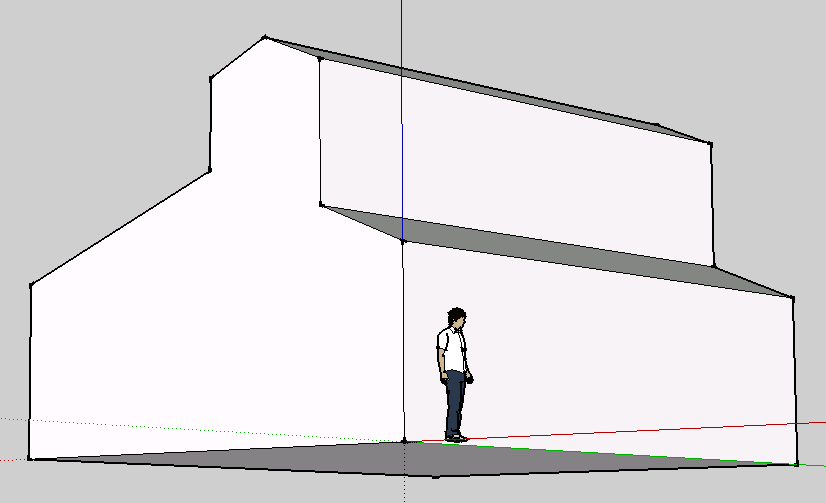 Dica: o processo de modelagem com base em uma foto é repetitivo. Você provavelmente precisará desenhar um pouco, comparar o modelo com a foto, desenhar mais e assim por diante.
Dica: o processo de modelagem com base em uma foto é repetitivo. Você provavelmente precisará desenhar um pouco, comparar o modelo com a foto, desenhar mais e assim por diante. - Opcional: clique na guia de cena para ver a foto e projetar as texturas dela no modelo. Para fazer isso, selecione Projetar texturas da foto na caixa de diálogo do recurso ou clique com o botão de contexto na imagem e escolha Projetar foto no menu exibido. Na figura, você verá as texturas do celeiro projetadas no modelo.
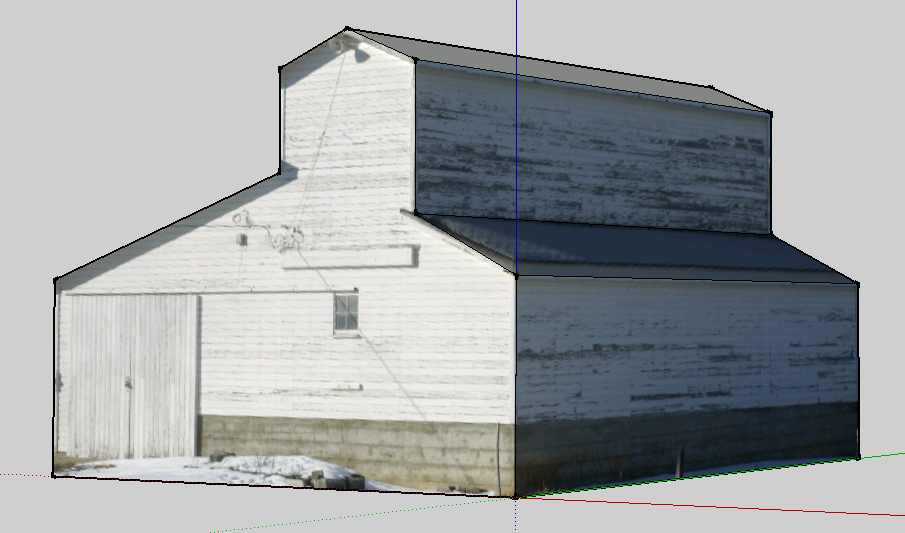
Como excluir uma foto adaptada
Se a foto adaptada não funcionar, ou se você não precisar mais dela, basta excluí-la da cena do Adaptar à foto. Há duas maneira de fazer isso:
- Clique com o botão de contexto na guia de cena e selecione Excluir no menu exibido.
- Abra a caixa de diálogo Cenas. Na janela mostrada, selecione a cena com a foto adaptada e clique em Remover cena (o sinal de menos).