Durante a criação do modelo em 3D, você precisa vê-lo de todos os lados. No SketchUp, você utiliza a órbita, o zoom e o deslocamento o tempo todo enquanto desenha:
- Órbita: na órbita, você se desloca ao redor, para cima ou para baixo no modelo.
- Zoom: aumente o zoom para se concentrar em uma área específica enquanto desenha e reduza o zoom para ver uma área maior do modelo.
- Pan (Panorâmica): mova para a esquerda, para a direita, para cima ou para baixo.
O menu Camera (Câmera) do SketchUp contém visualizações padrão superior, inferior, esquerda, direita, frontal, traseira e isométrica. Cada visualização ajuda você a ver seu modelo de uma perspectiva diferente.
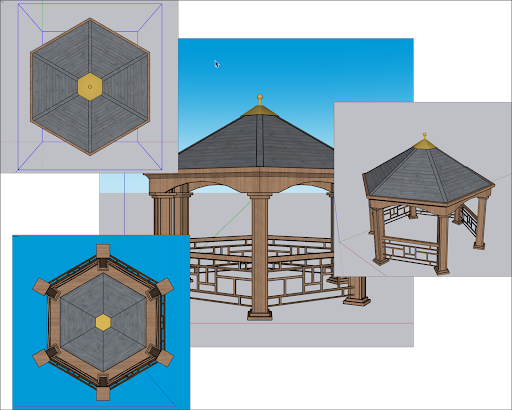
O menu Câmera do SketchUp também oferece três opções de perspectiva que mudam a maneira como você visualiza seu modelo:
- Projeção paralela: também conhecida como vista ortogonal, em que linhas aparecerão paralelas no espaço em 3D e 2D. Os comprimentos das linhas estão redimensionados.
- Perspectiva: a visualização padrão do SketchUp. As linhas desaparecem à medida que se aproximam do horizonte. Algumas entidades podem parecer mais próximas, enquanto outros itens parecem distantes. As entidades não devem ser redimensionadas.
- Perspectiva de dois pontos: os ilustradores costumam usar uma perspectiva de dois pontos ao desenhar prédios em 3D e arte conceitual. No SketchUp, escolher essa vista alinha a sua perspectiva para que a vista tenha dois pontos de fuga.
O SketchUp guarda suas vistas enquanto você passa de uma para a outra. Para retornar à vista anterior, selecione Câmera > Anterior. Depois de retornar a uma vista, você pode passar para uma vista posterior selecionando Câmera > Próxima.
Como orbitar em um modelo em 3D
A órbita permite que você veja a geometria de fora dela. Para girar a câmera sobre um modelo, ative a ferramenta Orbitar (![]() ), disponível nas seguintes áreas da interface do SketchUp:
), disponível nas seguintes áreas da interface do SketchUp:
- Câmera > Orbitar na barra de menus
- Barra de ferramentas da câmera (Microsoft Windows)
- Barra de ferramentas Primeiros passos
- Conjunto grande de ferramentas
- Paleta de ferramentas (macOS)
Você pode ativar temporariamente a ferramenta Orbitar enquanto usa outra ferramenta usando o mouse. Com um mouse de três botões, pressione e mantenha a roda de rolagem pressionada. Em um mouse de um botão, mantenha pressionada a tecla CMD e clique com o botão do mouse.
Para orbitar com a ferramenta Orbitar, siga estas etapas:
- Selecione a ferramenta Orbitar (
 ) ou pressione a tecla O.
) ou pressione a tecla O. - Clique em qualquer lugar da área de desenho.
- Mova o cursor em qualquer direção para girar em torno do centro da área de desenho.
Além da órbita básica, a ferramenta Orbitar pode fazer alguns outros truques:
- Para centralizar um modelo na área de desenho, clique duas vezes na área de desenho.
- Para rolar a câmera sobre seus lados enquanto orbita, pressione e segure a tecla Ctrl (Microsoft Windows) ou Option (macOS). Essa ação suspende o senso de gravidade integrado da ferramenta Orbitar, que mantém as bordas verticais apontadas para cima e para baixo.
Panorâmica de um lado a outro, para cima e para baixo
Na panorâmica, a câmera do SketchUp (sua vista) se move de forma vertical ou horizontal. Veja aqui onde encontrar a ferramenta Panorâmica (![]() ):
):
- Câmera > Panorâmica na barra de menus
- Barra de ferramentas da câmera (Microsoft Windows)
- Barra de ferramentas Primeiros passos
- Conjunto grande de ferramentas
- Paleta de ferramentas (macOS)
Para trocar temporariamente para a ferramenta Panorâmica enquanto estiver em outra ferramenta:
- Com mouse de três botões com roda de rolagem, mantenha pressionada a roda de rolagem e o botão esquerdo do mouse.
- Com mouse ou painel tátil de um botão, pressione e segure as teclas Control, Command e Shift simultaneamente mantendo o botão do mouse pressionado.
- Em qualquer mouse, se a ferramenta Orbitar estiver selecionada, pressione e segure a tecla Shift.
Para usar a ferramenta Panorâmica (![]() ) selecione-a ou pressione a tecla H. Na área de desenho, clique e arraste o cursor em qualquer direção.
) selecione-a ou pressione a tecla H. Na área de desenho, clique e arraste o cursor em qualquer direção.
Como aumentar e reduzir o zoom
Durante o desenho do modelo em 3D, a ampliação ajuda a alinhar as bordas e faces com mais precisão, enquanto a redução permite ter uma visão geral do modelo ou a reorientação para encontrar outra parte do modelo para trabalhar.
O SketchUp também apresenta duas ferramentas de zoom especializadas, Zoom Extents (Modelo centralizado) (![]() ) e Zoom Window (Janela de zoom) (
) e Zoom Window (Janela de zoom) (![]() ).
).
Na interface do SketchUp, veja aqui onde encontrar a ferramenta Zoom (![]() ):
):
- Câmera > Zoom na barra de menus
- Barra de ferramentas da câmera (Microsoft Windows)
- Barra de ferramentas Primeiros passos
- Paleta de ferramentas (macOS)
Você pode aplicar zoom enquanto usa outra ferramenta com o botão de rolagem do mouse de três botões. Role para cima para aumentar o zoom, ou para baixo para reduzir o zoom. Quando você aplica o zoom com a rolagem, o SketchUp utiliza o cursor como ponto central do zoom.
Para usar a ferramenta Zoom (![]() ) selecione-a ou pressione a tecla Z. Clique e arraste para cima para aumentar o zoom, ou para baixo para reduzir o zoom. Quando você emprega o zoom arrastando o cursor da ferramenta Zoom, o SketchUp amplia ou reduz o zoom a partir do centro da tela.
) selecione-a ou pressione a tecla Z. Clique e arraste para cima para aumentar o zoom, ou para baixo para reduzir o zoom. Quando você emprega o zoom arrastando o cursor da ferramenta Zoom, o SketchUp amplia ou reduz o zoom a partir do centro da tela.
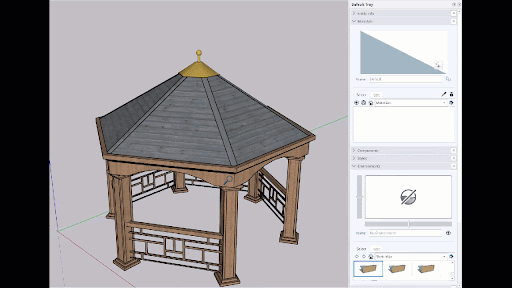
Para deixar todo o modelo visível e centralizado de maneira imediata na área de desenho, clique na ferramenta Modelo centralizado (![]() ) ou pressione Shift+Z. Você também pode encontrar essa ferramenta em:
) ou pressione Shift+Z. Você também pode encontrar essa ferramenta em:
- Câmera > Modelo centralizado na barra de menus
- A barra de ferramentas da Câmera (Microsoft Windows)
- Barra de ferramentas Primeiros passos
- Conjunto grande de ferramentas
- Paleta de ferramentas (macOS)
Para ampliar o zoom em uma parte retangular específica do modelo, use a ferramenta Janela de zoom. Essa ferramenta está disponível nos mesmos locais em que se encontram as ferramentas Zoom e Modelo centralizado. Para ampliar uma parte do modelo, selecione a ferramenta Janela de zoom (![]() ). Clique e arraste para criar uma caixa ao redor da área que deseja ampliar. Quando soltar o botão do mouse, tudo que estiver dentro da caixa que você desenhou se ampliará, preenchendo a área de desenho.
). Clique e arraste para criar uma caixa ao redor da área que deseja ampliar. Quando soltar o botão do mouse, tudo que estiver dentro da caixa que você desenhou se ampliará, preenchendo a área de desenho.
Como alterar o campo de visão ou a distância focal
Um recurso da ferramenta Zoom menos conhecido é alterar o campo de visão ou o quanto do modelo você pode ver. Como a visão no SketchUp é como ver através de uma câmera, é possível ajustar o campo de visão em graus ou milímetros.
Para ajustar o campo de visão ou a distância focal, siga estas etapas:
- Selecione a ferramenta Zoom ou pressione a tecla Z. Ou selecione Câmera > Campo de Visão na barra de menus.
- Digite um valor em graus ou milímetros.
- Para ajustar manualmente o campo de visão, mantenha a tecla Shift pressionada enquanto arrasta a ferramenta Zoom.