创建 3D 模型时,需要从各个角度查看模型。在 SketchUp 中,您需要边绘图边环绕观察、缩放和平移:
- 环绕观察:环绕观察时会在模型的周围、上方或下方移动。
- 缩放:放大可聚焦于绘制的特定区域,缩小可查看模型中的更大范围。
- 平移:向左、向右、向上或向下移动。
SketchUp 的 Camera(相机)菜单中包含默认的顶视图、底视图、左视图、右视图、前视图、后视图和 ISO 视图。每个视图都有助于您从不同的视角查看模型。
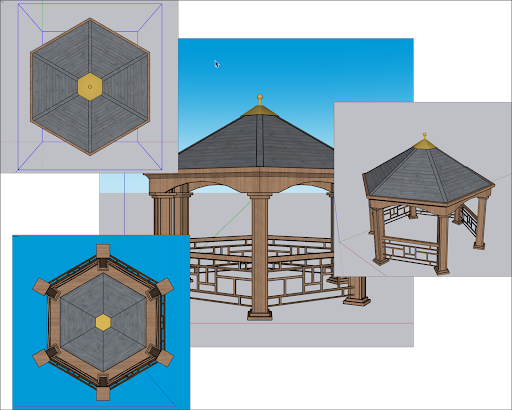
SketchUp 的 Camera(相机)菜单还提供了三个透视选项,可改变您查看模型的方式:
- 平行投影:也称为正交视图,线条在 3D 和 2D 空间均显示为平行线条。线条长度按比例显示。
- 透视投影:SketchUp 的默认视图。线条会消失在水平方向上。因此有些实体可能看起来比较近,其他则显得遥远。实体不按比例显示。
- 两点透视图:制图技术员经常使用两点透视图绘制 3D 建筑和概念图。在 SketchUp 中,选择此视图能让您的透视图对齐,从而使视图具有两个灭点。
当您从一个视图进入下一个视图时,SketchUp 会记住您的选择。要返回上一个视图,请选择 Camera > Previous(相机 > 上一个)。返回上一个视图之后,您可以通过选择 Camera > Next(相机 > 下一个)来进入下一个视图。
环绕观察 3D 模型
通过环绕观察,您可以从外部查看几何体。要围绕模型旋转相机,请激活环绕观察工具 (![]() ),在 SketchUp 界面的以下区域可以找到该工具:
),在 SketchUp 界面的以下区域可以找到该工具:
- 菜单栏上的 Camera > Orbit(相机 > 环绕观察)
- 相机工具栏 (Microsoft Windows)
- Getting Started(开始)工具栏
- Large Tool Set(大工具集)工具栏
- 工具面板 (macOS)
在使用其他工具时,您可以通过鼠标暂时激活环绕观察工具。使用三键鼠标,单击并按住滚轮。对于单键鼠标,按住 Ctrl + CMD/Windows 并单击鼠标按钮。
要使用环绕观察工具,请按照以下步骤操作:
- 选择环绕观察工具 (
 ) 或按 O 键。
) 或按 O 键。 - 单击绘图区域中的任何位置。
- 向任意方向移动光标,以围绕绘图区域的中心旋转。
除了基本功能之外,环绕观察工具还有一些其他功能:
- 要让模型在绘图区域居中,请在绘图区域双击。
- 在环绕观察时要将相机旋转到一侧,请按住 Ctrl 键 (Microsoft Windows) 或 Option 键 (macOS)。这将暂停环绕观察工具的内置重力感,使垂直边保持向上和向下的状态。
左右和上下平移
平移时,SketchUp 的相机(您的视角)将垂直或水平移动。您可以在以下位置找到平移工具 (![]() ):
):
- 菜单栏上的 Camera > Pan(相机 > 平移)
- 相机工具栏 (Microsoft Windows)
- Getting Started(开始)工具栏
- Large Tool Set(大工具集)工具栏
- 工具面板 (macOS)
要在使用其他工具时暂时切换到平移工具:
- 使用三键滚轮鼠标时,按住滚轮和鼠标左键。
- 使用一键鼠标或触控板时,同时按住 Control、Command 和 Shift 键,并按住鼠标按键。
- 使用任何鼠标时,如果选择了环绕观察工具,则请按住 Shift 键。
要使用平移工具 (![]() ),选择它或按 H 键。在绘图区域中,单击并向任意方向拖动光标。
),选择它或按 H 键。在绘图区域中,单击并向任意方向拖动光标。
缩放
绘制 3D 模型时,放大有助于更精确地对齐边和面,而缩小能让您看到整体模型或自行进行调整,以便找到模型中其他需要处理的地方。
SketchUp 还有两个专门的缩放工具:缩放范围 (![]() ) 和缩放窗口 (
) 和缩放窗口 (![]() )。
)。
在 SketchUp 界面中,您可以在以下位置找到缩放工具 (![]() ):
):
- 菜单栏上的 Camera > Zoom(相机 > 缩放)
- 相机工具栏 (Microsoft Windows)
- Getting Started(开始)工具栏
- 工具面板 (macOS)
在使用其他工具的同时,您可以通过三键鼠标的滚轮进行缩放。向上滚动以放大,向下滚动以缩小。通过滚动鼠标进行缩放时,SketchUp 会将光标当作缩放的中心点。
要使用缩放工具 (![]() ),选择它或按 Z 键。单击并向上拖动以放大,或单击并向下拖动以缩小。当通过拖动缩放工具光标来缩放时,SketchUp 会从屏幕中心进行缩放。
),选择它或按 Z 键。单击并向上拖动以放大,或单击并向下拖动以缩小。当通过拖动缩放工具光标来缩放时,SketchUp 会从屏幕中心进行缩放。
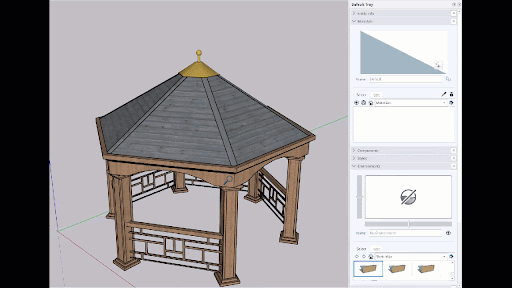
要快速显示整个模型并让它在绘图区域居中,请单击缩放范围工具 (![]() ) 或按 Shift+Z。您还可以在以下位置找到缩放范围工具:
) 或按 Shift+Z。您还可以在以下位置找到缩放范围工具:
- 菜单栏上的 Camera > Zoom Extents(相机 > 缩放范围)
- 相机工具栏 (Microsoft Windows)
- Getting Started(开始)工具栏
- Large Tool Set(大工具集)工具栏
- 工具调色板 (macOS)
要放大模型中的特定矩形部分,请使用缩放窗口工具。您可以在缩放工具和缩放范围工具的位置找到缩放窗口工具。要放大模型的某个部分,请选择缩放窗口工具 (![]() )。单击并拖动以在要放大的区域周围形成一个方框。释放鼠标按键后,方框中的所有内容将填满绘图区域。
)。单击并拖动以在要放大的区域周围形成一个方框。释放鼠标按键后,方框中的所有内容将填满绘图区域。
更改视野或焦距
缩放工具还有一个鲜为人知的功能,那就是更改视野,即所能看到的模型范围。由于在 SketchUp 中的视角和相机视角一样,因此您可以以度或毫米为单位调整视野。
要调整视野或焦距,请按照以下步骤操作:
- 选择缩放工具或按 Z 键。您也可以从菜单栏中选择 Camera > Field of View(相机 > 视野)。
- 输入以度或毫米为单位的值。
- 要手动调整视野,请在拖动缩放工具的同时按住 Shift 键。