Cuando creas un modelo en 3D, necesitas verlo desde todos los ángulos. En SketchUp, puedes orbitar, hacer zoom y desplazarte en cualquier momento mientras dibujas:
- Orbit: al orbitar, la vista se mueve alrededor del modelo, por encima o por debajo.
- Zoom: puedes acercar la vista para centrarte en un área concreta mientras dibujas o alejarla para ver más partes del modelo.
- Pan: desplazamiento panorámico hacia la izquierda, la derecha, arriba o abajo.
El menú Camera (Cámara) de SketchUp contiene las vistas predeterminadas superior, inferior, izquierda, derecha, frontal, trasera e iso. Cada vista te ayuda a ver el modelo desde una perspectiva diferente.
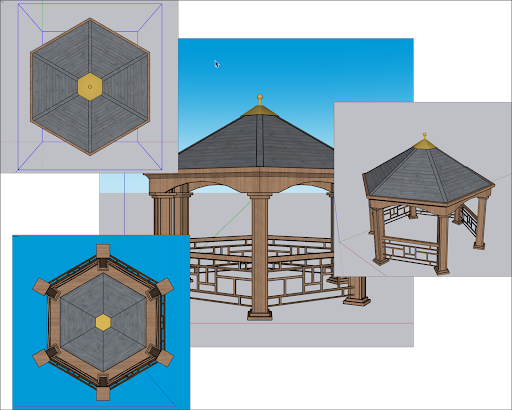
El menú Camera (Cámara) de SketchUp también ofrece tres opciones de perspectiva que cambian la forma en la que ves el modelo:
- Parallel Projection (Proyección paralela): en la también llamada vista ortográfica, las líneas se muestran en paralelo, tanto en el espacio 3D como en el 2D. Las longitudes de las líneas están a escala.
- Perspective (Perspectiva): la vista predeterminada de SketchUp. Las líneas se desvanecen a medida que se aproximan al horizonte. Algunas entidades pueden parecer más cercanas, mientras que otras aparecen alejadas. Las entidades no se muestran a escala.
- Two-Point Perspective (Perspectiva de dos puntos): los ilustradores suelen utilizar una perspectiva de dos puntos para dibujar edificios en 3D y arte conceptual. En SketchUp, seleccionar esta vista alinea la perspectiva para que la vista tenga dos puntos de fuga.
SketchUp recuerda las vistas cuando pasas de una vista a otra. Para volver a la vista anterior, selecciona Camera > Previous (Cámara > Anterior). Desde la vista anterior, puedes pasar a una posterior seleccionando Camera > Next (Cámara > Siguiente).
Orbitar alrededor de un modelo en 3D
Orbitar permite ver geometrías desde el exterior. Para mover la cámara alrededor de un modelo, activa la herramienta Orbitar (![]() ), que se encuentra en las siguientes áreas de la interfaz de SketchUp:
), que se encuentra en las siguientes áreas de la interfaz de SketchUp:
- Camera > Orbit (Cámara > Orbitar) en la barra de menú
- Barra de herramientas de la cámara (Microsoft Windows)
- Barra de herramientas Getting Started (Primeros pasos)
- Barra de conjunto de herramientas grandes
- Paleta de herramientas (macOS)
Puedes activar temporalmente la herramienta Orbitar con el mouse mientras usas otra herramienta. En un mouse de tres botones, mantén presionada la rueda de desplazamiento. En un mouse de un botón, mantén presionada CMD y haz clic en el botón del mouse.
Para orbitar con la herramienta Orbitar, sigue estos pasos:
- Selecciona la herramienta Orbitar (
 ) o presiona la tecla O.
) o presiona la tecla O. - Presiona en cualquier parte del área de dibujo.
- Mueve el cursor en cualquier dirección para girar alrededor del centro del área de dibujo.
Además de la función básica de orbitar, la herramienta Orbitar hace unas cuantas cosas más:
- Para centrar un modelo en el área de dibujo, haz doble clic en el área de dibujo.
- Para poner la cámara de lado al orbitar, mantén presionada la tecla Ctrl (Microsoft Windows) o la tecla Opción (macOS). Esto desactiva la gravedad integrada de la herramienta Orbitar, que hace que los bordes verticales apunten hacia arriba y hacia abajo.
Desplazarse de un lado a otro y de arriba abajo
Al hacer un desplazamiento panorámico, la cámara de SketchUp (tu vista) se mueve en vertical o en horizontal. La herramienta de desplazamiento panorámico (![]() ) se encuentra acá:
) se encuentra acá:
- Camera > Pan (Cámara > Desplazamiento panorámico) en la barra de menú
- Barra de herramientas de la cámara (Microsoft Windows)
- Barra de herramientas Getting Started (Primeros pasos)
- Barra de conjunto de herramientas grandes
- Paleta de herramientas (macOS)
Para cambiar temporalmente a la herramienta Pan (Desplazamiento panorámico) mientras estás en otra herramienta:
- Con un mouse de tres botones con rueda de desplazamiento, mantén presionada la rueda y el botón primario del mouse.
- Con un mouse de un botón o trackpad, mantén presionadas las teclas Control, Comando y Mayús mientras mantienes presionado el botón del mouse.
- Con cualquier mouse, si está seleccionada la herramienta Orbitar, mantén presionada la tecla Mayús.
Para usar la herramienta de desplazamiento panorámico (![]() ), selecciónala o presiona la tecla H. Haz clic en el área de dibujo y arrastra el cursor en cualquier dirección.
), selecciónala o presiona la tecla H. Haz clic en el área de dibujo y arrastra el cursor en cualquier dirección.
Acercar y alejar
Mientras dibujas un modelo 3D, acercar la imagen puede ayudar a alinear bordes y superficies con mayor precisión, mientras que alejarla permite ver todo el modelo o buscar otras partes del modelo en las que trabajar.
SketchUp también tiene dos herramientas de zoom especializadas, Zoom Extents (Extensión de zoom) (![]() ) y Zoom Window (Ventana de zoom) (
) y Zoom Window (Ventana de zoom) (![]() ).
).
En la interfaz de SketchUp, La herramienta Zoom se encuentra acá (![]() ):
):
- Camera > Zoom (Cámara > Zoom) en la barra de menú
- Barra de herramientas de la cámara (Microsoft Windows)
- Barra de herramientas Getting Started (Primeros pasos)
- Paleta de herramientas (macOS)
Mientras usas otra herramienta, puedes hacer zoom con la rueda de desplazamiento de un mouse de tres botones. Muévela hacia arriba para alejar o hacia abajo para acercar. Al hacer zoom con la rueda, SketchUp utiliza el cursor como punto central.
Para usar la herramienta Zoom (![]() ), selecciónala o presiona la tecla Z. Haz clic y arrastra hacia arriba para acercar la imagen, o hacia abajo para alejarla. Cuando haces zoom arrastrando el cursor de la herramienta Zoom, SketchUp toma como punto central el centro de la pantalla.
), selecciónala o presiona la tecla Z. Haz clic y arrastra hacia arriba para acercar la imagen, o hacia abajo para alejarla. Cuando haces zoom arrastrando el cursor de la herramienta Zoom, SketchUp toma como punto central el centro de la pantalla.
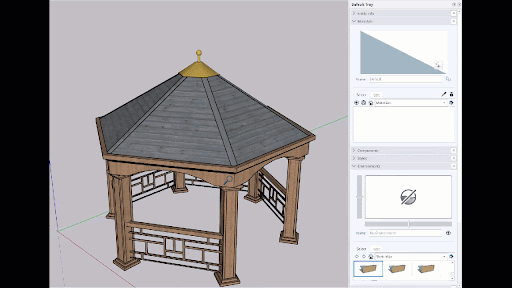
Para centrar y visualizar el modelo completo al instante en la zona de dibujo, haz clic en la herramienta Zoom Extents (Extensión de zoom) (![]() ) o presiona Mayús+Z. También puedes encontrar Zoom Extents (Extensión de zoom) en:
) o presiona Mayús+Z. También puedes encontrar Zoom Extents (Extensión de zoom) en:
- Camera > Zoom Extents (Cámara > Extensión de zoom) en la barra de menú
- La barra de herramientas de Camera (Cámara) (Microsoft Windows)
- La barra de herramientas Getting Started (Primeros pasos)
- La barra de herramientas Large Tool Set (Conjunto de herramientas grandes)
- Tool palette (Paleta de herramientas) (macOS)
Para acercar una zona rectangular concreta del modelo, utiliza la herramienta Zoom Window (Ventana de zoom). Encontrarás Zoom Window (Ventana de zoom) en los mismos lugares que las herramientas Zoom y Zoom Extents (Extensión de zoom). Para acercar una zona del modelo, selecciona la herramienta Zoom Window (Ventana de zoom) (![]() ). Si haces clic y arrastras, aparecerá un recuadro alrededor de la zona que quieres acercar. Al soltar, lo que se encuentre dentro del recuadro que dibujes será lo que aparezca en la zona de dibujo.
). Si haces clic y arrastras, aparecerá un recuadro alrededor de la zona que quieres acercar. Al soltar, lo que se encuentre dentro del recuadro que dibujes será lo que aparezca en la zona de dibujo.
Cambiar el campo de visión o distancia focal
Una funcionalidad menos conocida de la herramienta Zoom es el cambio del campo de visión, es decir, la parte del modelo que queda visible. La vista en SketchUp es como mirar a través de una cámara, por lo que se puede ajustar el campo de visión en grados o milímetros.
Para ajustar el campo de visión o distancia focal, sigue estos pasos:
- Selecciona la herramienta Zoom o presiona la tecla Z. También puedes seleccionar Camera > Field of View (Cámara > Campo de visión) en la barra de menú.
- Escribe un valor en grados o milímetros.
- Para ajustar el campo de visión, mantén presionada la tecla Mayús mientras arrastras la herramienta Zoom.