Wenn Sie ein 3D-Modell erstellen, ist es hilfreich, es von allen Seiten betrachten zu können. In SketchUp können Sie das Modell während des Zeichnungsvorgangs durchgehend drehen, heran- oder herauszoomen und mit der Handfunktion schwenken.
- Rotieren: Beim Rotieren bewegen Sie sich um, über oder unter Ihr Modell.
- Zoomen: Durch das Heranzoomen können Sie sich beim Zeichnen auf eine bestimmte Stelle konzentrieren. Beim Herauszoomen erhalten Sie einen Gesamtüberblick über das Modell.
- Handfunktion: Bewegen Sie sich nach links, rechts, oben oder unten.
Das Menü Camera (Kamera) enthält die Standardansichten: oben, unten, links, rechts, vorne, hinten und ISO. In jeder Ansicht sehen Sie Ihr Modell aus einer anderen Perspektive.
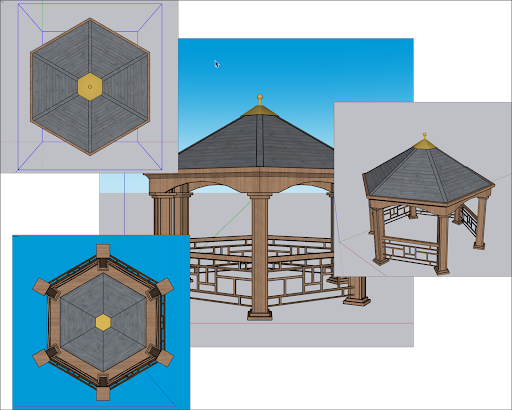
Das Kameramenü bietet außerdem drei perspektivische Optionen, mit denen Sie die Modellansicht ändern können:
- Parallel Projection (Parallele Projektion): Auch als orthogonale Ansicht bezeichnet. Linien werden sowohl im 3D- als auch im 2D-Raum parallel angezeigt. Die Zeilenlängen sind maßstabsgetreu.
- Perspective (Perspektive): Die Standardansicht. Linien verschwinden zum Horizont hin. Einige Elemente scheinen näher zu sein, während andere weit entfernt wirken. Die Elemente werden nicht maßstabgetreu abgebildet.
- Two-Point Perspective (Zweipunktperspektive): Diese wird häufig von Illustrator:innen verwendet, um 3D-Gebäude und Konzeptkunst zu zeichnen. Bei SketchUp bedeutet die Auswahl dieser Ansicht, dass die Perspektive so ausgerichtet wird, das Ihnen zwei Fluchtpunkte angezeigt werden.
SketchUp merkt sich die Ansichten, wenn Sie von einer zur nächsten wechseln. Um zur vorherigen Ansicht zurückzukehren, wählen Sie Camera > Previous (Kamera > Zurück) aus. Wenn Sie zu einer Ansicht zurückgekehrt sind, können Sie zu einer späteren Ansicht wechseln, indem Sie Camera > Next (Kamera > Weiter) auswählen.
Um ein 3D-Modell rotieren
Mit der Rotierfunktion können Sie Geometrien von außen betrachten. Um die Kamera um das Modell rotieren zu lassen, müssen Sie zunächst die Rotierfunktion (![]() ) aktivieren. Diese steht Ihnen in folgenden Bereichen der SketchUp-Benutzeroberfläche zur Verfügung:
) aktivieren. Diese steht Ihnen in folgenden Bereichen der SketchUp-Benutzeroberfläche zur Verfügung:
- Camera > Orbit (Kamera > Rotieren) in der Menüleiste
- Symbolleiste „Camera“ (Kamera, Microsoft Windows)
- Symbolleiste "Getting Started" (Erste Schritte)
- Symbolleiste "Large Tool Set" (Großer Funktionssatz)
- Funktionspalette (macOS)
Sie können die Rotierfunktion vorübergehend aktivieren, während Sie mit der Maus eine andere Funktion verwenden. Bei einer 3-Tasten-Maus klicken und halten Sie das Scrollrad gedrückt. Bei einer 1-Tasten-Maus halten Sie die Befehlstaste gedrückt und klicken Sie mit der Maustaste.
Führen Sie folgende Schritte aus, um die Rotierfunktion zu verwenden:
- Wählen Sie die Funktion Orbit (Rotieren) (
 ) aus oder drücken Sie die Taste O.
) aus oder drücken Sie die Taste O. - Klicken Sie auf eine beliebige Stelle im Zeichenbereich.
- Bewegen Sie den Cursor in eine beliebige Richtung, um um den Mittelpunkt des Zeichenbereichs zu rotieren.
Neben dem reinen Rotieren bietet die Rotierfunktion einige zusätzliche Funktionalitäten:
- Doppelklicken Sie in den Zeichenbereich, um ein Modell darin zu zentrieren.
- Halten Sie die Strg-Taste (Microsoft Windows) oder die Optionstaste (macOS) gedrückt, um die Kamera während des Rotierens auf die Seite zu legen. Hierdurch wird der eingebaute Schweresinn der Rotierfunktion außer Kraft gesetzt, der normalerweise gewährleistet, dass die vertikalen Kanten nach oben und unten gerichtet sind.
Mit der Handfunktion von Seite zu Seite oder von oben nach unten schwenken
Wenn Sie die Handfunktion verwenden, wird die Kamera (Ihre Ansicht) vertikal und horizontal verschoben. Hier finden Sie die Handfunktion (![]() ):
):
- Camera > Pan (Kamera > Hand) in der Menüleiste
- Symbolleiste „Camera“ (Kamera, Microsoft Windows)
- Symbolleiste "Getting Started" (Erste Schritte)
- Symbolleiste "Large Tool Set" (Großer Funktionssatz)
- Funktionspalette (macOS)
So wechseln Sie vorübergehend zur Handfunktion, während Sie eine andere Funktion nutzen:
- Wenn Sie eine 3-Tasten-Maus mit Scrollrad verwenden, halten Sie das Scrollrad und die linke Maustaste gedrückt.
- Wenn Sie eine 1-Tasten-Maus oder ein Trackpad verwenden, halten Sie gleichzeitig die Strg-/Befehlstaste, die Umschalttaste sowie die Maustaste gedrückt.
- Wenn die Rotierfunktion ausgewählt ist, halten Sie unabhängig von der Mausart die Umschalttaste gedrückt.
Um die Handfunktion (![]() ) zu verwenden, wählen Sie sie aus oder drücken Sie die Taste H. Klicken Sie im Zeichenbereich und ziehen Sie den Cursor in eine beliebige Richtung.
) zu verwenden, wählen Sie sie aus oder drücken Sie die Taste H. Klicken Sie im Zeichenbereich und ziehen Sie den Cursor in eine beliebige Richtung.
Heran- und herauszoomen
Beim Zeichnen eines 3D-Modells kann das Heranzoomen nützlich sein, um Kanten und Flächen genauer auszurichten. Durch das Herauszoomen erhält man einen Gesamtüberblick über das Modell oder kann sich neu orientieren, um an einem anderen Bereich des Modells weiterzuarbeiten.
SketchUp verfügt außerdem über zwei spezielle Zoomfunktionen: "Zoom Extents" (Alles zeigen) (![]() ) und "Zoom Window" (Zoombereich) (
) und "Zoom Window" (Zoombereich) (![]() ).
).
Hier finden Sie die Zoomfunktion (![]() ) in der SketchUp-Benutzeroberfläche:
) in der SketchUp-Benutzeroberfläche:
- Camera > Zoom (Kamera > Zoomen) in der Menüleiste
- Symbolleiste „Camera“ (Kamera, Microsoft Windows)
- Symbolleiste "Getting Started" (Erste Schritte)
- Funktionspalette (macOS)
Sie können mit dem Scrollrad einer 3-Tasten-Maus zoomen, während Sie eine andere Funktion verwenden. Scrollen Sie nach oben, um heranzuzoomen, bzw. nach unten, um herauszuzoomen. Wenn Sie die Zoomfunktion mit dem Scrollrad bedienen, dient der Cursor als Mittelpunkt.
Um die Zoomfunktion (![]() ) zu verwenden, wählen Sie sie aus oder drücken Sie die Taste Z. Klicken und ziehen Sie nach oben, um heranzuzoomen, bzw. nach unten, um herauszuzoomen. Wenn Sie die Zoomfunktion durch Klicken und Ziehen des Cursors bedienen, ist der Mittelpunkt des Bildschirms der Ausgangspunkt für alle Zoomvorgänge.
) zu verwenden, wählen Sie sie aus oder drücken Sie die Taste Z. Klicken und ziehen Sie nach oben, um heranzuzoomen, bzw. nach unten, um herauszuzoomen. Wenn Sie die Zoomfunktion durch Klicken und Ziehen des Cursors bedienen, ist der Mittelpunkt des Bildschirms der Ausgangspunkt für alle Zoomvorgänge.
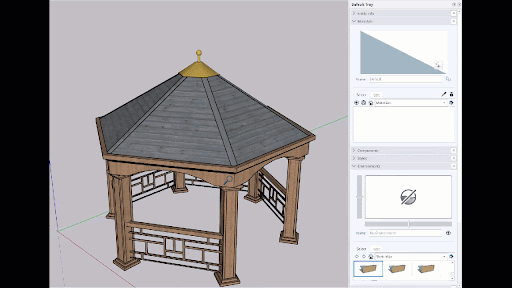
Um das gesamte Modell sofort sichtbar zu machen und im Zeichenbereich zu zentrieren, klicken Sie auf Zoom Extents (Alles zeigen) (![]() ) oder drücken Sie Umschalttaste+Z. Sie finden Zoom Extents (Alles zeigen) auch hier:
) oder drücken Sie Umschalttaste+Z. Sie finden Zoom Extents (Alles zeigen) auch hier:
- Camera > Zoom Extents (Kamera > Alles zeigen) in der Menüleiste
- Symbolleiste "Camera" (Kamera) (Microsoft Windows)
- Symbolleiste "Getting Started" (Erste Schritte)
- Symbolleiste "Large Tool Set" (Großer Funktionssatz)
- Funktionspalette (macOS)
Wenn Sie an einen bestimmten rechteckigen Zoombereich im Modell heranzoomen möchten, können Sie die Funktion "Zoom Window" (Zoombereich) verwenden. Sie finden sie an den gleichen Stellen, an denen Sie die Funktionen "Zoom" und "Zoom Extents" (Alles zeigen) finden. Um nur einen Teil des Modells zu vergrößern, wählen Sie die Funktion "Zoom Window" (Zoombereich) (![]() ) aus. Klicken und ziehen Sie mit dem Mauszeiger, bis ein Feld um den Bereich angezeigt wird, an den Sie heranzoomen möchten. Sobald Sie die Maustaste loslassen, wird im Zeichenbereich der entsprechende Bereich vergrößert angezeigt.
) aus. Klicken und ziehen Sie mit dem Mauszeiger, bis ein Feld um den Bereich angezeigt wird, an den Sie heranzoomen möchten. Sobald Sie die Maustaste loslassen, wird im Zeichenbereich der entsprechende Bereich vergrößert angezeigt.
Blickfeld oder Brennweite ändern
Mit einer unserer weniger bekannten Zoomfunktionen können Sie das Blickfeld ändern, d. h. Sie können selbst bestimmen, wie viel Sie von Ihrem Modell sehen. Da Ihre Ansicht in SketchUp dem Blick durch eine Kamera nachempfunden ist, können Sie das Blickfeld in Grad oder Millimetern anpassen.
Führen Sie folgende Schritte aus, um das Blickfeld oder die Brennweite anzupassen:
- Wählen Sie die Funktion Zoom (Zoomen) aus oder drücken Sie die Taste Z. Alternativ können Sie in der Menüleiste Camera > Field of View (Kamera > Blickfeld) auswählen.
- Geben Sie einen Wert in Grad oder Millimetern ein.
- Um das Blickfeld visuell anzupassen, können Sie auch die Umschalttaste gedrückt halten, während Sie die Zoomfunktion mit der Maustaste ziehen.