In SketchUp können Sie sogenannte Szenen erstellen, um unterschiedliche Modellansichten und -eigenschaften zu speichern und sie anschließend Kolleg:innen und Kund:innen zu präsentieren. Jede erstellte Szene wird als Registerkarte oben im Modellierungsfenster angezeigt. Sie verwalten Ihre Szenen über das Fenster "Szenen", wie in der folgenden Abbildung dargestellt.
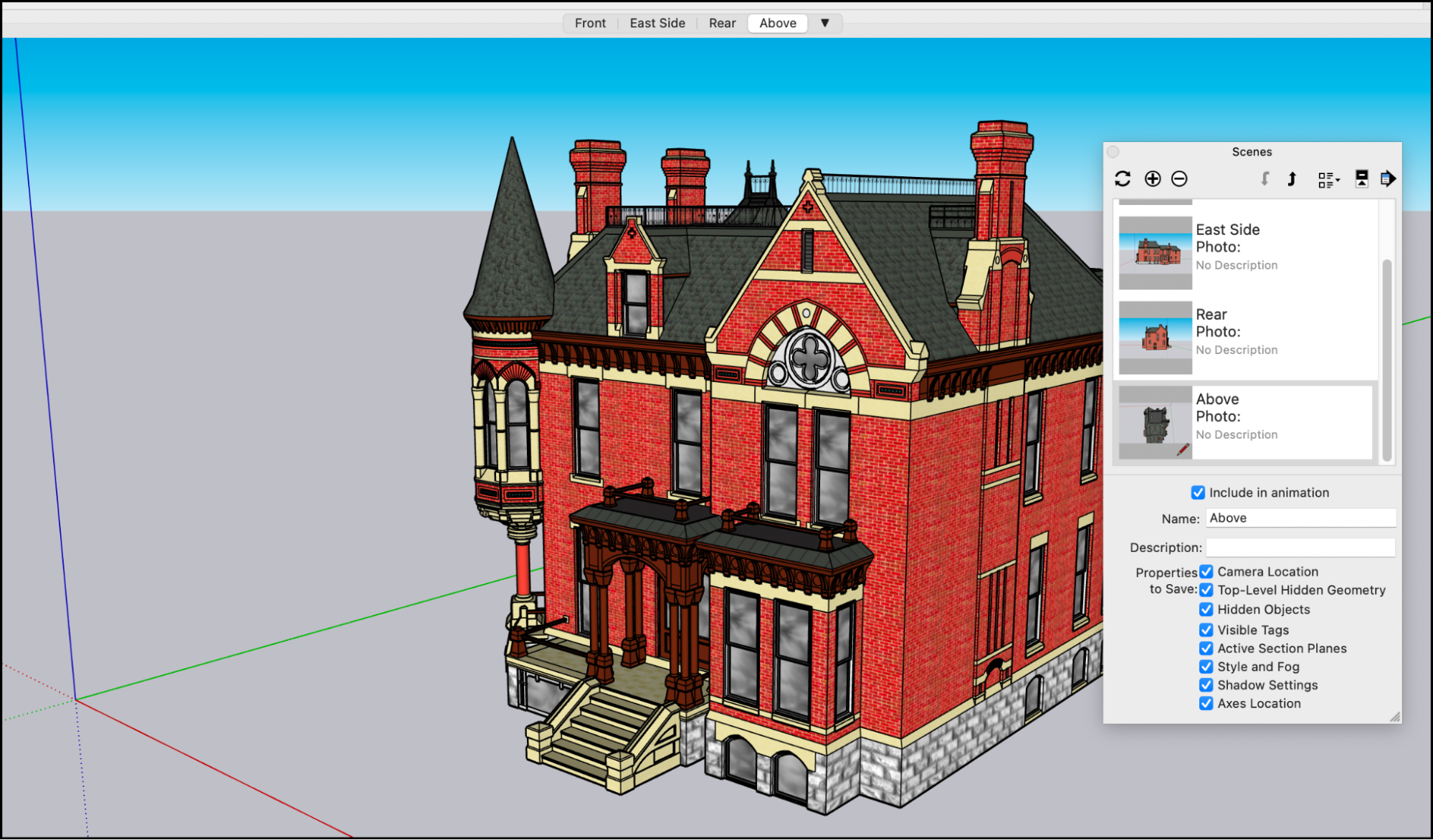
Für Szenen gibt es verschiedene Einsatzmöglichkeiten:
- Beim Erstellen eines 3D-Modells können Sie durch Szenen ganz schnell zu einer anderen Ansicht wechseln. Sie können Ansichten aus verschiedenen Blickwinkeln (von vorn oder hinten und von den Seiten) oder in verschiedenen Stilen (Drahtgitter, monochrom oder texturiert) speichern.
- Gespeicherte Szenen eignen sich gut, um Ihr Modell zu präsentieren. Es ist viel einfacher, eine Szenenregisterkarte auszuwählen als eine Präsentation anzuhalten, um das Modell zu rotieren, zu verkleinern und zu vergrößern, während Ihr Publikum ungeduldig wartet.
- Sie können Szenen in einem Modell speichern, das Sie über 3D Warehouse weitergeben möchten.
- Animieren Sie eine Reihe von Szenen, um Ihr Modell besser zu zeigen. Wie das geht, erfahren Sie unter Schnitte und Szenen animieren.
Inhaltsverzeichnis
- Szenen hinzufügen
- Mit einer Szene gespeicherte Eigenschaften verwalten
- Szenen aktualisieren
- Reihenfolge der Szenenregisterkarten festlegen
- Szenen löschen
- Miniaturansichten im Dialogfeld "Szenen" anpassen
- Aus 3D Warehouse importierte Szenen im Modell anzeigen
Szenen hinzufügen
Vor dem Erstellen einer Szene sollten Sie die Ansicht festlegen und Stile, Nebel, Schatten oder Schnitte anwenden, die darin gezeigt werden sollen. Blenden Sie Geometrie aus bzw. deaktivieren Sie die Layer, die nicht dargestellt werden sollen. Alle diese Einstellungen werden mit Ihrer Szene gespeichert. Sie können sie allerdings später aktualisieren oder verwalten, wie in den nächsten beiden Abschnitten dieses Artikels erläutert.
Gehen Sie wie folgt vor, um eine Szene hinzuzufügen:
- Wählen Sie Fenster > Szenen aus, um das Fenster "Szenen" zu öffnen.
- Wählen Sie das Symbol Szene hinzufügen (
 ) aus. Die Szene wird im Fenster "Szenen" mit dem Standardnamen "Szene 1" angezeigt.
) aus. Die Szene wird im Fenster "Szenen" mit dem Standardnamen "Szene 1" angezeigt. - Wenn Sie den Namen der Szene ändern oder eine Beschreibung hinzufügen möchten, wählen Sie oben rechts im Fenster "Szenen" das Symbol Details anzeigen (
 ) aus. Mit den dort angezeigten Optionen können Sie die Szene umbenennen, eine Beschreibung hinzuzufügen und auswählen, welche Eigenschaften gespeichert werden sollen. Mit Beschreibungen fügen Sie der Miniaturansicht im Fenster "Szenen" Details hinzu, die dann auch in LayOut als eine Eigenschaft vom Typ "Autom. Text" verfügbar sind.
) aus. Mit den dort angezeigten Optionen können Sie die Szene umbenennen, eine Beschreibung hinzuzufügen und auswählen, welche Eigenschaften gespeichert werden sollen. Mit Beschreibungen fügen Sie der Miniaturansicht im Fenster "Szenen" Details hinzu, die dann auch in LayOut als eine Eigenschaft vom Typ "Autom. Text" verfügbar sind.
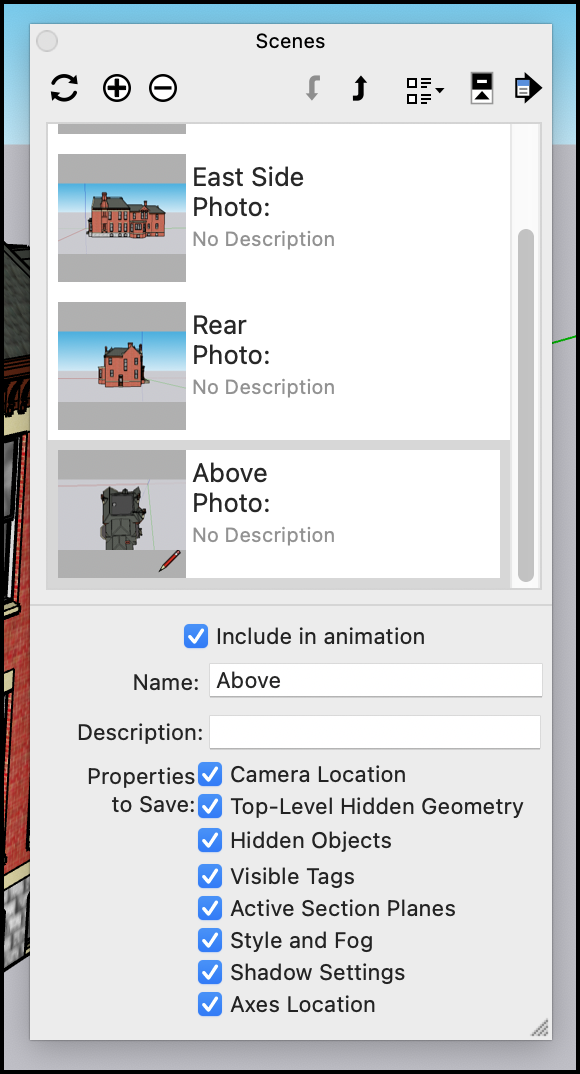
Wenn Sie ein neues Modell eines Gebäudes erstellen und ein Foto dieses Gebäudes haben, können Sie eine Szene erstellen und gleichzeitig einen Fotoabgleich starten. Klicken Sie im Dialogfeld "Szenen" auf den Pfeil Details ( ) und wählen Sie "Add Scene with Matched Photo" (Szene mit abgeglichenem Foto hinzufügen) aus. Sie werden aufgefordert, die gewünschte Fotodatei auszuwählen. Dann wechselt SketchUp in den Modus "Mit Foto abgleichen". Einzelheiten zum Arbeiten mit der Funktion "Mit Foto abgleichen" finden Sie unter Ein Foto mit einem Modell (oder ein Modell mit einem Foto) abgleichen.
) und wählen Sie "Add Scene with Matched Photo" (Szene mit abgeglichenem Foto hinzufügen) aus. Sie werden aufgefordert, die gewünschte Fotodatei auszuwählen. Dann wechselt SketchUp in den Modus "Mit Foto abgleichen". Einzelheiten zum Arbeiten mit der Funktion "Mit Foto abgleichen" finden Sie unter Ein Foto mit einem Modell (oder ein Modell mit einem Foto) abgleichen.
Mit einer Szene gespeicherte Eigenschaften verwalten
Wenn Sie eine Szene hinzufügen, werden in SketchUp standardmäßig mehrere Eigenschaften gespeichert, die sich auf die Ansicht Ihres Modells auswirken. Im Dialogfeld "Szenen" können Sie über Kontrollkästchen festlegen, welche dieser Eigenschaften gespeichert werden sollen. Eine kurze Übersicht über die Kontrollkästchen und die von ihnen gesteuerten Eigenschaften finden Sie hier:
- Kameraposition: In SketchUp ist die Kamera eine Metapher dafür, wie Sie Ihr Modell betrachten. Die für eine Szene gespeicherten Kameraeigenschaften umfassen den Blickwinkel, einschließlich Blickabstand und Blickfeld.
- Ausgeblendete Geometrie: Wenn die Szene über ausgeblendete Geometrie verfügt, bleibt diese bei jedem Neuladen der jeweiligen Szene ausgeblendet.
- Sichtbare Layer: Diese Eigenschaft wird genutzt, wenn Sie die Sichtbarkeit über Layer steuern.
- Aktive Schnittebenen: Ihr Modell kann mehrere Schnittebenen enthalten, die es an bestimmten Punkten schneiden, um eine Ansicht der Innenseite anzuzeigen, meist von der Oberseite oder von der Seite. Tipp: Sie können verschiedene Schnittebenen in aufeinander folgenden Szenen verwenden, um interessante Animationen Ihres Modells zu erstellen.
- Stil und Nebel: Dieses Kontrollkästchen bestimmt, ob für die Szene Stileinstellungen wie Kantendarstellung und Nebel gespeichert werden.
- Schatteneinstellungen: Dieses Kontrollkästchen bestimmt, ob alle schattenbezogenen Informationen (Typ, Uhrzeit, Datum usw.) mit der Szene gespeichert werden sollen.
- Achsenposition: Mit dieser Einstellung wird festgelegt, ob die Achsen und ihre Positionen in der Szene angezeigt werden.
Standardmäßig sind alle diese Kontrollkästchen aktiviert, sodass alle Eigenschaften mit Ihrer Szene gespeichert werden. Wenn Sie diese Eigenschaften nicht speichern möchten, wählen Sie im Dialogfeld "Szenen" die Szene aus, klicken Sie auf das Symbol Details anzeigen ( ), um die Kontrollkästchen anzuzeigen, und deaktivieren die jeweiligen Kontrollkästchen der Eigenschaften, die Sie nicht speichern möchten.
), um die Kontrollkästchen anzuzeigen, und deaktivieren die jeweiligen Kontrollkästchen der Eigenschaften, die Sie nicht speichern möchten.
Beachten Sie, dass Sie die Eigenschaften einer Szene nicht aktualisieren können, wenn sie nicht mit der Szene gespeichert wurden. Im folgenden Abschnitt erfahren Sie, wie Sie sicherstellen, dass Sie bei einer Aktualisierung alle gewünschten Eigenschaften berücksichtigen.
Szenen aktualisieren
Beim Aktualisieren einer Szene werden alle Änderungen gespeichert, die Sie nach dem Erstellen daran vorgenommen haben. Gehen Sie wie folgt vor, um eine Szene zu aktualisieren:
- Wählen Sie Fenster > Szenen aus, um das Dialogfeld "Szenen" zu öffnen.
- Wählen Sie im Dialogfeld "Szenen" die zu aktualisierende Szene aus.
- Klicken Sie auf das Symbol Details anzeigen (
 ) und vergewissern Sie sich, dass alle Eigenschaften ausgewählt sind, die Sie mit der Szene speichern möchten.
) und vergewissern Sie sich, dass alle Eigenschaften ausgewählt sind, die Sie mit der Szene speichern möchten. - Klicken Sie oben links im Dialogfeld "Szenen" auf das Symbol Szene aktualisieren (
 ).
). - Im Dialogfeld "Szene aktualisieren" können Sie alle Eigenschaften deaktivieren, die Sie nicht mit speichern möchten. Denken Sie daran: Wenn Sie in Schritt 3 ein Element nicht ausgewählt haben, wird diese Eigenschaft nicht gespeichert, selbst wenn Sie sie im Dialogfeld "Szene aktualisieren" auswählen. Klicken Sie nach dem Aktivieren oder Deaktivieren der Eigenschaften auf "Aktualisieren".
 ) klicken und "Szene aktualisieren" auswählen.
) klicken und "Szene aktualisieren" auswählen.Szenen verwalten
Für einige Modelle braucht man viele Szenen – die dann jedoch nicht immer leicht wiederzufinden sind. SketchUp hat hilfreiche Funktionen, um Ihre Szenen zu organisieren oder spontan eine bestimmte Szene zu finden.
Standardmäßig führt SketchUp im Fenster "Szenen" die Szenenregisterkarten in der Reihenfolge auf, in der sie erstellt wurden. Sie können die Szenenreihenfolge auf zwei Arten ändern:
- Klicken Sie mit der rechten Maustaste auf die Registerkarte, die Sie verschieben möchten, und wählen Sie Nach links verschieben oder Nach rechts verschieben aus. Wiederholen Sie den Befehl, wenn Sie diese Registerkarte mehrfach verschieben möchten.
- Markieren Sie im Fenster "Szenen" die Szene in der Liste und klicken Sie oben rechts auf das Symbol Szene nach unten verschieben (
 ) oder Szene nach oben verschieben (
) oder Szene nach oben verschieben ( ) aus. Die Registerreihenfolge wird entsprechend der Reihenfolge im Dialogfeld "Szenen" aktualisiert.
) aus. Die Registerreihenfolge wird entsprechend der Reihenfolge im Dialogfeld "Szenen" aktualisiert.
Sie können auch über das Dropdown-Menü neben den Szenenregisterkarten nach einer bestimmten Szene suchen. Die Szenen werden in diesem Menü zusammen mit einem Textsuchfeld angezeigt. Geben Sie einfach die ersten Buchstaben für Ihre Suche ein. Es wird eine Liste der Szenen angezeigt, die zu Ihrer Eingabe passen. Klicken Sie in dieser Liste auf eine Szene. Das Modellierungsfenster wird aktualisiert. Die Szene wird auch im Fenster "Szenen" als ausgewählt angezeigt.
Szenen löschen
Wenn Sie eine Szene nicht mehr benötigen, können Sie sie wie folgt löschen:
- Markieren Sie die Szene im Dialogfeld "Szenen" und klicken Sie oben links auf das Symbol Szene löschen (
 ).
). - Wählen Sie im Dialogfeld "Szenen" die Szene aus, klicken Sie auf den Pfeil Details (
 ) und wählen Sie im eingeblendeten Menü die Option "Szene löschen" aus.
) und wählen Sie im eingeblendeten Menü die Option "Szene löschen" aus. - Klicken Sie mit der rechten Maustaste auf die Szenenregisterkarte und wählen Sie im Kontextmenü die Option "Löschen" aus.
Miniaturansichten im Dialogfeld "Szenen" anpassen
Im Dialogfeld "Szenen" können Sie festlegen, wie die Miniaturansichten und die Szenenliste angezeigt werden sollen.
Mit den folgenden Optionen entscheiden Sie, wie die Szenenminiaturansichten angezeigt werden:
- Wenn die Miniaturansichten nicht angezeigt werden sollen, klicken Sie auf den Pfeil Details (
 ) und deaktivieren die Option Szenenminiaturbilder verwenden.
) und deaktivieren die Option Szenenminiaturbilder verwenden. - Wenn Sie eine Szene aktualisieren und die Miniaturansicht dies widerspiegeln soll, klicken Sie auf den Pfeil Details und wählen Sie Szenenminiaturbild aktualisieren aus.
Klicken Sie oben rechts im Dialogfeld "Szenen" auf das Menü Anzeigeoptionen ( ). Dort können Sie aus den folgenden Optionen auswählen, um die Darstellung der Szenenlisten festzulegen:
). Dort können Sie aus den folgenden Optionen auswählen, um die Darstellung der Szenenlisten festzulegen:
- Kleine Miniaturbilder: Es werden nur die Miniaturansichten angezeigt, nicht die Namen der Szenen. Es sind ohne zu scrollen mehr als zehn Miniaturansichten gleichzeitig in der Liste sichtbar. Die Miniaturansichten sind jedoch recht klein.
- Große Miniaturbilder: Es werden nur große Miniaturbilder einer Szene angezeigt, nicht die Namen der Szenen. Ist diese Option aktiviert, können Sie etwa sechs Miniaturansichten gleichzeitig sehen.
- Details: Dies ist die Standardoption, mit der Miniaturansichten mittlerer Größe sowie die Namen der Szenen, das Foto (falls für die Szene vorhanden) und die Beschreibung angezeigt werden. In dieser Ansicht werden mehr Informationen, aber weniger Szenen angezeigt.
- Liste: Es werden nur die Namen der Szenen in einer Liste angezeigt. Der Text ist in dieser Ansicht etwas größer als in der Detailansicht.
Aus 3D Warehouse importierte Szenen im Modell anzeigen
Wenn Sie ein Modell aus 3D Warehouse in SketchUp laden, wird es als Komponente in Ihr Modell eingefügt. Für Komponenten gibt es jedoch keine Szenen.
Um einen 3D-Warehouse-Download als Modell zu öffnen, klicken Sie auf Nein, wenn Sie gefragt werden, ob Sie es direkt in Ihr SketchUp-Modell laden möchten. Dann wird eine weitere Meldung angezeigt, in der Sie gefragt werden, ob Sie diese Datei öffnen oder speichern möchten. Klicken Sie auf Öffnen. Dann können Sie Szenen anzeigen und verwenden, die im Modell gespeichert wurden.
Einzelheiten zum Speichern, Weitergeben oder Herunterladen von Modellen über 3D Warehouse finden Sie im Abschnitt 3D Warehouse des Help Center.