SketchUp では、シーンの作成は誰も煩わせません。 実際、シーンは、さまざまなモデル ビューやプロパティを保存し、それらのビューを他のユーザーに提示するのに役立ちます。 作成した各シーンは、モデリング ウィンドウの上部にタブとして表示され、Scenes (シーン) パネルを使用して管理できます (図を参照) 。
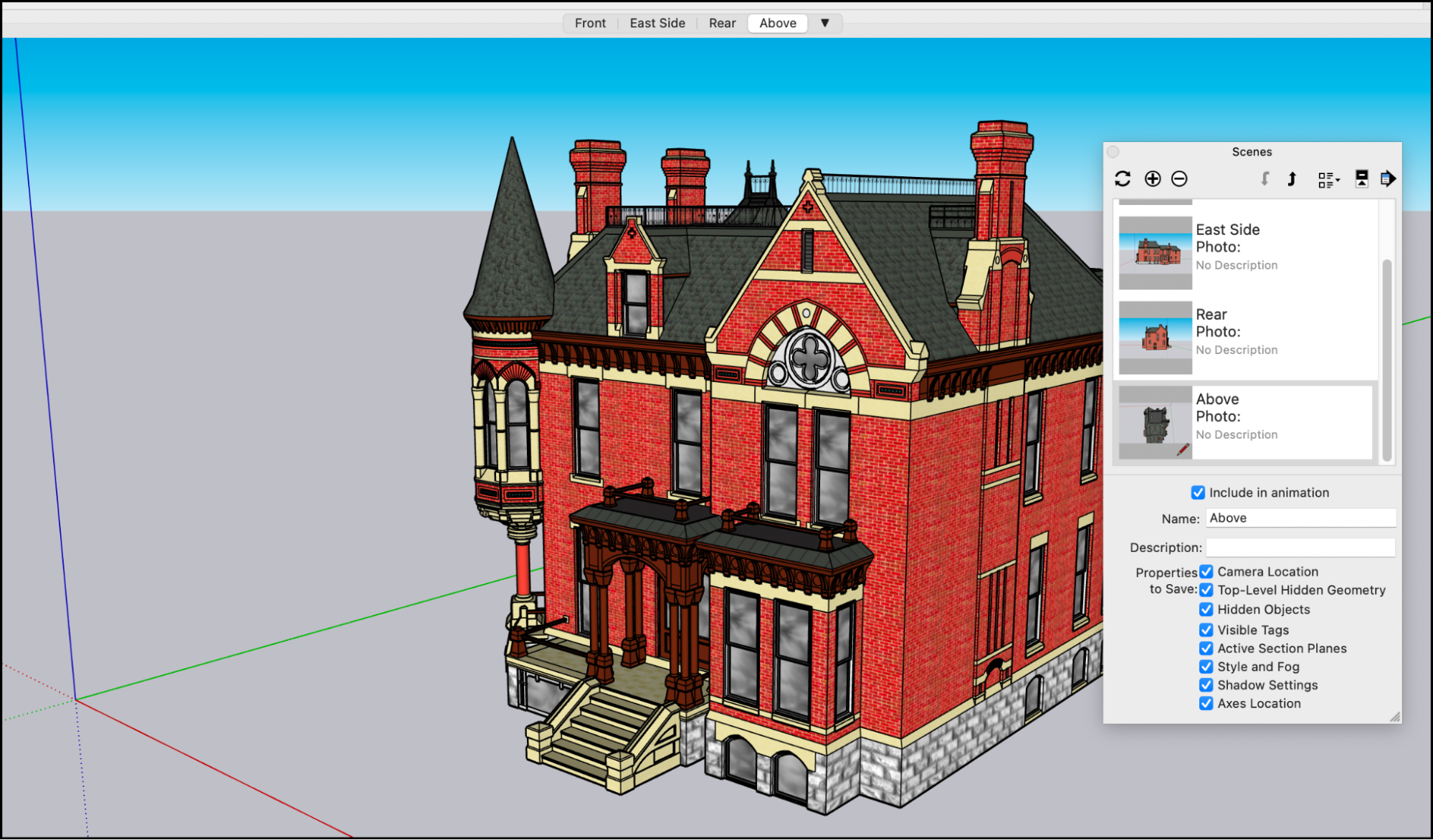
シーンの使用方法をいくつか紹介しましょう。
- 3D モデルを作成するときに、シーンを作成すると、モデルの別のビューに素早く変更できます。 モデルの前面、背面、側面などの異なる角度からビューを保存したり、ワイヤフレーム、モノクロ、テクスチャなどのレンダリング スタイルを保存したりできます。
- 保存したシーンは、モデルのプレゼンテーションに役立ちます。 シーン タブを選択する操作は、プレゼンを一時停止して、視聴者が見守っている間にオービット、パン、ズームを行うよりも遥かに簡単です。
- 3D Warehouse を介して共有するモデルを含むシーンを保存します。
- 一連のシーンをアニメーション化して、モデルを披露します。 シーンをアニメーション化する方法は、セクションとシーンをアニメーション化するを参照してください。
目次
- シーンの追加
- シーンに保存されたプロパティの管理
- シーンの更新
- シーン タブの順序付け
- シーンの削除
- Scenes (シーン) ダイアログでのサムネイルのカスタマイズ
- 3D Warehouse からインポートしたモデル内のシーンを表示する
シーンの追加
シーンを作成する前に、ビューを設定し、表示するシーンにスタイル、霧、影、または平面断面を適用します。 また、ジオメトリを非表示にするか、ビューに表示させないレイヤの選択を解除します。 これらのプロパティはすべてシーンに保存されますが、この記事の次の 2 つのセクションで説明しているように、これらのプロパティは後で更新または管理できます。
シーンを追加するには、次の手順に従います。
- Windows ユーザーの場合は、Default Tray (デフォルトのトレイ) の Scenes (シーン) パネルを開きます。 Default Tray (デフォルトのトレイ) または Scenes (シーン) パネルを非表示にした場合は、Window (ウィンドウ) > Default Tray (デフォルトのトレイ) を選択し、Hide Tray (トレイを非表示) のチェックを外すか、Scenes (シーン) の横にチェックが付いていることを確認します。 MacOSユーザーの場合は、Window (ウィンドウ) > Scenes (シーン) を選択して Scenes (シーン) ウィンドウを開きます。
- Add Scene (シーンを追加) アイコン (
 ) を選択します。 Scenes (シーン) ウィンドウに、シーンがデフォルト名 Scene 1 で表示されます。
) を選択します。 Scenes (シーン) ウィンドウに、シーンがデフォルト名 Scene 1 で表示されます。 シーンの名前を変更したり、説明を追加したりする場合は、Scenes (シーン) ウィンドウの右上にある Show Details (詳細を表示) アイコン (
 ) を選択します。 表示されるオプションを使用して、シーンの名前を変更し、説明を追加し、シーンとともに保存するプロパティを選択します。 説明は、Scenes (シーン) パネルの Thumbnail (サムネイル) ビューに詳細を追加するほか、LayOut の Auto-Text (自動テキスト) プロパティとしても使用できます。
) を選択します。 表示されるオプションを使用して、シーンの名前を変更し、説明を追加し、シーンとともに保存するプロパティを選択します。 説明は、Scenes (シーン) パネルの Thumbnail (サムネイル) ビューに詳細を追加するほか、LayOut の Auto-Text (自動テキスト) プロパティとしても使用できます。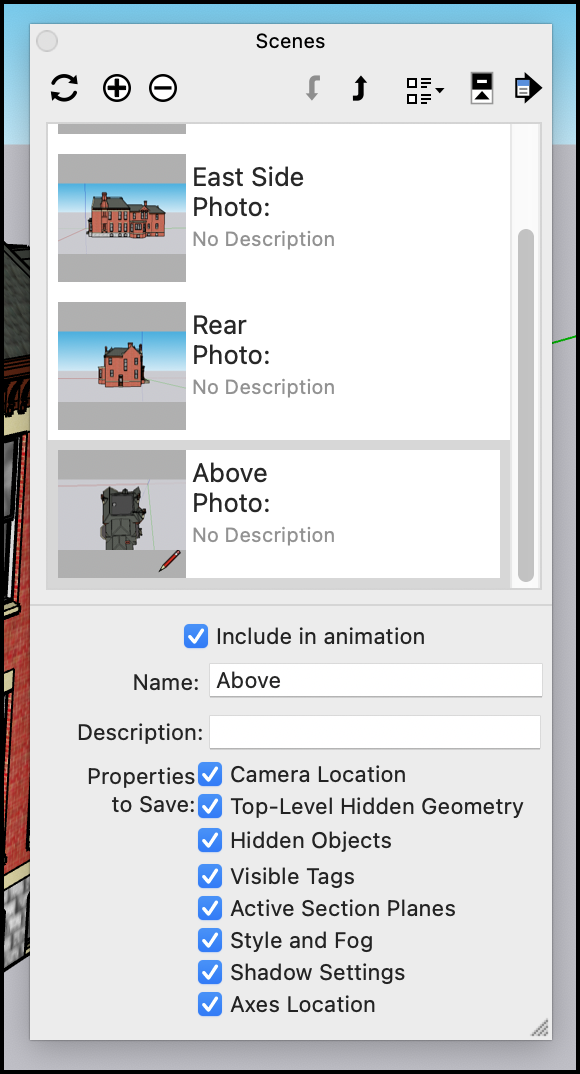
建物の新しいモデルを作成していて、その建物の写真がある場合は、シーンの作成と Match Photo (写真の照合) 操作の開始を同時に行えます。 Scenes (シーン) ダイアログで、Details (詳細) 矢印 (![]() ) をクリックし、Add Scene with Matched Photo (マッチング フォトでシーンを追加) を選択します。 使用する写真ファイルを選択するよう求められ、SketchUp が Match Photo (フォト マッチング) モードに切り替わります。 Match Photo (フォト マッチング) 機能については、写真をモデルに (またはモデルを写真に) 一致させるを参照してください。
) をクリックし、Add Scene with Matched Photo (マッチング フォトでシーンを追加) を選択します。 使用する写真ファイルを選択するよう求められ、SketchUp が Match Photo (フォト マッチング) モードに切り替わります。 Match Photo (フォト マッチング) 機能については、写真をモデルに (またはモデルを写真に) 一致させるを参照してください。
シーンに保存されたプロパティの管理
デフォルトでは、シーンを追加すると、SketchUp はモデルの表示に影響を与えるいくつかのプロパティを保存します。 Scenes (シーン) ダイアログボックスでは、以下のチェックボックスを使用して、これらのプロパティのどれを保存するかを指定できます。 以下、チェックボックスとそれらが指定するプロパティについて簡単に紹介します。
- Camera Location (カメラの位置): SketchUp では、モデルの見え方のメタファーとしてカメラを使用します。 シーンとともに保存されるカメラ プロパティには、ズーム距離や視野などの視点が含まれます。
- Hidden Geometry (非表示のジオメトリ): シーンに非表示のジオメトリがある場合、その特定のシーンをロードするたびに、このジオメトリは非表示のままになります。
- Visible Layers (表示されるレイヤ): このプロパティは、レイヤを使用して表示を制御する場合に適用されます。
- Active Section Planes (アクティブな断面平面): モデルには複数の断面平面を含めることができ、特定の点でモデルをスライスして、通常は上面または側面から内側のビューを表示します。ヒント: 連続するシーンで異なる平面断面を使用して、モデルのエキサイティングなアニメーションを作成できます。
- Style and Fog (スタイルと霧): このチェックボックスで、エッジ レンダリングや霧などのスタイル設定をシーンに保存するかどうかを決めます。
- Shadows Settings (影の設定): このチェックボックスでは、タイプ、時刻、日付など、影に関するすべての情報をシーンに保存するかどうかを SketchUp に指示します。
- Axes Location (軸の位置): この設定は、軸を表示するかどうか、およびシーン内の軸の位置に影響を与えます。
デフォルトでは、これらのチェックボックスはすべてオンになっているため、すべてのプロパティがシーンと共に保存されます。 保存したくないプロパティがある場合は、Scenes (シーン) ダイアログボックスでシーンを選択し、Show Details (詳細を表示) アイコン (![]() ) をクリックしてチェックボックスを表示し、保存しないプロパティ セットごとにチェックボックスをオフにします。
) をクリックしてチェックボックスを表示し、保存しないプロパティ セットごとにチェックボックスをオフにします。
プロパティがシーンに保存されていない場合、そのプロパティの更新をシーンとともに保存することはできません。 更新に保存するすべてのプロパティを確実に含める方法については、次のセクションを参照してください。
シーンの更新
シーンを更新すると、シーンの作成後に行った変更がすべて保存されます。 シーンを更新するには、以下の手順に従います。
- Window (ウィンドウ) > Scenes (シーン) を選択して Scenes (シーン) ダイアログを開きます。
- Scenes (シーン) ダイアログで、更新するシーンを選択します。
- Show Details (詳細を表示) アイコン (
 ) をクリックし、シーンとともに保存するすべてのプロパティが選択されていることを確認します。
) をクリックし、シーンとともに保存するすべてのプロパティが選択されていることを確認します。 - Scenes (シーン) ダイアログの左上にある Update Scene (シーンの更新) アイコン (
 ) をクリックします。
) をクリックします。 - 表示された Scene Update (シーンの更新) ダイアログボックスで、更新で保存しないプロパティの選択を解除できます。 手順 3 で選択しなかった項目がある場合は、Scene Update (シーンの更新) ダイアログボックスでその項目を選択しても、そのプロパティは保存されません。 プロパティの選択または選択解除が完了したら、Update (更新) をクリックします。
シーンの管理
シーンの数が多いモデルの場合、必要なときに適切なシーンを見つけるのが難しくなります。 SketchUp には、シーンの一覧表示方法を管理したり、特定のシーンをその場で見つけたりするために必要なツールが用意されています。
SketchUp ではデフォルトで、シーン タブが作成された順序に基づいて Scenes (シーン) ウィンドウに一覧表示されます。 シーンの一覧表示は、次の 2 つのタイプのいずれかに変更できます。
- 移動するタブをコンテキストクリックし、Move Left (左に移動) または Move Right (右に移動) を選択します。 そのタブを複数回移動する場合は、コマンドを繰り返します。
- シーン ウィンドウで、リストからシーンを選択し、右上の Move Scene Down (シーンを下に移動) アイコン (
 ) または Move Scene Up (シーンを上に移動) アイコン (
) または Move Scene Up (シーンを上に移動) アイコン ( ) をクリックします。 タブの順序が更新され、Scenes (シーン) ダイアログボックスの順序が反映されます。
) をクリックします。 タブの順序が更新され、Scenes (シーン) ダイアログボックスの順序が反映されます。
シーン タブの横にあるドロップダウン メニューを使用して、特定のシーンを検索することもできます。 このメニューには、テキスト検索ボックスとともにシーンが一覧表示されます。 入力を開始すると、入力したテキストに一致するシーンのリストが表示されます。 このリストからシーンをクリックすると、モデリング ウィンドウが更新されます。 そのシーンは Scenes (シーン) パネルでも選択されます。
シーンの削除
シーンが不要になった場合は、次の方法で削除できます。
- Scenes (シーン) ダイアログでシーンを選択し、左上の Remove Scene (シーンの削除) アイコン (
 ) をクリックします。
) をクリックします。 - Scenes (シーン) ダイアログでシーンを選択し、Details (詳細) 矢印 (
 ) をクリックして、表示されるメニューから Delete Scene (シーンを削除) を選択します。
) をクリックして、表示されるメニューから Delete Scene (シーンを削除) を選択します。 - シーン タブをコンテキストクリックし、表示されるメニューから Delete (削除) を選択します。
Scenes (シーン) ダイアログでのサムネイルのカスタマイズ
Scenes (シーン) ダイアログでは、シーンのサムネイルとシーンのリストの表示をカスタマイズできます。
次のオプションを使用すると、シーンのサムネイルがどのように表示されるかを設定できます。
- サムネイル画像を表示しない場合は、Details (詳細) 矢印 (
 ) をクリックし、Use Scene Thumbnails (シーン サムネイルを使用) の選択を解除します。
) をクリックし、Use Scene Thumbnails (シーン サムネイルを使用) の選択を解除します。 - シーンを更新し、サムネイルに更新を反映させる場合は、Details (詳細) 矢印をクリックし、Update Scene Thumbnail (シーンのサムネイルを更新) を選択します。
Scene (シーン) ダイアログの右上にある View Options (ビュー オプション) (![]() ) メニューをクリックすると、次のオプションから選択して、シーンのリストがどのように表示されるかを設定できます。
) メニューをクリックすると、次のオプションから選択して、シーンのリストがどのように表示されるかを設定できます。
- Small Thumbnails (小さなサムネイル): シーン名ではなくサムネイルのみが表示され、一度に 10 個を超えるサムネイルがリストに表示され、スクロールするとさらに多くのシーンが表示されます。 ただし、オプション名が示すように、サムネイル画像は非常に小さいです。
- Large Thumbnails (大きなサムネイル): シーン名ではなく、シーンの大きなサムネイル画像のみが表示されます。 このオプションを選択すると、一度に約 6 枚のサムネイル画像を表示できます。
- Details (ディテール): これはデフォルトのオプションであり、中サイズのサムネイル、シーン名、写真 (シーンに写真がある場合)、およびシーンの説明が表示されます。 このビューでは、より多くの情報が表示されますが、シーンは少なくなります。
- List (リスト): リスト内のシーン名のみが表示されます。 このビューのテキストは、Details (詳細) ビューよりも少し大きくなっています。
3D Warehouse からインポートしたモデル内のシーンを表示する
3D Warehouse から SketchUp にモデルをダウンロードすると、ダウンロードの内容がコンポーネントとしてモデルに挿入されます。 ただし、コンポーネントにはシーンがありません。
ダウンロードした 3D Warehouse をモデルとして開くには、"Load this directly into your SketchUp model? (これを SketchUp モデルに直接ロードしますか?)" というメッセージが表示されたら No (いいえ) をクリックします。 次に、"Do you want to open or save this file? (このファイルを開きますか、保存しますか?)" という別のメッセージが表示されます。 Open (開く) をクリックすると、モデルとともに保存されたシーンを表示して使用できます。
3D Warehouse を介したモデルの保存、共有、ダウンロードについては、ヘルプセンターの 3D Warehouse セクションを参照してください。