Dans SketchUp, tout le monde aime faire une scène. Les scènes vous permettent de sauvegarder différentes vues et propriétés de modèles afin de présenter ces vues à d'autres personnes. Chaque scène que vous créez apparaît sous la forme d'un onglet en haut de la fenêtre de modélisation. Les scènes peuvent être gérées à l'aide du volet Scènes, comme le montre la figure ci-dessous.
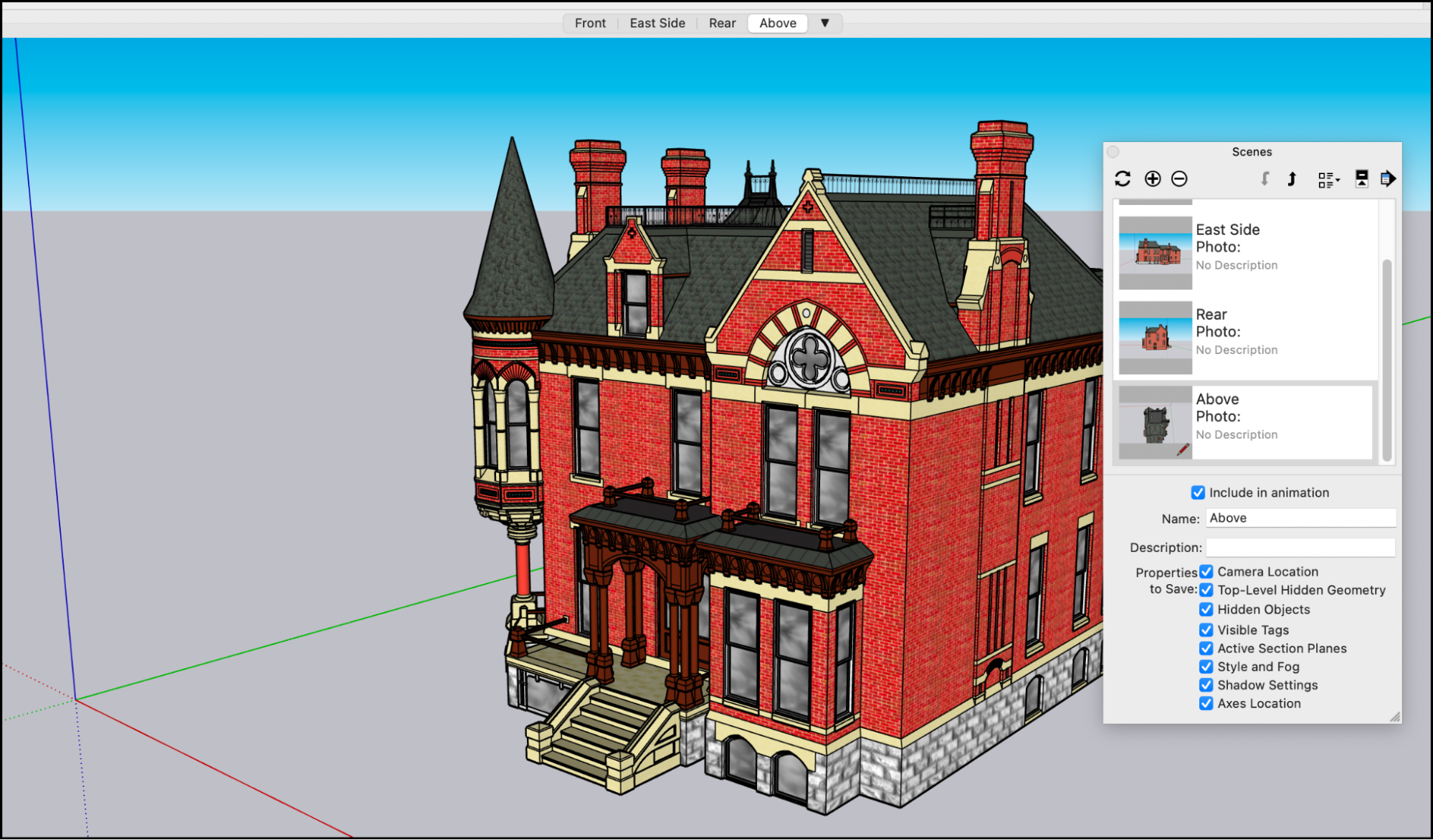
Voici plusieurs façons d'utiliser les scènes :
- Lorsque vous créez un modèle 3D, vous pouvez créer des scènes pour passer rapidement à une autre vue de votre modèle. Vous pouvez sauvegarder des vues de votre modèle sous différents angles, par exemple de face, de derrière, de côté, ou des styles de rendu, tels que filaire, monochrome ou texturé.
- Les scènes sauvegardées peuvent vous aider à présenter votre modèle. Il est beaucoup plus facile de sélectionner un onglet de scène que de mettre une présentation en pause pour effectuer une orbite, un panoramique ou un zoom pendant que votre public regarde et attend.
- Enregistrer des scènes avec un modèle que vous partagez à l'aide de 3D Warehouse.
- Animer une séquence de scènes pour mettre en valeur un modèle. Apprenez comment animer des scènes dans Animer des sections et des scènes.
Table des matières
- Ajouter une scène
- Gérer les propriétés enregistrées avec une scène
- Mettre à jour une scène
- Séquencer des onglets de scènes
- Supprimer une scène
- Personnaliser les vignettes de la boîte de dialogue Scènes
- Afficher des scènes dans des modèles importés à partir de 3D Warehouse
Ajouter une scène
Avant de créer une scène, définissez la vue et appliquez les styles, brouillard, ombres ou coupes de section que vous souhaitez voir dans la scène. Masquez également les géométries ou désélectionnez les calques que vous ne voulez pas voir dans la vue. Toutes ces propriétés sont enregistrées avec votre scène, mais vous pourrez les mettre à jour ou les gérer ultérieurement, comme cela est expliqué dans les deux prochaines sections de cet article.
Pour ajouter une scène, procédez comme suit :
- Sélectionnez Fenêtre > Scènes pour ouvrir la fenêtre Scènes.
- Sélectionnez l'icône Ajouter une scène (
 ). La scène apparaît dans la fenêtre Scènes avec le nom par défaut Scène 1.
). La scène apparaît dans la fenêtre Scènes avec le nom par défaut Scène 1. - Pour modifier le nom de votre scène ou ajouter une description, sélectionnez l'icône Afficher les détails (
 ) en haut à droite de la fenêtre Scènes. Utilisez les options fournies pour renommer la scène, ajouter une description et sélectionner les propriétés qui seront enregistrées avec la scène. Les descriptions ajoutent des informations dans la vue Vignettes du volet Scènes et sont également disponibles sous forme d'une propriété de texte automatique dans LayOut.
) en haut à droite de la fenêtre Scènes. Utilisez les options fournies pour renommer la scène, ajouter une description et sélectionner les propriétés qui seront enregistrées avec la scène. Les descriptions ajoutent des informations dans la vue Vignettes du volet Scènes et sont également disponibles sous forme d'une propriété de texte automatique dans LayOut.
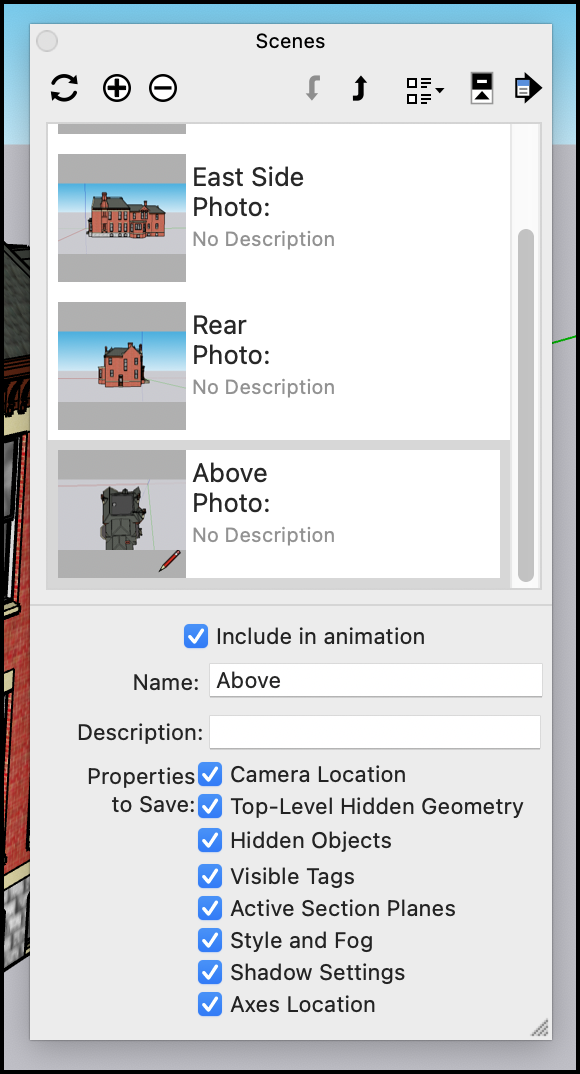
Si vous créez un nouveau modèle d'un bâtiment et que vous disposez d'une photo de ce bâtiment, vous pouvez créer une scène et commencer simultanément une opération Associer une photo. Dans la boîte de dialogue Scènes, cliquez sur la flèche Détails ( ) et sélectionnez Ajouter une scène avec une photo associée. Vous êtes invité à sélectionner le fichier photo que vous souhaitez utiliser, le mode Associer une photo de SketchUp s'ouvre ensuite. Consultez la rubrique Associer une photo à un modèle (ou un modèle à une photo) pour plus d'informations sur l'utilisation de la fonction Associer une photo.
) et sélectionnez Ajouter une scène avec une photo associée. Vous êtes invité à sélectionner le fichier photo que vous souhaitez utiliser, le mode Associer une photo de SketchUp s'ouvre ensuite. Consultez la rubrique Associer une photo à un modèle (ou un modèle à une photo) pour plus d'informations sur l'utilisation de la fonction Associer une photo.
Gérer les propriétés enregistrées avec une scène
Par défaut, lorsque vous ajoutez une scène, SketchUp enregistre plusieurs propriétés affectant la vue de votre modèle. Dans la boîte de dialogue Scènes, les cases suivantes peuvent être cochées pour déterminer quelles propriétés sont enregistrées. Voici une brève présentation des cases que vous pouvez cocher et des propriétés qu'elles contrôlent :
- Emplacement de la caméra : souvenez-vous que la caméra utilisée dans SketchUp est une métaphore de la façon dont vous visualisez votre modèle. Les propriétés de la caméra enregistrées avec une scène comprennent le point de vue, y compris la distance de zoom et le champ de vision.
- Géométrie cachée : si votre scène comporte une géométrie cachée, cette géométrie restera cachée à chaque fois que vous chargerez cette scène.
- Calques visibles : cette propriété s'applique si vous utilisez des calques pour contrôler la visibilité.
- Plans de section actifs : votre modèle peut comporter plusieurs plans de section, qui coupent votre modèle en un point donné afin de présenter une vue de l'intérieur, en général d'en haut ou de côté. Conseil : vous pouvez utiliser différentes coupes de section dans des scènes successives pour créer des animations passionnantes de votre modèle.
- Style et brouillard : cette case de sélection détermine si la scène enregistre les paramètres de style, tels que le rendu des arêtes et le brouillard.
- Paramètres d'ombres : cette case de sélection indique à SketchUp de stocker avec la scène toutes les informations relatives aux ombres, notamment le type, l'heure, la date, etc.
- Emplacement des axes : ce paramètre détermine si les axes sont affichés ou non, et leur position dans la scène.
Par défaut, toutes ces cases sont sélectionnées et toutes ces propriétés sont enregistrées avec votre scène. Si vous ne souhaitez pas enregistrer l'une de ces propriétés, sélectionnez la scène dans la boîte de dialogue Scènes, cliquez sur l'icône Afficher les détails ( ) pour afficher les cases de sélection, et décochez la case de chaque ensemble de propriétés que vous ne souhaitez pas enregistrer.
) pour afficher les cases de sélection, et décochez la case de chaque ensemble de propriétés que vous ne souhaitez pas enregistrer.
Notez qu'il n'est pas possible d'enregistrer les mises à jour d'une propriété avec une scène si cette propriété n'est pas enregistrée avec la scène. La section suivante vous indiquera comment vérifier que vous incluez toutes les propriétés que vous souhaitez enregistrer dans une mise à jour.
Mettre à jour une scène
Lorsque vous mettez à jour une scène, vous enregistrez toutes les modifications apportées à la scène après sa création. Pour mettre à jour une scène procédez comme suit :
- Sélectionnez Fenêtre > Scènes pour ouvrir la boîte de dialogue Scènes.
- Dans la boîte de dialogue Scènes, sélectionnez la scène que vous souhaitez mettre à jour.
- Cliquez sur l'icône Afficher les détails (
 ) et vérifiez que toutes les propriétés que vous souhaitez enregistrer avec la scène sont sélectionnées.
) et vérifiez que toutes les propriétés que vous souhaitez enregistrer avec la scène sont sélectionnées. - Cliquez sur l'icône Mettre à jour la scène (
 ) en haut à gauche de la boîte de dialogue Scènes.
) en haut à gauche de la boîte de dialogue Scènes. - Dans la boîte de dialogue Mise à jour de scène qui s'ouvre, vous pouvez désélectionner toute propriété que vous ne souhaitez pas enregistrer avec la mise à jour. Souvenez-vous que si une propriété n'a pas été sélectionnée à l'étape 3, elle ne sera pas sauvegardée, même si vous la sélectionnez dans la boîte de dialogue Mise à jour de scène. Une fois que vous avez fini de sélectionner ou de désélectionner les propriétés, cliquez sur Mettre à jour.
 ) et sélectionner Mettre à jour la scène.
) et sélectionner Mettre à jour la scène.Gérer les scènes
Certains modèles comportent un grand nombre de scènes ce qui peut compliquer leur recherche. SketchUp vous offre les outils dont vous avez besoin pour gérer la façon dont vos scènes sont répertoriées ou trouver une scène spécifique rapidement.
Par défaut, SketchUp liste les onglets de scènes dans la fenêtre Scènes selon l'ordre dans lequel ils ont été créés. Vous pouvez modifier l'ordre dans lequel apparaissent vos scènes de deux façons :
- Cliquez avec le bouton droit de la souris sur l'onglet que vous souhaitez déplacer et sélectionnez Déplacer vers la gauche ou Déplacer vers la droite. Répétez cette action pour déplacer l'onglet plusieurs fois.
- Dans la fenêtre Scènes, sélectionnez la scène dans la liste et cliquez sur l'icône Déplacer la scène vers le bas (
 ) ou sur l'icône Déplacer la scène vers le haut (
) ou sur l'icône Déplacer la scène vers le haut ( ) en haut à droite. L'ordre des onglets se met à jour pour refléter l'ordre de la boîte de dialogue Scènes.
) en haut à droite. L'ordre des onglets se met à jour pour refléter l'ordre de la boîte de dialogue Scènes.
Vous pouvez également rechercher une scène spécifique en utilisant le menu déroulant visible en regard de vos onglets de scènes. Vos scènes apparaîtront dans ce menu avec une zone de recherche. Commencez à taper, pour voir s'afficher les scènes correspondant au texte saisi. Cliquez sur une scène dans la liste pour mettre à jour la fenêtre de modélisation. La scène sera également sélectionnée dans le volet Scènes.
Supprimer une scène
Si vous n'avez plus besoin d'une scène, vous pouvez la supprimer des façons suivantes :
- Sélectionnez la scène dans la boîte de dialogue Scène et cliquez sur l'icône Supprimer la scène (
 ) en haut à gauche.
) en haut à gauche. - Sélectionnez la scène dans la boîte de dialogue Scènes, cliquez sur la flèche Détails (
 ), puis sélectionnez Supprimer la scène dans le menu qui s'affiche.
), puis sélectionnez Supprimer la scène dans le menu qui s'affiche. - Effectuez un clic droit sur l'onglet de scène et sélectionnez Supprimer dans le menu qui s'affiche.
Personnaliser les vignettes de la boîte de dialogue Scènes
Dans la boîte de dialogue Scènes, vous pouvez personnaliser la façon dont sont affichées les vignettes et la liste de scènes.
Utilisez les options suivantes pour contrôler la façon dont les vignettes de scène sont affichées :
- Si vous ne souhaitez pas voir les vignettes, cliquez sur la flèche Détails (
 ) et désélectionnez Utiliser des vignettes de scène.
) et désélectionnez Utiliser des vignettes de scène. - Si vous mettez à jour une scène et que vous souhaitez que la vignette reflète cette mise à jour, cliquez sur la flèche Détails et sélectionnez Mettre à jour la vignette de scène.
Cliquez sur le menu Options d'affichage ( ) en haut à droite de la boîte de dialogue Scènes, pour pouvoir sélectionner parmi les options suivantes permettant de contrôler la façon dont vos listes de scènes sont affichées :
) en haut à droite de la boîte de dialogue Scènes, pour pouvoir sélectionner parmi les options suivantes permettant de contrôler la façon dont vos listes de scènes sont affichées :
- Petites vignettes : seules les vignettes sont affichées, les noms de scènes ne le sont pas, et plus de dix vignettes sont visibles dans la liste à la fois, avant que vous ne deviez faire défiler la liste pour voir plus de scènes. Toutefois, comme le nom de l'option l'indique, les vignettes sont très petites.
- Grandes vignettes : seules des grandes vignettes d'une scène sont affichées, le nom de la scène ne l'est pas. Lorsque cette option est sélectionnée, vous pouvez voir environ six vignettes à la fois.
- Détails : il s'agit de l'option par défaut, qui affiche des vignettes de taille moyenne, le nom de la scène, la photo si votre scène en a une, et la description de la scène. Cette vue présente plus d'informations mais moins de scènes.
- Liste : seuls les noms de scènes apparaissent dans une liste. Dans cette vue, le texte est un peu plus grand que dans la vue Détails.
Afficher des scènes dans des modèles importés à partir de 3D Warehouse
Si vous téléchargez un modèle à partir de 3D Warehouse dans SketchUp, votre téléchargement est inséré sous forme de composant dans votre modèle. Toutefois, les composants n'ont pas de scènes.
Pour ouvrir un téléchargement 3D Warehouse en tant que modèle, cliquez sur Non lorsque le message vous demande « Télécharger ceci directement dans votre modèle SketchUp ? » Un autre message s'affiche vous demandant : « Souhaitez-vous ouvrir ou enregistrer ce fichier ? » Cliquez sur Ouvrir pour voir et utiliser n’importe quelle scène enregistrée avec le modèle.
Pour plus de détails sur l’enregistrement, le partage, ou le téléchargement des modèles via 3D Warehouse, référez-vous à la section 3D Warehouse du centre d’aide.