Lorsque vous créez un modèle en 3D, vous avez besoin de le visualiser sous tous ses angles. Dans SketchUp, vous utilisez en permanence les outils Orbite, Zoom et Panoramique pendant que vous dessinez :
- Orbite : cet outil vous permet de tourner autour de votre modèle.
- Zoom : effectuez un zoom avant pour vous concentrer sur une zone spécifique ou un zoom arrière pour obtenir une vue d'ensemble de votre modèle.
- Panoramique : déplacement vers la gauche, la droite, le haut ou le bas.
Le menu Caméra de SketchUp contient par défaut les vues haut, bas, gauche, droite, avant, arrière et isométrique. Chaque vue vous permet de voir votre modèle sous un angle différent.
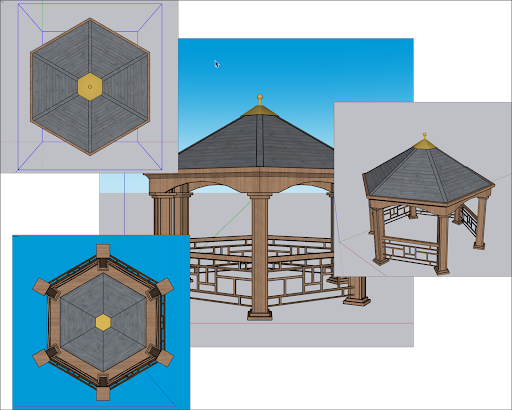
Il propose également trois options qui modifient la perspective sous laquelle vous visualisez votre modèle :
- Projection parallèle (également appelée vue orthographique) : les lignes sont parallèles à la fois dans l'espace 3D et dans l'espace 2D. La longueur des lignes est à l'échelle.
- Perspective : vue par défaut de SketchUp. Les lignes disparaissent à l'horizon. Certaines entités semblent plus proches tandis que d'autres semblent éloignées. Les entités ne sont pas à l'échelle.
- Perspective à deux points : les illustrateurs utilisent régulièrement la perspective à deux points lorsqu'ils dessinent des bâtiments en 3D ou des dessins conceptuels. Dans SketchUp, cette vue aligne la perspective afin qu'il y ait deux points de fuite.
SketchUp garde vos vues en mémoire lorsque vous passez de l'une à l'autre. Pour revenir à la vue précédente, sélectionnez Caméra > Précédente. Pour passer à la vue suivante, sélectionnez Caméra > Suivante.
Pivoter autour d'un modèle 3D
L'outil Orbite vous permet de visualiser la géométrie depuis l'extérieur. Pour faire pivoter la caméra autour d'un modèle, activez l'outil Orbite (![]() ), accessible depuis les sections suivantes de l'interface SketchUp :
), accessible depuis les sections suivantes de l'interface SketchUp :
- Caméra > Orbite dans la barre de menu
- Barre d'outils Caméra (Microsoft Windows)
- Barre d'outils Getting Started (Premiers pas)
- Barre d'outils Large Tool Set (Grand jeu d'outils)
- Palette d'outils (macOS)
Vous pouvez activer temporairement l'outil Orbite tout en utilisant un autre outil à l'aide de votre souris. Sur une souris trois boutons, cliquez et maintenez la molette enfoncée. Sur une souris à un bouton, maintenez la touche CMD enfoncée et cliquez sur le bouton de la souris.
Pour survoler votre modèle avec l'outil Orbite, suivez ces étapes :
- Sélectionnez l'outil Orbite (
 ) ou appuyez sur la touche O.
) ou appuyez sur la touche O. - Cliquez n'importe où dans la zone de dessin.
- Déplacez le curseur dans n'importe quelle direction pour pivoter autour du centre de la zone de dessin.
L'outil Orbite a également d'autres fonctionnalités :
- Pour centrer un modèle, double-cliquez dans la zone de dessin.
- Pour faire pivoter la caméra sur le côté, maintenez enfoncée la touche Ctrl (Microsoft Windows) ou Option (macOS). La gravité intégrée de l'outil Orbite, qui permet de maintenir les arêtes verticales en position, est alors interrompue.
Se déplacer d'un côté à l'autre et de haut en bas
Lorsque vous utilisez l'outil Panoramique, la caméra de SketchUp (votre vue) se déplace verticalement ou horizontalement. Vous pouvez accéder à l'outil Panoramique (![]() ) depuis les menus suivants :
) depuis les menus suivants :
- Caméra > Panoramique dans la barre de menu
- Barre d'outils Caméra (Microsoft Windows)
- Barre d'outils Getting Started (Premiers pas)
- Barre d'outils Large Tool Set (Grand jeu d'outils)
- Palette d'outils (macOS)
Pour passer temporairement à l'outil Panoramique lorsque vous utilisez un autre outil :
- Sur une souris trois boutons à molette : maintenez enfoncés la molette et le bouton gauche de la souris.
- Sur une souris à bouton unique ou un trackpad, appuyez simultanément sur les touches Ctrl, CMD et Maj, tout en maintenant le bouton de la souris enfoncé.
- Sur n'importe quelle souris, maintenez la touche Maj enfoncée si l'outil Orbite est sélectionné.
Pour utiliser l'outil Panoramique (![]() ), sélectionnez-le ou appuyez sur la touche H. Dans la zone de dessin, cliquez et faites glisser le curseur dans n'importe quelle direction.
), sélectionnez-le ou appuyez sur la touche H. Dans la zone de dessin, cliquez et faites glisser le curseur dans n'importe quelle direction.
Effectuer des zooms avant et arrière
Lorsque vous dessinez un modèle 3D, le zoom avant peut vous aider à aligner les arêtes et les faces avec plus de précision, tandis que le zoom arrière vous permet de voir l'ensemble de votre modèle ou de vous réorienter afin de trouver une autre partie du modèle sur laquelle travailler.
SketchUp dispose également de deux outils de zoom spécialisés, Zoom étendu (![]() ) et Fenêtre de zoom (
) et Fenêtre de zoom (![]() ).
).
Dans l'interface SketchUp, vous pouvez accéder à l'outil Zoom (![]() ) depuis les menus suivants :
) depuis les menus suivants :
- Caméra > Zoom dans la barre de menu
- Barre d'outils Caméra (Microsoft Windows)
- Barre d'outils Getting Started (Premiers pas)
- Palette d'outils (macOS)
Avec une souris à trois boutons, vous pouvez zoomer à l'aide de la molette de défilement tout en utilisant un autre outil. Faites défiler vers le haut pour effectuer un zoom avant ou vers le bas pour effectuer un zoom arrière. Lorsque vous zoomez avec la molette, SketchUp utilise le curseur comme point central du zoom.
Pour utiliser l'outil Zoom (![]() ), sélectionnez-le ou appuyez sur la touche Z. Cliquez et faites glisser vers le haut pour effectuer un zoom avant, ou cliquez et faites glisser vers le bas pour effectuer un zoom arrière. Lorsque vous zoomez en faisant glisser le curseur, SketchUp zoome depuis le centre de l'écran.
), sélectionnez-le ou appuyez sur la touche Z. Cliquez et faites glisser vers le haut pour effectuer un zoom avant, ou cliquez et faites glisser vers le bas pour effectuer un zoom arrière. Lorsque vous zoomez en faisant glisser le curseur, SketchUp zoome depuis le centre de l'écran.
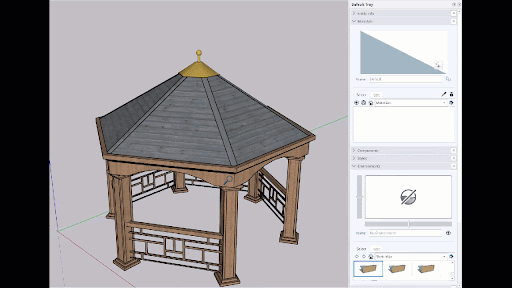
Pour rendre l'ensemble de votre modèle visible et centré dans la zone de dessin, cliquez sur l'outil Zoom étendu (![]() ) ou appuyez sur Maj + Z. Vous trouverez aussi l'outil Zoom étendu dans les menus suivants :
) ou appuyez sur Maj + Z. Vous trouverez aussi l'outil Zoom étendu dans les menus suivants :
- Caméra > Zoom étendu dans la barre de menu
- Barre d'outils Caméra (Microsoft Windows)
- Barre d'outils Getting Started (Premiers pas)
- Barre d'outils Large Tool Set (Grand jeu d'outils)
- Palette d'outils (macOS)
Pour zoomer sur une partie rectangulaire spécifique de votre modèle, utilisez l'outil Fenêtre de zoom. Cet outil est accessible aux mêmes endroits que le zoom et le zoom étendu. Sélectionnez l'outil Fenêtre de zoom (![]() ). Cliquez et faites glisser pour faire apparaître une boîte de sélection autour de la zone sur laquelle vous souhaitez zoomer. Relâchez ensuite le bouton de la souris pour que votre sélection remplisse la zone de dessin.
). Cliquez et faites glisser pour faire apparaître une boîte de sélection autour de la zone sur laquelle vous souhaitez zoomer. Relâchez ensuite le bouton de la souris pour que votre sélection remplisse la zone de dessin.
Modifier le champ angulaire ou la distance focale
L'outil Zoom vous permet également de modifier le champ angulaire ou la partie visible de votre modèle. La vue Sketchup étant similaire à celle de l'objectif d'une caméra, vous pouvez ajuster le champ angulaire en degrés ou en millimètres.
Pour ajuster le champ angulaire ou la distance focale, procédez comme suit :
- Sélectionnez l'outil Zoom ou appuyez sur la touche Z. Vous pouvez également sélectionner Caméra > Champ angulaire dans la barre de menu.
- Saisissez une valeur en degrés ou en millimètres.
- Pour ajuster manuellement le champ angulaire, maintenez la touche Maj enfoncée tout en faisant glisser l'outil Zoom.