3D로 모델을 만들 때는 모든 면에서 볼 필요가 있습니다. SketchUp에서는 궤도를 회전하고, 확대/축소하고, 패닝하면서 그릴 수 있습니다.
- 궤도 회전: 모델 주변, 위 또는 아래로 이동합니다.
- 확대/축소: 그릴 때 특정 영역을 집중적으로 보려면 확대하고 모델을 더 넓게 보려면 축소합니다.
- 팬: 왼쪽, 오른쪽, 위 또는 아래로 이동합니다.
SketchUp Camera(카메라) 메뉴에는 기본 위, 아래, 왼쪽, 오른쪽, 앞, 뒤, ISO 보기가 포함되어 있습니다. 각각의 보기를 사용하면 모델을 각기 다른 관점에서 확인할 수 있습니다.
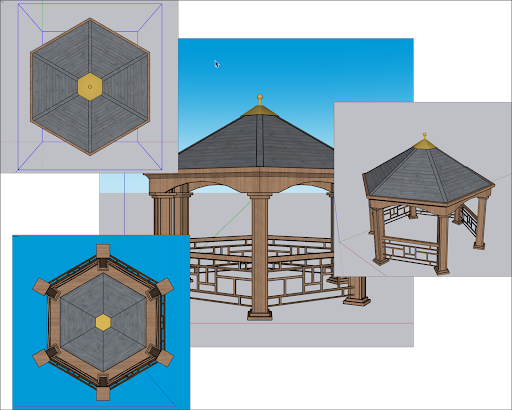
SketchUp Camera(카메라) 메뉴에는 세 가지 관점 옵션이 있어 모델을 보는 방식을 바꿀 수도 있습니다.
- 평행 투영: 직교 보기라고도 합니다. 선이 3D와 2D 공간에 평행으로 표시됩니다. 선 길이는 비율에 맞춰 조정됩니다.
- 원근법: SketchUp 기본 보기입니다. 선이 수평선에 가까워질수록 사라집니다. 일부 엔티티는 가까워 보이고, 다른 아이템은 멀리 떨어진 것처럼 보일 수 있습니다. 엔티티는 비율에 맞춰 조정되지 않습니다.
- 2점 원근법: 일러스트레이터가 3D 건물이나 콘셉트 아트를 그릴 때 2점 원근법을 종종 사용합니다. SketchUp에서 이 보기를 선택하면 관점이 정렬되어 보기에 소실점이 두 개 생깁니다.
SketchUp은 보기를 전환할 때 이전 보기 모드를 저장합니다. 이전 보기로 돌아가려면 Camera(카메라) > Previous(이전)를 선택합니다. 한 보기로 돌아갔다가 나중 보기로 이동하려면 Camera(카메라) > Next(다음)를 선택하면 됩니다.
3D 모델 궤도 회전
궤도 회전을 사용하면 바깥쪽에서 형상을 볼 수 있습니다. 모델을 가운데 놓고 카메라를 회전하려면 Orbit(궤도 회전) 툴(![]() )을 활성화하세요. 이 툴은 SketchUp 인터페이스 중 다음 영역에 있습니다.
)을 활성화하세요. 이 툴은 SketchUp 인터페이스 중 다음 영역에 있습니다.
- 메뉴 표시줄의 Camera(카메라) > Orbit(궤도 회전)
- 카메라 툴바(Microsoft Windows)
- 시작하기 툴바
- 대형 툴 세트 툴바
- 툴 팔레트(macOS)
다른 툴을 사용하는 중간에도 마우스를 사용해 Orbit(궤도 회전) 툴을 일시적으로 활성화할 수 있습니다. 3버튼 마우스의 경우, 스크롤 휠을 길게 클릭합니다. 1버튼 마우스의 경우, CMD를 길게 누른 상태로 마우스 버튼을 클릭합니다.
Orbit(궤도 회전) 툴을 사용해 회전하려면 다음 단계를 따릅니다.
- Orbit(궤도 회전) 툴(
 )을 선택하거나 O 키를 누르세요.
)을 선택하거나 O 키를 누르세요. - 그리기 영역에서 아무 곳이나 클릭합니다.
- 커서를 아무 방향으로 이동하여 그리기 영역의 중심 주위를 회전합니다.
Orbit(궤도 회전) 툴을 사용하면 기본적인 회전 외에도 몇 가지 다른 트릭을 쓸 수 있습니다.
- 그리기 영역 가운데에 모델을 맞추려면 그리기 영역을 두 번 클릭합니다.
- 궤도 회전을 하면서 카메라 가장자리를 따라 회전하려면 Ctrl 키(Microsoft Windows)나 Option 키(macOS)를 길게 누릅니다. 이렇게 하면 Orbit(궤도 회전) 툴에 기본 내장된 중력 감각이 그 자리에 정지해 세로 방향 가장자리가 위아래를 향한 상태로 유지됩니다.
좌우 및 위아래로 패닝
팬하면 SketchUp 카메라(사용자 보기)가 세로 방향이나 가로 방향으로 움직입니다. Pan(팬) 툴(![]() )의 위치는 다음과 같습니다.
)의 위치는 다음과 같습니다.
- 메뉴 표시줄의 Camera(카메라) > Pan(팬)
- 카메라 툴바(Microsoft Windows)
- 시작하기 툴바
- 대형 툴 세트 툴바
- 툴 팔레트(macOS)
다른 툴을 사용하는 동안 잠시 Pan(팬) 툴로 전환하는 방법:
- 3버튼 스크롤 휠 마우스를 사용하는 경우, 스크롤 휠을 길게 누르고 마우스 왼쪽 버튼을 누릅니다.
- 1버튼 마우스나 트랙패드를 사용하는 경우, Control, Command, Shift 키를 동시에 길게 누른 채 마우스 버튼을 길게 누릅니다.
- 마우스 기종과 관계없이, Orbit(궤도 회전) 툴이 선택된 경우 Shift 키를 길게 누릅니다.
Pan(팬) 툴(![]() )을 사용하려면 해당 툴을 선택하거나 H 키를 누릅니다. 그리기 영역에서 커서를 클릭한 다음 아무 방향으로나 끕니다.
)을 사용하려면 해당 툴을 선택하거나 H 키를 누릅니다. 그리기 영역에서 커서를 클릭한 다음 아무 방향으로나 끕니다.
확대/축소
3D 모델을 그릴 때, 확대하면 가장자리와 면을 더 정밀하게 맞출 수 있고 축소하면 모델 전체를 확인할 수 있습니다. 아니면 사용자의 방향을 바꿔 모델에서 다른 작업할 부분을 찾을 수도 있습니다.
SketchUp에는 전문 확대/축소 툴도 두 개 있습니다. 하나는 Zoom Extents(범위 확대/축소)(![]() )이고, 다른 하나는 Zoom Window(창 확대/축소)(
)이고, 다른 하나는 Zoom Window(창 확대/축소)(![]() )입니다.
)입니다.
SketchUp 인터페이스에서 Zoom(확대) 툴(![]() )의 위치는 다음과 같습니다.
)의 위치는 다음과 같습니다.
- 메뉴 표시줄의 Camera(카메라) > Zoom(확대/축소)
- 카메라 툴바(Microsoft Windows)
- 시작하기 툴바
- 툴 팔레트(macOS)
다른 툴을 사용하다가도 3버튼 마우스의 스크롤 휠을 사용하면 확대/축소를 할 수 있습니다. 스크롤을 위로 올리면 확대, 아래로 내리면 축소됩니다. 스크롤을 사용해 확대/축소하는 경우, SketchUp은 사용자의 커서를 확대/축소의 중심점으로 사용합니다.
Zoom(확대/축소) 툴(![]() )을 사용하려면 해당 툴을 선택하거나 Z 키를 누릅니다. 클릭해서 위로 끌면 확대되고, 클릭해서 아래로 끌면 축소됩니다. Zoom(확대/축소) 툴 커서를 끌어서 확대하면 SketchUp이 화면 안팎으로 확대/축소됩니다.
)을 사용하려면 해당 툴을 선택하거나 Z 키를 누릅니다. 클릭해서 위로 끌면 확대되고, 클릭해서 아래로 끌면 축소됩니다. Zoom(확대/축소) 툴 커서를 끌어서 확대하면 SketchUp이 화면 안팎으로 확대/축소됩니다.
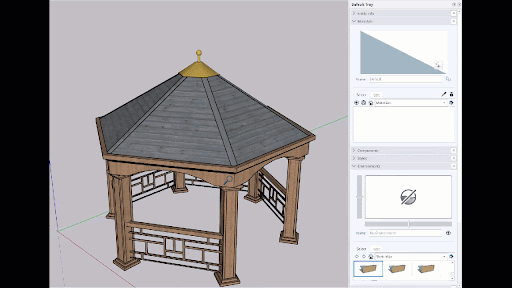
빠른 속도로 모델 전체를 그리기 영역에 표시하고 가운데를 맞추려면 Zoom Extents(범위 확대/축소) 툴(![]() )을 클릭하거나 Shift+Z를 클릭하세요. Zoom Extents(범위 확대/축소)는 다음 위치에서도 찾을 수 있습니다.
)을 클릭하거나 Shift+Z를 클릭하세요. Zoom Extents(범위 확대/축소)는 다음 위치에서도 찾을 수 있습니다.
- 메뉴 표시줄의 Camera(카메라) > Zoom Extents(범위 확대/축소)
- 카메라 툴바(Microsoft Windows)
- 시작하기 툴바
- 대형 툴 세트 툴바
- 툴 팔레트(macOS)
모델에서 직사각형 모양의 특정 부분을 확대/축소하려면 Zoom Window(창 확대/축소) 툴을 사용하세요. Zoom Window(창 확대/축소) 툴은 Zoom(확대/축소), Zoom Extents(범위 확대/축소) 툴과 같은 위치에 있습니다. 모델의 특정 부분을 확대/축소하려면 Zoom Window(창 확대/축소) 툴(![]() )을 선택합니다. 클릭해서 끌면 확대/축소하고자 하는 영역 주변으로 상자가 표시됩니다. 마우스 버튼을 놓으면 방금 그린 상자 속의 내용이 그리기 영역을 채웁니다.
)을 선택합니다. 클릭해서 끌면 확대/축소하고자 하는 영역 주변으로 상자가 표시됩니다. 마우스 버튼을 놓으면 방금 그린 상자 속의 내용이 그리기 영역을 채웁니다.
시야 또는 초점거리 변경
Zoom(확대/축소) 툴 기능 중 인지도가 덜 높은 기능으로 시야(Field of View) 변경이 있습니다. 모델에서 표시되는 부분의 양을 조정하는 기능입니다. SketchUp에서 보기는 카메라를 통해 보는 것과 같아서, 시야를 각도 단위나 밀리미터 단위로 조정할 수 있습니다.
시야나 초점거리를 조정하려면 다음 단계를 따르세요.
- Zoom(확대/축소) 툴을 선택하거나 Z 키를 누릅니다. 메뉴 표시줄에서 Camera(카메라) > Field of View(시야)를 선택할 수도 있습니다.
- 각도나 밀리미터 단위로 값을 입력합니다.
- 시야를 수동으로 조정하려면 Shift 키를 길게 누른 채 Zoom(확대/축소) 툴을 끌면 됩니다.