SketchUp의 Tape Measure(줄자) 툴, Protractor(각도기) 툴, Measurements box(측정 상자)를 사용하면 디자인에 정확한 측정치를 추가할 수 있습니다. 이러한 툴은 여러 가지 방법으로 모델에 정밀도를 제공합니다.
Tape Measure(줄자) 툴(
 )을 사용하면 거리를 측정할 수도 있고, 정확한 가이드 선이나 가이드 점을 설정할 수도 있습니다.참고: 가이드 선과 가이드 점은 정확하게 그리기 위한 가이드로 사용할 임시 점선입니다. 이런 선과 점은 일반 형상에 방해가 되지 않습니다.
)을 사용하면 거리를 측정할 수도 있고, 정확한 가이드 선이나 가이드 점을 설정할 수도 있습니다.참고: 가이드 선과 가이드 점은 정확하게 그리기 위한 가이드로 사용할 임시 점선입니다. 이런 선과 점은 일반 형상에 방해가 되지 않습니다.- Protractor(각도기) 툴(
 )은 각도를 측정하여 정확하고 각도가 있는 가이드 선을 설정하는 데 도움이 됩니다.
)은 각도를 측정하여 정확하고 각도가 있는 가이드 선을 설정하는 데 도움이 됩니다. - Tape Measure(줄자) 툴과 Protractor(각도기) 툴에서 가이드 만들기 기능을 활성화하려면 Windows에서는 Ctrl, Mac에서는 Command를 누르면 됩니다. 이를 통해 해당 기능을 크고 끄는 걸 전환할 수 있습니다. 가이드를 이용하면 형상을 추가하지 않고도 정확하게 모델링하는 데 도움이 됩니다.
- 다른 툴과 마찬가지로 작업 이전에나 도중에 해당하는 화살표 키를 누르면 툴 기능을 축 하나에 잠글 수 있습니다.
- SketchUp에서는 거의 모든 툴을 사용할 때 측정 상자를 바로 이용해 정확한 값을 입력할 수 있습니다.
거리 측정
Tape Measure(줄자) 툴을 사용하면 거리를 측정하고, 가이드를 만들거나 한 축을 따라 좌표를 드러낼 수 있습니다. SketchUp 인터페이스에서 Tape Measure(줄자)(![]() )가 표시되는 곳은 아래와 같습니다.
)가 표시되는 곳은 아래와 같습니다.
- 시작하기 툴바
- 구성 툴바
- 대형 툴 세트 툴바
- 메뉴 바의 툴 메뉴
- 툴 팔레트(MacOS)
Tape Measure(줄자) 툴의 기본 설정은 사용자가 측정하는 대로 가이드 선과 가이드 점을 만드는 것입니다. Ctrl(Windows)이나 Option(MacOS)을 눌러 가이드 선 없이 측정만 할 수도 있습니다. 형상을 측정하거나 가이드 선을 설정하려면 다음 단계를 따르세요.
- Tape Measure(줄자) 툴(
 )을 선택하거나 T 키를 누릅니다.
)을 선택하거나 T 키를 누릅니다. - 측정 시작점을 클릭합니다. 끝점이나 중간점을 선택해야 하는 경우, SketchUp 추론 엔진을 사용하면 쉽게 찾을 수 있습니다. 가이드 선을 만들려면, 가이드 선과 평행해야 하는 선을 하나 클릭합니다.
- 측정하고자 하는 방향으로 커서를 움직입니다. 마우스를 움직이면 양쪽 끝에 화살표가 있는 줄자 선이 임시로 표시되어 시작 점에서부터 늘어납니다(그림 참조).
- 처음부터 다시 시작해야 하는 경우 Esc를 누릅니다.
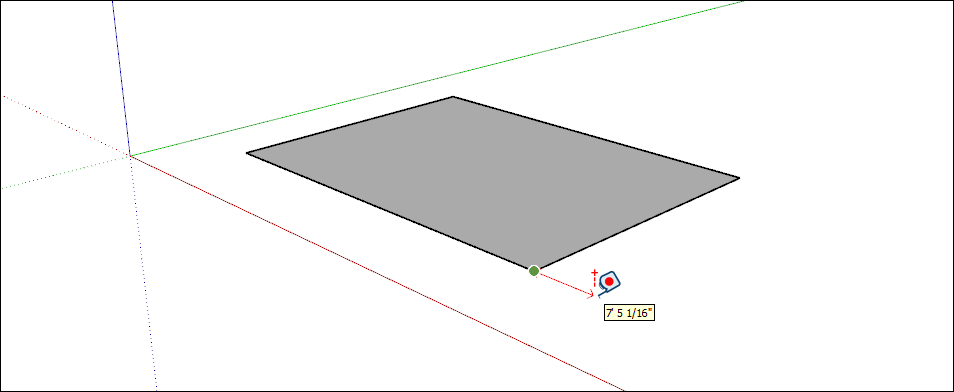
- 측정의 끝점을 클릭합니다. 시작점으로부터의 거리가 측정 상자에 표시됩니다. (선택 사항) 가이드 선을 시작점으로부터의 정확한 거리로 옮기려면 숫자와 단위를 입력한 다음 Enter를 누릅니다.
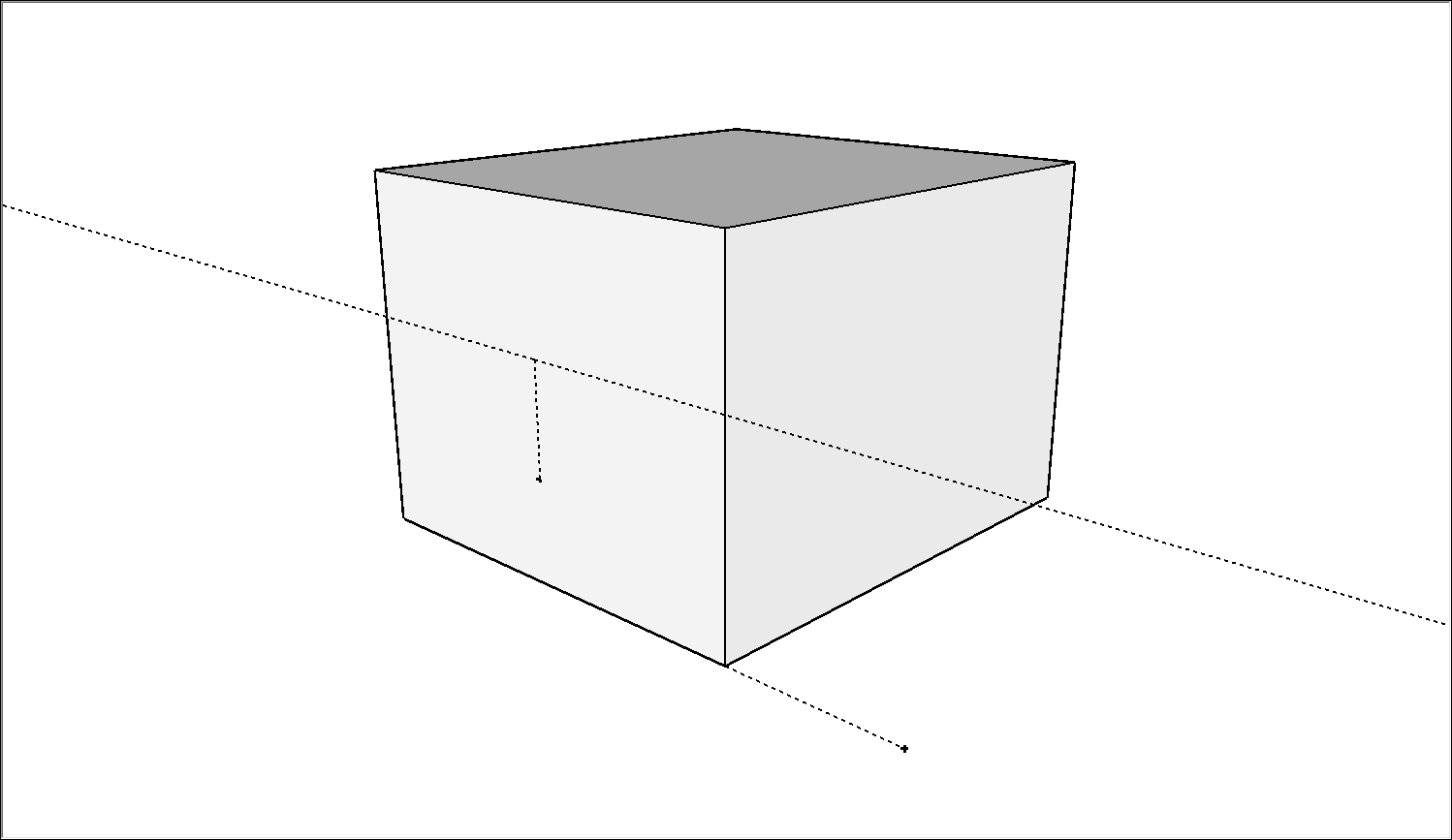
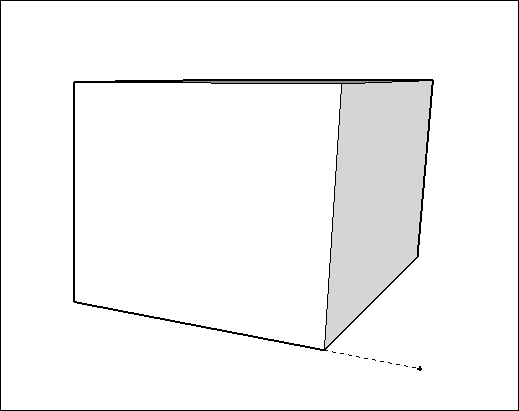
각도 측정
각도를 측정하거나 경사진 가이드 선을 만들려면 Protractor(각도기) 툴을 사용합니다. Protractor(각도기) 툴(![]() )은 SketchUp 인터페이스 중 다음과 같은 여러 부분에서 찾을 수 있습니다.
)은 SketchUp 인터페이스 중 다음과 같은 여러 부분에서 찾을 수 있습니다.
- 구성 툴바
- 대형 툴 세트 툴바
- 툴 메뉴
- 툴 팔레트(MacOS)
각도를 측정하고 경사진 가이드 선을 만들려면 Protractor(각도기) 툴(![]() )을 선택하고 다음 단계를 따릅니다.
)을 선택하고 다음 단계를 따릅니다.
클릭하여 측정하고자 하는 각도의 꼭짓점을 설정합니다. 방향을 잠가야 하는 경우, Shift 키를 길게 누른 다음에 클릭합니다.
팁: Shift 키를 길게 눌러 회전 평면을 잠그는/제한하는 경우, Alt(Microsoft Windows) 또는 Command(MacOS)를 탭해 각도기를 추론된 평면에서 잠금 해제할 수 있습니다. 이렇게 하면 각도기의 각도는 원래 평면의 각도로 유지되지만, 각도기를 움직여 다른 형상을 추론할 수 있습니다.측정을 시작하고자 하는 곳을 클릭합니다.
팁: 꼭짓점을 클릭해서 첫 번째 점까지 끌어 회전 축을 정의할 수 있습니다. 이렇게 하면 특히 빨간색, 녹색, 파란색 평면 위에 위치하지 않은 축을 기준으로 회전해야 하는 경우 유용합니다. 처음부터 다시 시작하려면 언제든 Esc를 누릅니다.커서를 움직여 각도를 측정합니다.
팁: 적절한 각도 측정치를 찾는 데 도움이 되는 사항 몇 가지:- 커서를 움직이는 대로 측정 상자에 동적으로 각도가 표시됩니다.
- 커서가 각도기에 가까우면 각도가 각도기의 체크 표시(15도 증분)에 맞춰 스냅됩니다. 커서가 각도기 중심에서 멀수록 더 정확하게 각도를 측정할 수 있습니다.
- 클릭하여 경사진 가이드 선을 설정합니다.
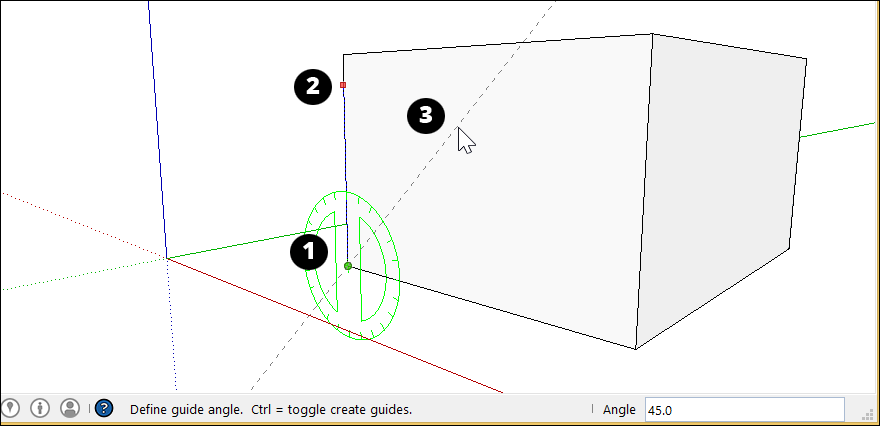
- (선택 사항) 시작선을 기준으로 가이드 선의 상대적 각도를 변경하려면 값을 입력하고 Enter를 누릅니다. 소수 값(예: 34.1)이나 기울기(예: 1:6)를 입력할 수 있습니다. 다른 항목을 선택하거나 다른 명령을 선택할 때까지 원하는 만큼 이 값을 여러 번 변경할 수 있습니다.
가이드 선 편집
가이드 선이나 가이드 점의 방향을 바꾸려면 해당 선이나 점을 옮기거나 회전하면 됩니다. 자세한 내용은 엔티티 이동과 뒤집기 및 회전을 참조하세요.
가이드 선 숨기기와 지우기
가이드 선은 모델의 일부분을 빌드하기 위한 일시적인 보조 도구입니다. 모델에 가이드 선을 너무 많이 유지하면 SketchUp 성능이 저하될 수 있습니다. 성능과 추론 정확도를 둘 다 유지하려면, 작업하면서 가이드 선을 숨기거나 3D 모델을 완성한 뒤 가이드 선을 모두 삭제하는 것이 좋습니다.
가이드 선을 숨기려면 다음 방법 중 하나를 사용할 수 있습니다.
- Select(선택) 툴(
 )을 활성화하여 하나 이상의 가이드를 선택한 다음, Edit > Hide(편집 > 숨기기)를 선택합니다.
)을 활성화하여 하나 이상의 가이드를 선택한 다음, Edit > Hide(편집 > 숨기기)를 선택합니다. - 선택한 가이드를 컨텍스트-클릭한 다음 hide(숨기기)를 선택합니다.
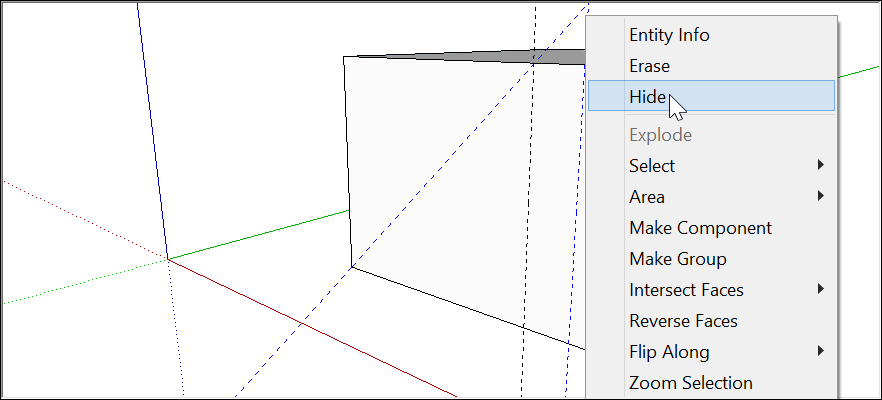
숨김 처리한 가이드를 다시 표시하려면 Edit > Unhide(편집 > 숨김 취소)를 선택한 다음 Unhide(숨김 취소) 하위 메뉴에서 옵션을 선택하거나 컨텍스트 메뉴에서 Unhide(숨김 취소)를 선택합니다.
가이드 선을 삭제하면 해당 선이 영구적으로 제거됩니다. 다음은 가이드 선을 삭제하는 방법 몇 가지입니다.
- Select(선택) 툴(
 )을 사용해 하나 이상의 가이드를 선택한 다음 Edit > Delete(편집 > 삭제)를 선택합니다.
)을 사용해 하나 이상의 가이드를 선택한 다음 Edit > Delete(편집 > 삭제)를 선택합니다. - 가이드를 컨텍스트-클릭하고 Erase(지우기)를 선택합니다.
- Eraser(지우개) 툴(
 )을 사용해 가이드 선을 클릭합니다.
)을 사용해 가이드 선을 클릭합니다. - Edit > Delete Guides(편집 > 가이드 삭제)를 선택하면 모든 가이드가 지워집니다.
건물 높이를 정확하게 추정
모델링하고자 하는 기존 건물의 높이를 모르는 경우, 다음과 같은 몇 가지 기법을 사용해 지식에 기반한 추측을 할 수 있습니다.
- 반복되는 단위를 셉니다.
- 높이를 아는 물체를 포함해 사진을 촬영합니다.
- 삼각법을 사용합니다.
건물의 풋프린트를 올바른 높이로 돌출시킬 준비가 됐으면 Camera > Standard Views > Iso(카메라 > 표준 뷰 > ISO)를 선택하여 ISO 뷰로 설정해야 합니다. 그런 다음 밀기/당기기(Push/Pull) 툴(![]() )을 사용해 건물을 3D로 돌출시키고, 건물의 정확한 높이를 입력합니다.
)을 사용해 건물을 3D로 돌출시키고, 건물의 정확한 높이를 입력합니다.
방법 1: 반복되는 단위 세기
건물은 대개 벽돌, 블록이나 여타 모듈식 건축 자재를 사용해 건설됩니다. 한 단위의 높이를 측정하고, 외면의 단위 수를 센 다음 둘을 곱하면 전체 높이가 대략적으로 산출됩니다.
이 방법은 전체 건물 층수에도 적용할 수 있습니다. 건물의 외면에서 한 층을 측정할 수 있으면 전체 층수를 곱해 전체 측정치 근삿값을 도출할 수 있습니다.
방법 2: 높이를 아는 물체를 포함해 사진 촬영
모델링하고자 하는 건물의 사진을 찍을 때, 사진에 높이를 이미 알고 있는 물건(이나 사람)을 포함합니다.
- 미터 자나 사람을 이용해도 효과적입니다.
- "높이를 이미 알고 있는 대상"을 최대한 건물에 가깝게 배치해야 정확한 결과가 나옵니다.
- 수직 왜곡을 최소화하려면 사진을 최대한 멀리서 촬영합니다.
사진 편집 프로그램을 사용해 사진에 포함한 사물(또는 사람)을 기준으로 건물 높이를 추산할 수 있습니다.
방법 3: 간단한 삼각법 사용
몇 가지 단순한 측정치를 사용해 비교적 정확하게 높이를 추산할 수 있습니다. 아래 그림을 참조하세요. 여기에서 다음과 같은 정보만 입수하면 됩니다.
- 나와 건물 사이의 거리
- 나의 눈높이
- 지면과 건물 꼭대기의 각도
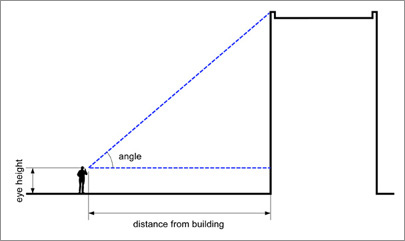
다음 공식을 사용해 건물 높이 계산:
높이 = (tan(각도) x 거리) + 눈높이
예를 들어 건물과의 거리가 25m, 각도가 37도, 눈높이가 1.75m인 경우 이 수식에 다음과 같이 대입하면 됩니다.
높이 = tan(37) x 25m + 1.75m
= 0.75355 x 25m + 1.75m
= 20.6m
측정 상자 빠른 참조
측정 단위 지정
| 단위 | 지정 방법 | 예 |
|---|---|---|
| 인치 | 숫자 + " | 10” |
| 피트 | 숫자 + ’ | 10’ |
| 밀리미터 | 숫자 + mm | 10mm |
| 센티미터 | 숫자 + cm | 10cm |
| 미터 | 숫자 + m | 10m |
배열 만들기
| 배열 유형 | 지정 방법 | 예 | 간격 |
|---|---|---|---|
| 외부 | 숫자 + x | 3x | 원본 및 1차 사본과 같은 거리 |
| 외부 | 숫자 + * | 3* | 원본 및 1차 사본과 같은 거리 |
| 내부 | 숫자 + / | 3/ | 원본 및 1차 사본 간 같은 거리 |
툴별 측정 값 입력
툴을 사용한 직후, 정확한 값을 입력하면 해당 값이 측정 상자에 표시됩니다. 입력할 수 있는 값은 툴 종류에 따라 다릅니다.
목록 구분 기호의 정확한 형식은 컴퓨터의 지역 설정에 따라 다를 수 있습니다. 유럽 사용자의 경우, 목록 구분 기호가 쉼표가 아니라 세미콜론일 가능성이 있습니다.