A SketchUp Mérőszalag eszköze, Szögmérő eszköze és a Méretek mezője segít pontos méreteket adni a tervekhez. Ezek az eszközök többféle módot kínálnak a modell precíziós méretezésére:
A Tape Measure (Mérőszalag) eszközzel (
 ) megmérheti a távolságot, és pontos vezetővonalakat vagy vezetőpontokat állíthat be.Megjegyzés: A vezetővonalak és a vezetőpontok ideiglenes szaggatott vonalak, amelyek útmutatóként szolgálnak a pontos rajzoláshoz. Nem zavarják a szabályos geometriát.
) megmérheti a távolságot, és pontos vezetővonalakat vagy vezetőpontokat állíthat be.Megjegyzés: A vezetővonalak és a vezetőpontok ideiglenes szaggatott vonalak, amelyek útmutatóként szolgálnak a pontos rajzoláshoz. Nem zavarják a szabályos geometriát.- A Szögmérő eszköz (
 ) szögeket mér, és segít a pontos szögletes vezetővonal beállításában.
) szögeket mér, és segít a pontos szögletes vezetővonal beállításában. - Aktiválja a Segédvonal létrehozása funkciót a Mérőszalag és a Szögmérő eszközökben a Ctrl billentyű (Windows) vagy a Command billentyű (Mac) ki- és bekapcsoláshoz való megnyomásával. Az útmutatók további geometria hozzáadása nélkül segíthetik a pontos modellezést.
- A többi eszközhöz hasonlóan a megfelelő nyílbillentyű megnyomásával a művelet előtt vagy közben rögzítheti az eszköz funkcióit egy tengelyhez.
- Miközben szinte bármelyik eszközt használja a SketchUp programban, a Méretek mező készen áll egy pontos érték fogadására.
Távolság mérése
A Mérőszalag eszközzel távolságot lehet mérni, vezetővonalat lehet létrehozni, vagy koordinátákat lehet felfedni egy tengely mentén. A Mérőszalag (![]() ) a következő helyen található a SketchUp felületén:
) a következő helyen található a SketchUp felületén:
- Első lépések eszköztár
- Construction (Építési) eszköztár
- Nagy eszközkészlet eszköztár
- Tools (Eszközök) menü a menüsávban
- Tools palette (Eszközpaletta) (macOS)
A Mérőszalag eszköz alapértelmezett beállításban mérés közben vezetővonalakat és vezetőpontokat hoz létre. A Ctrl (Windows) vagy az Option (macOS) billentyű lenyomásával egyszerűen végezhet mérést vezetővonalak nélkül. Geometria méréséhez vagy vezetővonal beállításához kövesse az alábbi lépéseket:
- Válassza ki a Tape Measure (Mérőszalag) eszközt (
 ), vagy nyomja meg a T billentyűt.
), vagy nyomja meg a T billentyűt. - Kattintson a mérésének kezdőpontjára. Ha végpontot vagy középpontot kell választania, a SketchUp következtetési motorja segít megtalálni azt. Vezetővonal létrehozásához kattintson arra a vonalra, amelynek párhuzamosnak kell lennie a vezetővonallal.
- Húzza a kurzort abba az irányba, amerre mérni szeretne. Az egér mozgatása közben egy mindkét végén nyíllal ellátott ideiglenes mérőszalag-vonal indul ki a kiindulási ponttól, amint az ábrán is látható.
- Ha újra kell kezdenie, nyomja meg az Esc billentyűt.
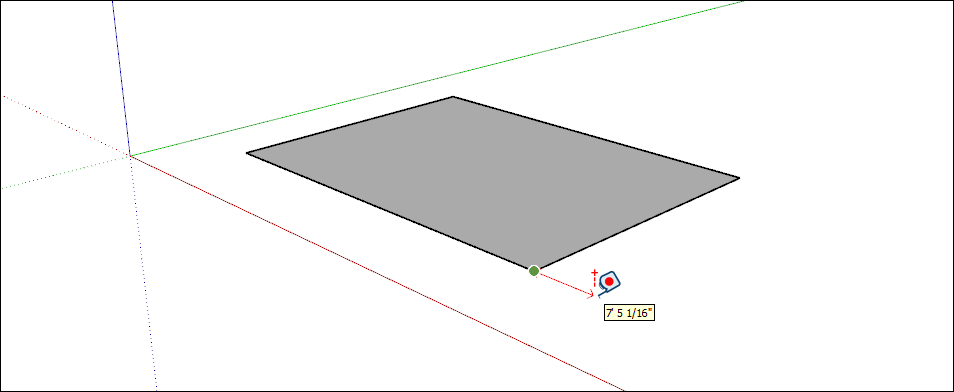
- Kattintson a mérésének végpontjára. A Measurements (Méretek) mezőben megjelenik a kezdőponttól mért távolság. Ha el szeretné mozdítani a vezetővonalat egy pontos távolságra a kezdőponttól, írjon be egy számot és egy mértékegységet, majd nyomja meg az Enter billentyűt.
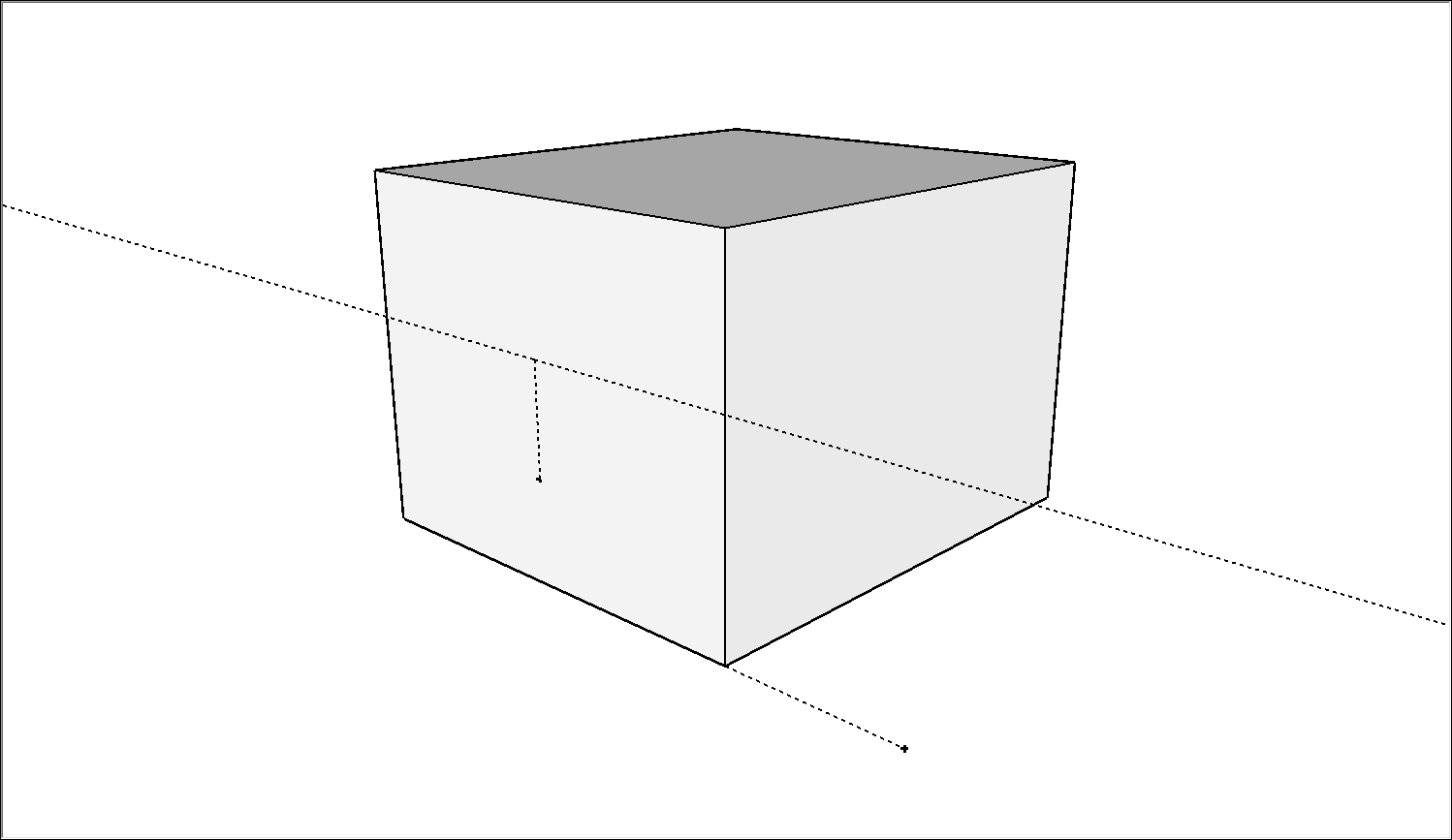
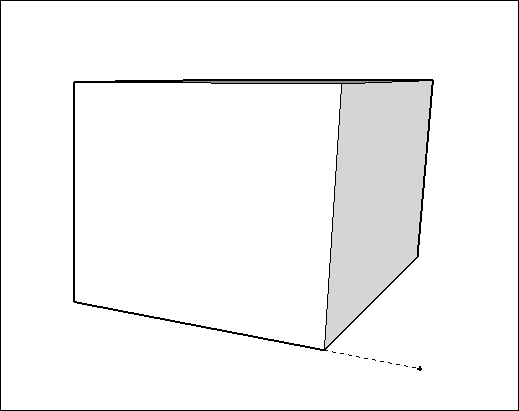
Szög mérése
Szög méréséhez vagy szögletes vezetővonalak létrehozásához használja a Protractor (Szögmérő) eszközt. A Szögmérő eszközt (![]() ) több különböző helyen megtalálhatja a SketchUp felületen:
) több különböző helyen megtalálhatja a SketchUp felületen:
- Construction (Építési) eszköztár
- Nagy eszközkészlet eszköztár
- Tools (Eszközök) menü
- Eszközpaletta (macOS)
Szög méréséhez és szögletes vezetővonal beállításához válassza ki a Szögmérő eszközt (![]() ), és tegye a következőket:
), és tegye a következőket:
Kattintson a mérni kívánt szög csúcsának beállításához. Ha zárolnia kell egy tájolást, a kattintás előtt nyomja meg és tartsa lenyomva a Shift billentyűt.
Tipp: Ha a Shift billentyű nyomva tartásával zárolja/korlátozza az elforgatás síkját, megnyomhatja az Alt (Microsoft Windows) vagy a Command (macOS) billentyűt a szögmérő felszabadításához a következtetett síkról. A szögmérő szöge az eredeti sík szöge marad, de most a szögmérőt áthelyezheti következtethet más geometriára.Kattintson oda, ahonnan a mérést kezdeni szeretné.
Tipp: a forgástengely meghatározásához rákattinthat és elhúzhatja a mutatót a csúcstól az első pontra. Ez különösen akkor hasznos, ha olyan tengelyen kell forgatnia, amely nem a piros, a zöld vagy a kék síkon található. Az újrakezdéshez nyomja meg bármikor az Esc billentyűt.A szög méréséhez mozgassa a kurzort.
Tipp: íme néhány ötlet a megfelelő szögméret megkereséséhez:- A kurzor mozgatása közben a szög dinamikusan jelenik meg a Méretek mezőben.
- Amikor a kurzor közel van a szögmérőhöz, a szög a szögmérő vonaljelöléseihez igazodik, amelyek 15 fokos lépéseket jeleznek. Ha a kurzor távolabb esik a szögmérő közepétől, pontosabb méretekkel mérheti meg a szöget.
- Szögletes vezetővonal beállításához kattintson.
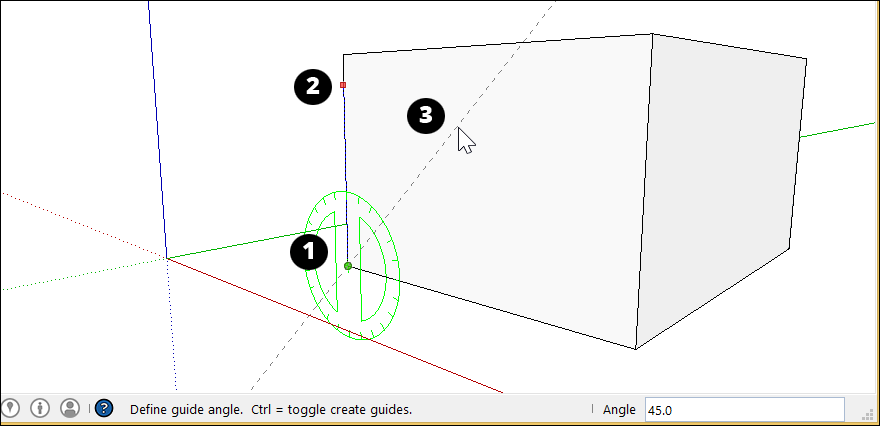
- (Opcionális) Írjon be egy értéket, és nyomja meg az Enter billentyűt a vezetővonal szögének megváltoztatásához a kezdővonalhoz viszonyítva. Beírhat tizedesértéket, például 34.1, illetve dőlést, például 1:6. Ezt az értéket tetszés szerint akárhányszor módosíthatja addig, amíg újabb választást nem végez, vagy másik parancsot nem választ.
Vezetővonalak szerkesztése
Vezetővonal vagy vezetőpont újratájolásához mozgathatja vagy elforgathatja azt. A részletekért lásd az Entitások mozgatása és az Átfordítás és elforgatás című részeket.
Vezetővonalak elrejtése és törlése
A vezetővonalak általában ideiglenes segédletek a modell egy részének felépítéséhez. Ha túl sok vezetővonalat használ a modelljében, az csökkenheti a SketchUp teljesítményét. A teljesítmény és a következtetési pontosság megőrzése érdekében érdemes lehet munka közben elrejteni a vezetővonalakat, vagy a 3D-modell befejezése után törölni minden vezetővonalat.
A vezetővonalak elrejtéséhez az alábbi módszerek egyikét használhatja:
- Aktiválja a Kiválasztás eszközt (
 ), jelöljön ki egy vagy több vezetővonalat, majd válassza az Edit > Hide (Szerkesztés > Elrejtés) lehetőséget.
), jelöljön ki egy vagy több vezetővonalat, majd válassza az Edit > Hide (Szerkesztés > Elrejtés) lehetőséget. - Kattintson a jobb egérgombbal egy kijelölt segédvonalra vagy segédvonalakra, és válassza az elrejtés lehetőséget.
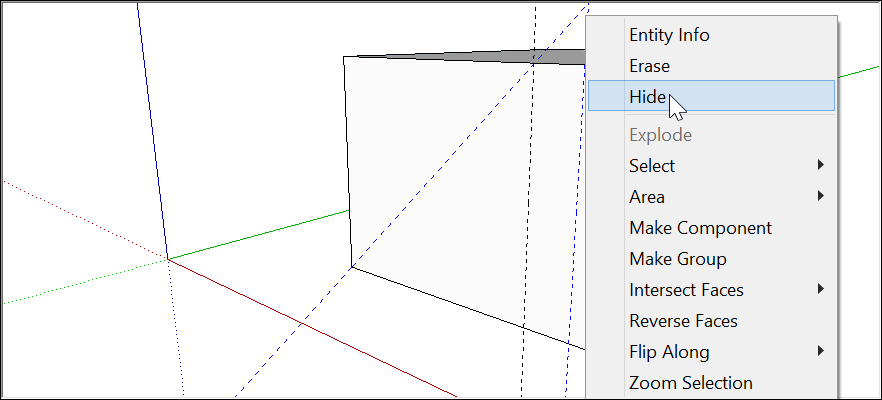
Ha újból láthatóvá szeretné tenni a vezetővonalakat, válassza az Edit > Unhide (Szerkesztés > Elrejtés feloldása) elemet, és az Unhide (Elrejtés feloldása) almenüből válasszon ki egy lehetőséget, vagy válassza ki a környezeti menü Unhide (Elrejtés feloldása) elemét.
A segédvonalak törlése véglegesen eltávolítja azokat. Íme néhány módszer a vezetővonalak törlésére:
- A Select (Kiválasztás) eszközzel (
 ) jelöljön ki egy vagy több vezetővonalat, majd válassza az Edit > Delete (Szerkesztés > Törlés) lehetőséget.
) jelöljön ki egy vagy több vezetővonalat, majd válassza az Edit > Delete (Szerkesztés > Törlés) lehetőséget. - Kattintson a jobb egérgombbal egy vezetővonalra, és válassza az Erase (Radírozás) lehetőséget.
- Kattintson egy vezetővonalra a Radír eszközzel (
 ).
). - Ha az összes vezetővonalat ki szeretné radírozni, válassza az Edit > Delete Guides (Szerkesztés > Vezetővonalak törlése) lehetőséget.
Az épületmagasság pontos becslése
Ha nem ismeri a meglévő épület magasságát, amelyet modellezni próbál, íme néhány technika, amellyel megalapozottan megbecsülheti:
- Számolja meg az ismétlődő egységeket.
- Készítsen fényképet egy ismert magasságú tárggyal
- Használja a trigonometriát.
Ha készen áll az épület lábnyomának a megfelelő magasságra történő kihúzására, győződjön meg arról, hogy ISO nézetben van. Ehhez válassza ki a Camera > Standard Views > Iso (Kamera> Normál nézetek> Iso) menüpontot. Ezután a Toló/húzó eszközzel (![]() ) húzza ki az épületét 3 dimenzióba, és írja be az épület pontos magasságát.
) húzza ki az épületét 3 dimenzióba, és írja be az épület pontos magasságát.
1. módszer: Számolja meg az ismétlődő egységeket
Az épületek gyakran téglákból, tömbökből vagy más moduláris építőanyagokból épülnek. Mérje meg egyetlen egység magasságát, számolja meg a homlokzaton lévő összes egység számát, és szorozza össze a két értéket, hogy megkapjon egy hozzávetőleges teljes magasságot.
Ez a módszer teljes épületszintek esetében is működik. Ha meg tud mérni egyetlen szintet az épület homlokzatán, akkor ezt az értéket a szintek teljes számával összeszorozva megkaphat egy hozzávetőleges teljes méretet.
2. módszer: Készítsen fényképet egy ismert magasságú tárggyal
Amikor lefényképezi a modellezni kívánt épületet, szerepeltessen a fényképen valamit (vagy valakit), aminek/akinek ismeri a magasságát.
- Egy mérőléc vagy egy személy jó választás lehet.
- A pontosság érdekében helyezze az „ismert mennyiséget” a lehető legközelebb az épülethez.
- A függőleges torzítás minimalizálása érdekében a fényképet a lehető legtávolabbról készítse el.
Fényképszerkesztő program segítségével megbecsülheti az épület magasságát a fényképen szereplő tárgy (vagy személy) mérete alapján.
3. módszer: Használjon egyszerű trigonometriát
Néhány egyszerű méréssel bizonyos pontossággal megbecsülheti a magasságokat. Vessen egy pillantást az alábbi ábrára. Mindössze a következőket kell ismernie:
- Az Ön távolságát az épülettől
- Az Ön szemmagasságát
- A talaj és az épület teteje közötti szöget
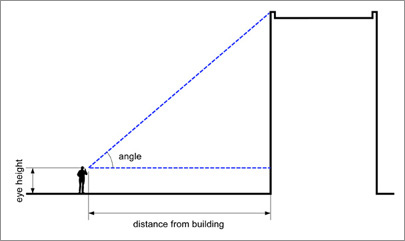
Az épület magasságának kiszámításához használja a következő képletet:
Magasság = ( szög tangense x távolság ) + szemmagasság
Például egy 25 méteres épülettávolság, 37 fokos szög és 1,75 méteres szemmagasság esetén a képlet a következő lenne:
Magasság = tan(37) x 25m + 1,75m
= 0,75355 x 25 m + 1,75 m
= 20,6 m
A Méretek mező gyors áttekintése
Mértékegységek meghatározása
| Mértékegység | Hogyan lehet megadni | Példa |
|---|---|---|
| Hüvelyk | szám + “ | 10” |
| Láb | szám + ’ | 10’ |
| Milliméter | szám + mm | 10mm |
| Centiméter | szám + cm | 10cm |
| Méter | szám + m | 10m |
Tömbök létrehozása
| Tömb típusa | Hogyan lehet megadni | Példa | Térköz |
|---|---|---|---|
| Külső | szám + x | 3x | Egyenlő távolság eredeti és kezdeti példányként |
| Külső | szám + * | 3* | Egyenlő távolság eredeti és kezdeti példányként |
| Belső | szám + / | 3/ | Egyenlő távolság az eredeti és a kezdeti példány között |
Eszközspecifikus méret értékek megadása
Egy eszköz használata után azonnal megadhat pontos értékeket, amelyek a Measurements (Méretek) mezőben jelennek meg. A beírható értékek az eszköztől függenek.
A listaelválasztó pontos formátuma a számítógép regionális beállításaitól függően változhat. Európai felhasználók esetében a listaelválasztó szimbólum vessző helyett pontosvessző lehet.