SketchUp’s Tape Measure tool, Protractor tool, and the Measurements box help add accurate measurements to your designs. These tools offer several ways to add precision to a model:
With the Tape Measure tool (
 ), you can measure a distance and set precise guide lines or guide points.Note: Guide lines and guide points are temporary dashed lines used as guides to draw precisely. They do not interfere with regular geometry.
), you can measure a distance and set precise guide lines or guide points.Note: Guide lines and guide points are temporary dashed lines used as guides to draw precisely. They do not interfere with regular geometry.- The Protractor tool (
 ) measures angles and helps set a precise, angled guide line.
) measures angles and helps set a precise, angled guide line. - Activate the Create Guide functionality in both the Tape Measure and Protractor tools by pressing Ctrl on Windows or Command on Mac to toggle it off and on. Guides can help you model with precision without adding extra geometry.
- Like other tools, you can lock the tool functionality to an axis by pressing the corresponding Arrow key before or during operation.
- As you use almost any tool in SketchUp, the Measurements box is ready and waiting to accept a precise value.
Measuring a distance
The Tape Measure tool can measure a distance, create a guide, or reveal coordinates along an axis. Here’s where you find the Tape Measure (![]() ) in the SketchUp interface:
) in the SketchUp interface:
- Getting Started toolbar
- Construction toolbar
- Large Tool Set toolbar
- Tools menu on the menu bar
- Tools palette (macOS)
The default setting for the Tape Measure tool is to create guide lines and guide points as you measure. You can press Ctrl (Windows) or Option (MacOS) to simply measure without guide lines. To measure geometry or set a guide line, follow these steps:
- Select the Tape Measure tool (
 ) or press the T key.
) or press the T key. - Click the starting point of your measurement. If you need to select an end point or midpoint, the SketchUp inference engine helps you find it. To create a guide line, click a line that needs to be parallel to your guide line.
- Move the cursor in the direction you want to measure. As you move the mouse, a temporary measuring tape line, with arrows at each end, stretches from your starting point, as shown in the figure.
- Press Esc if you need to start over.
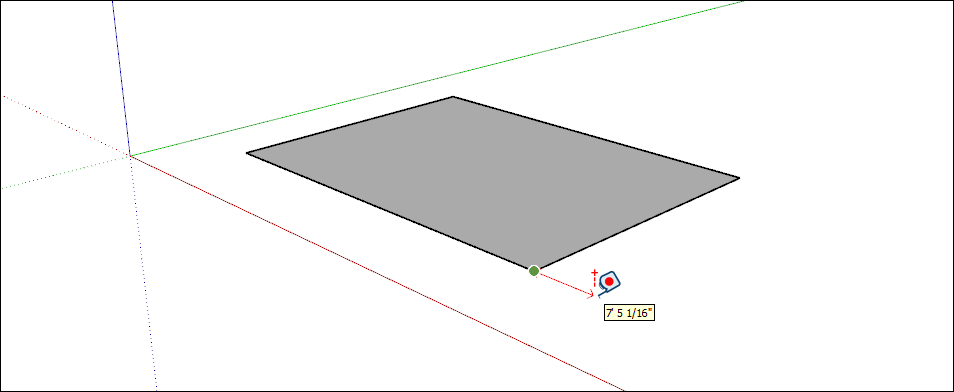
- Click at the ending point of your measurement. The distance from the start point appears in the Measurements box. To move your guide line a precise distance from the starting point, type a number and unit and then press Enter.
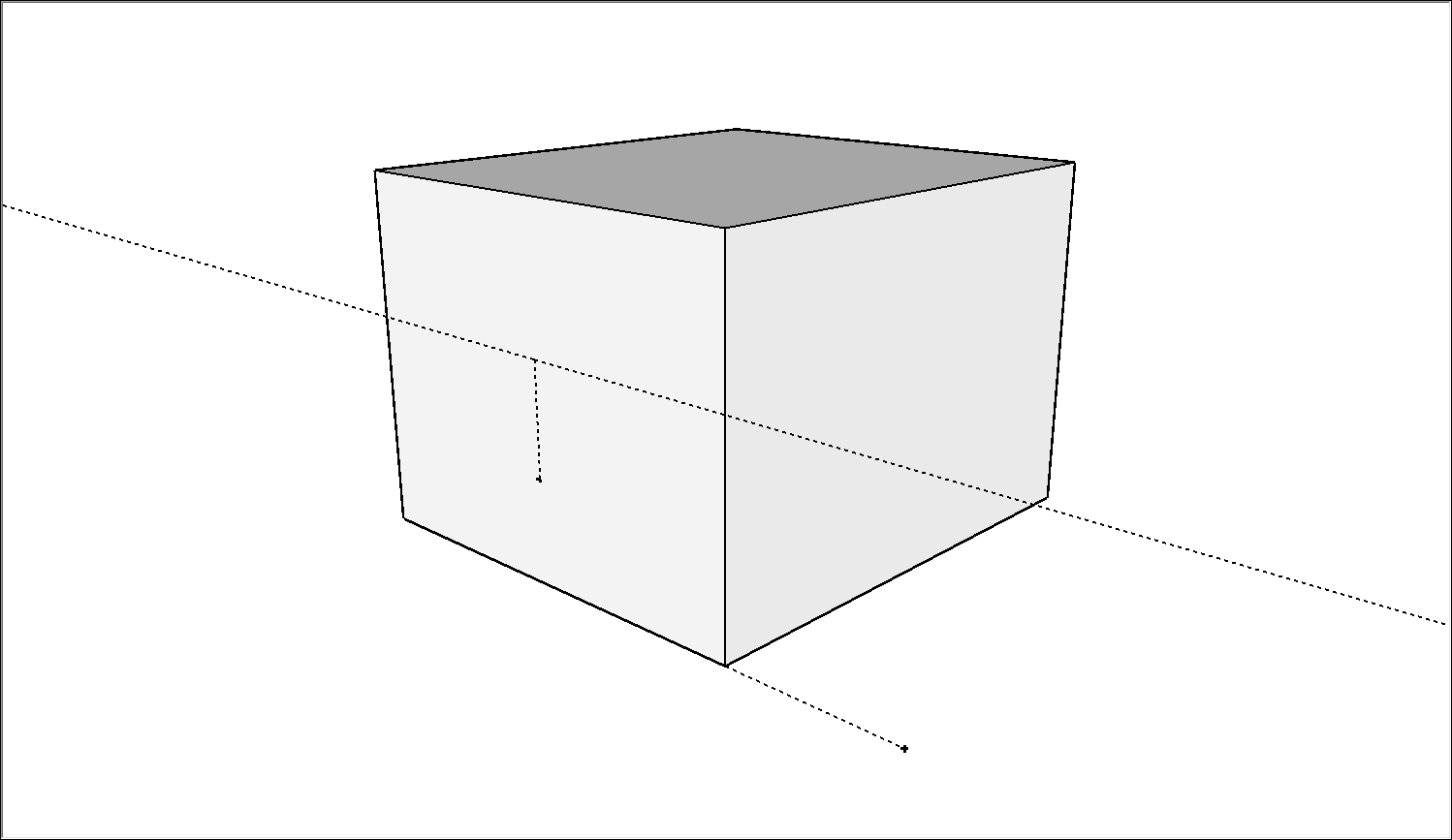
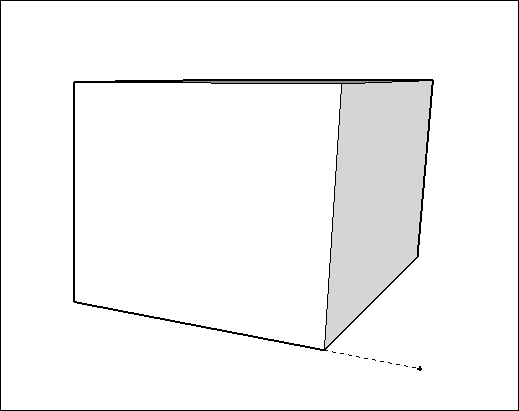
Measuring an angle
To measure an angle or create angled guide lines, use the Protractor tool. You’ll find the Protractor tool (![]() ) in a few different parts of SketchUp’s interface:
) in a few different parts of SketchUp’s interface:
- Construction toolbar
- Large Tool Set toolbar
- Tools menu
- Tool palette (macOS)
To measure an angle and create an angled guide line, select the Protractor tool (![]() ) and follow these steps:
) and follow these steps:
Click to set the vertex of the angle that you want to measure. If you need to lock an orientation, press and hold the Shift key before you click.
Tip: When you press and hold the Shift key to lock/constrain the plane of rotation, you can tap Alt (Microsoft Windows> or Command (macOS) to free the protractor from the inferenced plane. The angle of the protractor will remain the angle of the original plane, but now you can move the protractor and inference other geometry.Click where the angle that you want to measure begins.
Tip: You can click and drag from the vertex to the first point to define the axis of rotation. This is especially helpful if you need to rotate on an axis that isn’t on the red, green, or blue planes. Press Esc at any point to start over.Move the cursor to measure the angle.
Tip: A few things can help you find the right angle measurement:- As you move the cursor, the angle appears dynamically in the Measurements box.
- When the cursor is close to the protractor, the angle snaps to the protractor’s tick marks, which indicate 15 degree increments. When your cursor is farther from the protractor’s center, you can measure the angle in more precise measurements.
- Click to set an angled guide line.
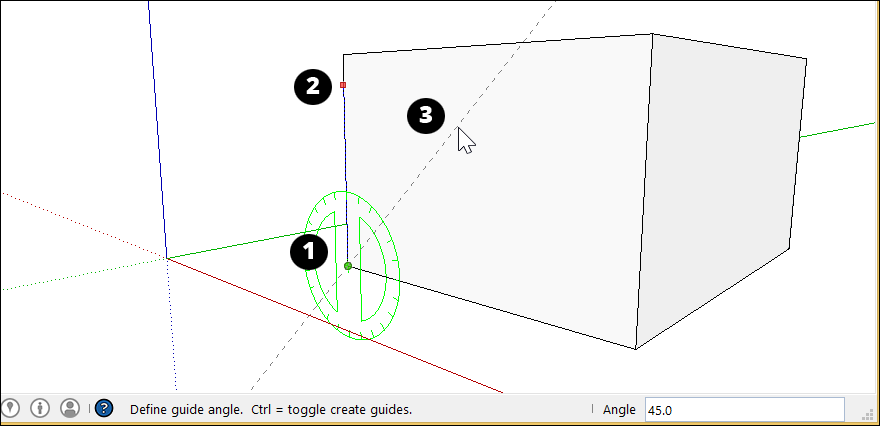
- (Optional) Type a value and press Enter to change the angle of your guide line relative to the start line. You can type a decimal value, such as 34.1, or a slope, such 1:6. Change this value as many times as you like until you make another selection or choose another command.
Editing guide lines
To reorient a guide line or guide point, you can move or rotate it. See Moving Entities Around and Flipping and Rotating for details.
Hiding and erasing guide lines
Guide lines are temporary aids for building a portion of your model. Keeping too many guide lines in your model can decrease SketchUp’s performance. To help maintain both performance and inference accuracy, you may want to hide guide lines as you work or delete all guide lines after you finish your 3D model.
To hide guide lines, you can use either of the following methods:
- Activate the Select tool (
 ), select one or more guides, and then select Edit > Hide.
), select one or more guides, and then select Edit > Hide. - Context-click a selected guide or guids and select hide.
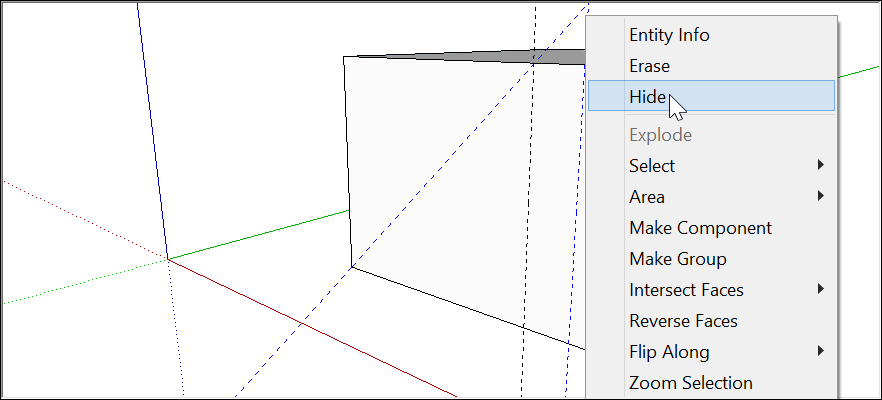
To make hidden guides visible again, select Edit > Unhide and choose an option from the Unhide submenu or select Unhide from the context menu.
Deleting guide lines removes them permanently. Here are some ways to delete your guide lines:
- With the Select tool (
 ), select one or more guides and then select Edit > Delete.
), select one or more guides and then select Edit > Delete. - Context-click a guide and choose Erase.
- Click a guide line with the Eraser tool (
 ).
). - Select Edit > Delete Guides to erase all guides.
Estimating building height accurately
If you don’t know the height of an existing building that you’re trying to model, here are some techniques you can use to make an educated guess:
- Count repeated units.
- Take a picture with an object of known height
- Use trigonometry.
When you’re ready to extrude a building’s footprint to the correct height, make sure you’re in ISO view by choosing Camera > Standard Views > Iso. Then use the Push/Pull tool (![]() ) to extrude your building into 3D and enter your building's exact height.
) to extrude your building into 3D and enter your building's exact height.
Method 1: Count repeated units
Often, buildings are constructed with bricks, blocks or other modular construction materials. Measure the height of a single unit, count the total number of units on the facade, and multiply to get an approximate overall height.
This method also works for entire building levels. If you can measure a single level on the façade of your building, you can multiply by the total number of levels to arrive at an approximate overall measurement.
Method 2: Take a picture with an object of known height
When you’re taking a picture of the building you plan to model, include something (or someone) in the photo whose height you know.
- A meter stick or a person works well.
- Position your “known quantity” as close to the building as possible for accuracy.
- Take the photo from as far away as possible to minimize vertical distortion.
You can use a photo-editing program to estimate the height of your building based on the object (or person) you included in the photograph.
Method 3: Use some simple trigonometry
With a few simple measurements, it’s possible to estimate heights with some accuracy. Take a look at the figure below. All you need to know is:
- Your distance from the building
- Your eye height
- The angle between the ground and the top of the building
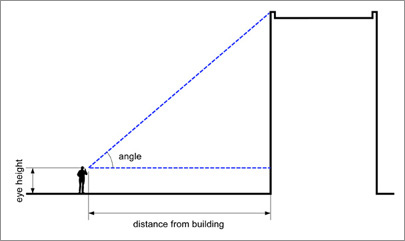
Use this formula to calculate the height of the building:
Height = ( tan(angle) x distance ) + eye height
For example, given a building distance of 25 meters, an angle of 37 degrees, and an eye height of 1.75 meters, the formula would be:
Height = tan(37) x 25m + 1.75m
= 0.75355 x 25m + 1.75m
= 20.6m
Measurements box quick reference
Specifying Units of Measurement
| Unit | How to Specify It | Example |
|---|---|---|
| Inches | number + “ | 10” |
| Feet | number + ’ | 10’ |
| Millimeters | number + mm | 10mm |
| Centimeters | number + cm | 10cm |
| Meters | number + m | 10m |
Creating Arrays
| Array Type | How to Specify It | Example | Spacing |
|---|---|---|---|
| External | number + x | 3x | Equal distance as original and initial copy |
| External | number + * | 3* | Equal distance as original and initial copy |
| Internal | number + / | 3/ | Equal distance between original and initial copy |
Entering tool-specific measurement values
Immediately after you use a tool, you can enter precise values, which appear in the Measurements box. The values you can enter depend on the tool.
The exact format for a list separator may vary, depending on your computer’s Regional Settings. For European users, the list separator symbol may be a semicolon instead of a comma.