SketchUps Måttband-verktyg, Gradskiva-verktyg och rutan Mått (Measurements) hjälper till att lägga till korrekta mått till dina mönster. Dessa verktyg erbjuder flera sätt att lägga till precision till en modell:
Med Måttband-verktyget (
 ) kan du mäta ett avstånd och ställa in exakta styrlinjer och -punkter.Obs: Styrlinjer och -punkter är tillfälliga streckade linjer som används som styrlinjer för noggrant ritande. De stör inte den vanliga geometrin.
) kan du mäta ett avstånd och ställa in exakta styrlinjer och -punkter.Obs: Styrlinjer och -punkter är tillfälliga streckade linjer som används som styrlinjer för noggrant ritande. De stör inte den vanliga geometrin.- Gradskiva-verktyget (
 ) mäter vinklar och hjälper till att ställa in en exakt, vinklad styrlinje.
) mäter vinklar och hjälper till att ställa in en exakt, vinklad styrlinje. - Aktivera funktionen Skapa styrlinje i både Måttband-verktyget och Gradskiva-verktyget genom att trycka på Ctrl på Windows eller Kommando på Mac för att stänga av och på. Styrguider kan hjälpa dig att modellera med precision utan att lägga till extra geometri.
- Precis som andra verktyg kan du låsa verktygsfunktionaliteten till en axel genom att trycka på motsvarande piltangent före eller under operationen.
- När du använder i stort sett vilket verktyg som helst i SketchUp är rutan Mått (Measurements) redo och väntar på att acceptera ett exakt värde.
Mäta ett avstånd
Måttband-verktyget kan mäta ett avstånd, skapa en styrguide eller avslöja koordinater längs xis. Här hittar du Måttbandet (![]() ) i SketchUp-gränssnittet:
) i SketchUp-gränssnittet:
- Kom igång-verktygsfält
- Konstruktion-verktygsfältet
- Stort verktygsfält
- Verktygsmeny i menyraden
- Verktygspaletten (macOS)
Standardinställningen för Måttband-verktyget är att skapa styrlinjer och -punkter när du mäter. Du kan trycka på Ctrl (Windows) eller Alternativ (MacOS) för att helt enkelt mäta utan styrlinjer. Följ dessa steg för att mäta geometri eller ställa in en styrlinje:
- Välj verktyget Måttband (Tape Measure) (
 ) eller tryck på T-tangenten.
) eller tryck på T-tangenten. - Klicka på startpunkten för din mätning. Om du behöver välja en slutpunkt eller mittpunkt hjälper SketchUp-inferensmotorn dig att hitta den. För att skapa en styrlinje, klicka på en linje som behöver vara parallell med din styrlinje.
- Flytta markören i den riktning du vill mäta. När du flyttar markören skapas en tillfällig linje med måttbandet, med pilar i vardera ände som sträcker sig från din startpunkt, så som visas på bilden.
- Tryck på Esc om du behöver börja om.
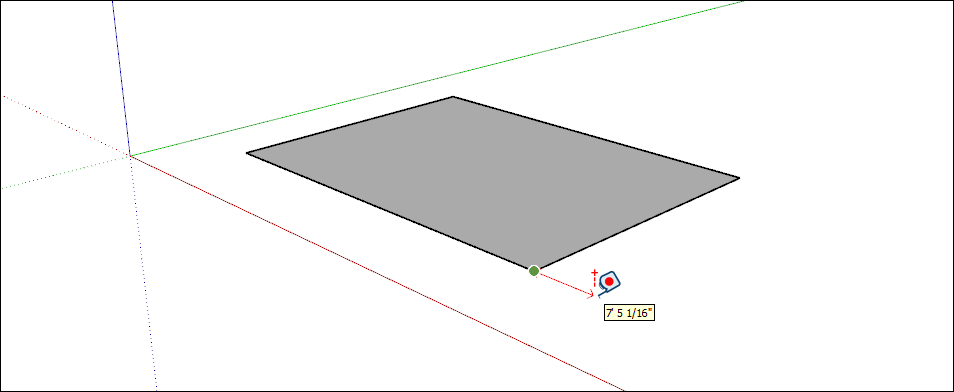
- Klicka vid slutpunkten för din mätning. Avståndet från startpunkten visas i Mått-rutan. (Valfritt) För att flytta din styrlinje ett exakt avstånd från startpunkten, ange en siffra och enhet och tryck sedan på Enter.
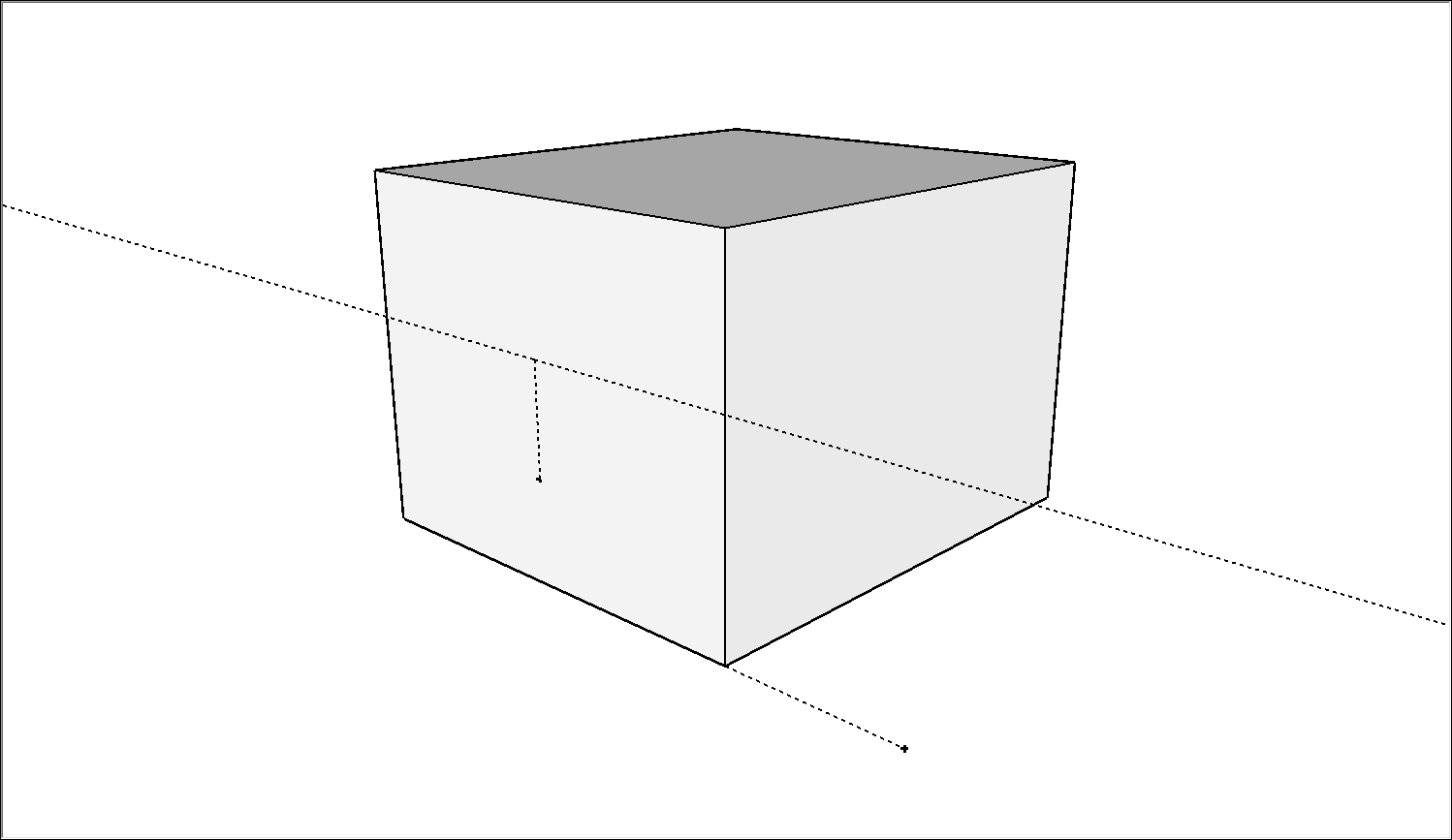
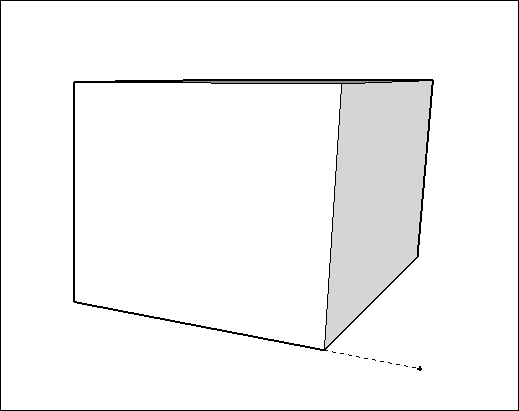
Mäta en vinkel
För att mäta en vinkel eller skapa vinklade styrlinjer, använd Gradskiva-verktyget. Du hittar Gradskiva-verktyget (![]() ) i några olika delar av SketchUps gränssnitt:
) i några olika delar av SketchUps gränssnitt:
- Konstruktion-verktygsfältet
- Stort verktygsfält
- Verktygsmeny
- Verktygspaletten (macOS)
För att mäta en vinkel eller skapa vinklade styrlinjer, använd Gradskiva-verktyget (![]() ) och följ dessa steg:
) och följ dessa steg:
Klicka för att ställa in toppunkten för den vinkel som du vill mäta. Om du behöver låsa en orientering, håll ned Skift-tangenten innan du klickar.
Tips: När du trycker och håller ner Shift-tangenten för att låsa/begränsa rotationsplanet kan du trycka på Alt (Microsoft Windows) eller Command (macOS) för att frigöra gradskivan från inferensplanet. Gradskivans vinkel förblir vinkeln för det ursprungliga planet, men du kan nu flytta gradskivan och sluta sig till annan geometri.Klicka där den önskade mätningen börjar.
Tips: Du kan klicka och dra från toppunkten till första punkten för att definiera rotationsaxeln. Detta är särskilt användbart om du behöver rotera på en axel som inte finns i de röda, gröna eller blå planen. Tryck Esc när som helst för att börja om.Flytta markören för att mäta vinkeln.
Tips: Här är några saker som kan hjälpa dig att hitta rätt vinkelmått:- När du flyttar markören visas vinkeln dynamiskt i Mått-rutan.
- När markören är nära gradskivan snäpper vinkeln mot gradskivans markeringar, vilket indikerar 15 graders steg. När markören är längre från gradskivans centrum kan du mäta vinkeln i mer exakta mätningar.
- Klicka för att ställa in en vinklad styrlinje.
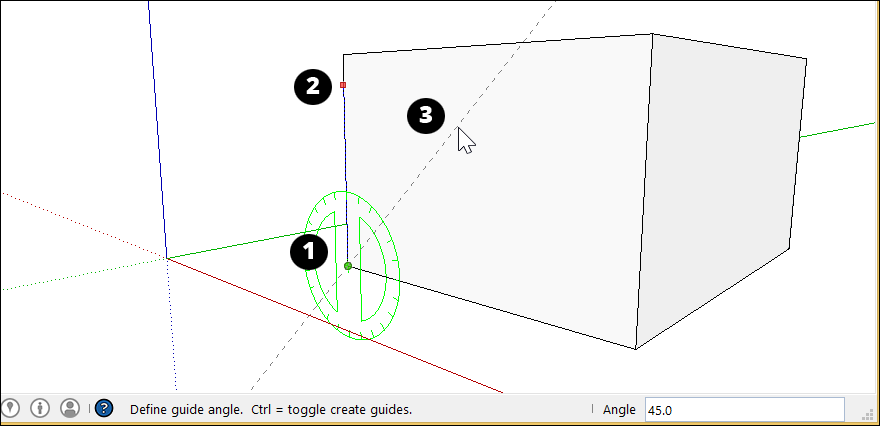
- (Valfritt) Ange ett värde och tryck på Enter för att ändra vinkeln på din riktlinje relativt mot startlinjen. Du kan skriva ett decimalvärde, till exempel 34.1, eller en lutning, till exempel 1:6. Ändra detta värde så många gånger du vill tills du gör ett nytt val eller väljer ett annat kommando.
Redigera styrlinjer
För att omorientera en styrlinje eller styrpunkt kan du flytta eller rotera den. Se Flytta runt objekt och Vända och rotera för mer information.
Dölja och radera styrlinjer
Styrlinjer är ett tillfälliga hjälpmedel för att bygga en del av din modell. Att behålla för många styrlinjer i din modell kan minska SketchUps prestanda. För att bibehålla både prestanda och inferensnoggrannhet kanske du vill dölja styrlinjer medan du arbetar eller ta bort alla styrlinjer när du är klar med din 3D-modell.
Du kan använda någon av följande metoder för att dölja styrlinjer:
- Aktivera verktyget Välj (
 ), välj en eller flera styrguider och välj sedan Redigera > Dölj.
), välj en eller flera styrguider och välj sedan Redigera > Dölj. - Kontext-klicka på en eller flera valda styrguider och välj dölj.
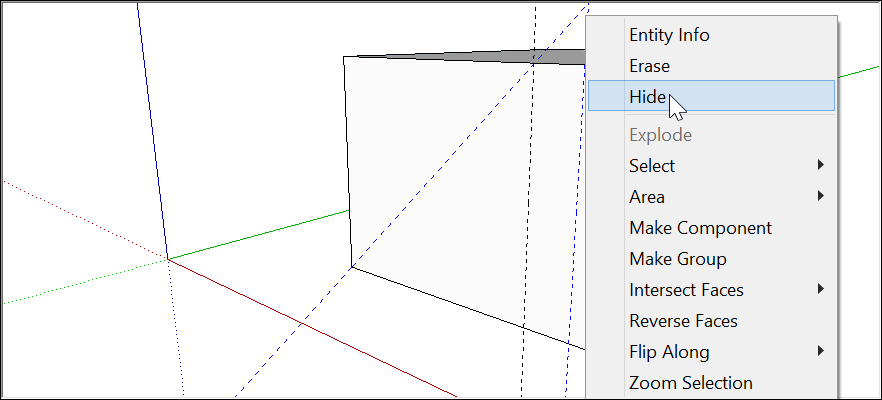
För att göra dolda styrguider synliga igen, välj Redigera > Sluta dölja och välj ett alternativ i undermenyn Sluta dölja eller välj Sluta dölja från snabbmenyn.
Att ta bort styrlinjer tar bort dem permanent. Här är några sätt att ta bort dina styrlinjer:
- Med verktyget Välj (
 ), välj en eller flera styrguider och välj sedan Redigera > Radera.
), välj en eller flera styrguider och välj sedan Redigera > Radera. - Kontext-klicka på en styrguide och välj Radera.
- Klicka på en styrlinje med verktyget Suddgummi (Eraser) (
 ).
). - Välj Redigera > Radera styrguider för att radera alla styrguider.
Uppskatta korrekt byggnadshöjd
Om du inte känner till höjden på en befintlig byggnad som du försöker modellera, kommer här några tekniker som du kan använda för att göra en kvalificerad gissning:
- Räkna upprepade enheter.
- Ta en bild med ett objekt med känd höjd
- Använd trigonometri.
När du är redo att extrudera en byggnads fotavtryck till rätt höjd, se till att du är i ISO-vy genom att välja Kamera > Standardvyer > Iso. Använd sedan Trycka/dra-verktyget (![]() ) för att extrudera din byggnad i 3D och ange din byggnads exakta höjd.
) för att extrudera din byggnad i 3D och ange din byggnads exakta höjd.
Metod 1: Räkna upprepade enheter
Ofta byggs byggnader med tegel, block eller andra modulära byggmaterial. Mät höjden på en enhet, räkna det totala antalet enheter på fasaden och multiplicera för att få en ungefärlig total höjd.
Denna metod fungerar också för hela våningar. Om du kan mäta en våning från fasaden på din byggnad kan du multiplicera med det totala antalet våningar för att nå ett ungefärligt totalmått.
Metod 2: Ta en bild med ett objekt med känd höjd
När du tar en bild av byggnaden som du planerar att modellera, ta med något (eller någon) på fotot vars höjd du känner till.
- En tumstock eller en person fungerar bra.
- Placera din "kända kvantitet" så nära byggnaden som möjligt för noggrannhet.
- Ta fotot så långt bort som möjligt för att minimera vertikal förvrängning.
Du kan använda ett fotoredigeringsprogram för att uppskatta byggnadens höjd baserat på objektet (eller personen) som du inkluderade i fotografiet.
Metod 3: Använd lite enkel trigonometri
Med några enkla mätningar är det möjligt att uppskatta höjder med viss noggrannhet. Ta en titt på bilden nedan. Allt du behöver veta är:
- Ditt avstånd från byggnaden
- Din ögonhöjd
- Vinkeln mellan marken och toppen av byggnaden
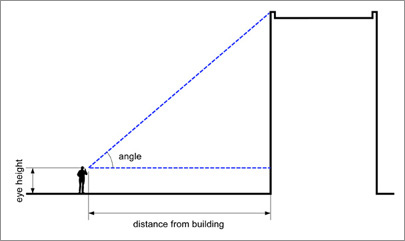
Använd denna formel för att beräkna byggnadens höjd:
Höjd = (tan(vinkel) x avstånd) + ögonhöjd
Till exempel, med ett avstånd till byggnaden på 25 meter, en vinkel på 37 grader och en ögonhöjd på 1,75 meter, skulle formeln vara:
Höjd = brun(37) x 25 m + 1,75 m
= 0,75355 x 25 m + 1,75 m
= 20,6 m
Snabbreferens för Mått-rutan
Specificera måttenheter
| Enhet | Hur man specificerar den | Exempel |
|---|---|---|
| Tum | nummer + “ | 10” |
| Fot | nummer + ' | 10’ |
| Millimeter | nummer + mm | 10mm |
| Centimeter | nummer + cm | 10cm |
| Meter | nummer + m | 10m |
Skapa matriser
| Matristyp | Hur man specificerar den | Exempel | Mellanrum |
|---|---|---|---|
| Extern | number + x | 3x | Samma avstånd som original och initialkopia |
| Extern | number + * | 3* | Samma avstånd som original och initialkopia |
| Intern | number + / | 3/ | Samma avstånd mellan original och initialkopia |
Ange verktygsspecifika måttvärden
Omedelbart efter att du har använt ett verktyg kan du ange exakta värden som sedan visas i Mått-rutan. Vilka värden du kan ange beror på verktyget.
Det exakta formatet för en listavgränsare kan variera beroende på datorns regionala inställningar. För europeiska användare kan symbolen för listavgränsare vara ett semikolon istället för ett komma.