Lo strumento Tape Measure (Metro a nastro), lo strumento Protractor (Goniometro) e la casella Measurements (Misure) di SketchUp permettono di aggiungere misure accurate ai progetti, aumentando in diversi modi la precisione del modello:
Con lo strumento Metro a nastro (
 ), puoi misurare una distanza e tracciare punti o linee guida in modo preciso.Nota: i punti guida e le linee guida sono rappresentati da linee tratteggiate temporanee, che possono essere utilizzate come guida per disegnare con precisione e non interferiscono con la geometria standard.
), puoi misurare una distanza e tracciare punti o linee guida in modo preciso.Nota: i punti guida e le linee guida sono rappresentati da linee tratteggiate temporanee, che possono essere utilizzate come guida per disegnare con precisione e non interferiscono con la geometria standard.- Lo strumento Protractor (Goniometro) (
 ) misura gli angoli, permettendo di posizionare con precisione una linea guida inclinata.
) misura gli angoli, permettendo di posizionare con precisione una linea guida inclinata. - Negli strumenti Tape Measure (Metro a nastro) e Protractor (Goniometro) è possibile utilizzare la funzionalità Create guide (Crea guida), premendo Ctrl in Windows o Comando su Mac per attivarla e disattivarla. Le guide sono utili per modellare con precisione, senza aggiungere geometria supplementare al modello.
- Come avviene anche con altri strumenti, puoi vincolare la funzionalità dello strumento a un asse premendo il tasto freccia corrispondente, durante l'operazione o prima di eseguirla.
- Durante l'utilizzo di quasi tutti gli strumenti di SketchUp, la casella Measurements (Misure) è sempre pronta per l'inserimento di valori precisi.
Misurare una distanza
Lo strumento Tape Measure (Metro a nastro) consente di misurare una distanza, tracciare una guida o mostrare coordinate lungo un asse. Ecco dove puoi trovare lo strumento Tape Measure (Metro a nastro) (![]() ) nell'interfaccia SketchUp:
) nell'interfaccia SketchUp:
- Barra Operazioni preliminari
- Barra degli strumenti Edilizia
- Barra Set grandi strumenti
- Menu Strumenti nella barra del menu
- Tavolozza strumenti (macOS)
Per impostazione predefinita, lo strumento Tape Measure (Metro a nastro) crea linee guida e punti guida durante ogni misurazione. Per eseguire una misurazione senza creare linee guida, basta premere Ctrl, in Windows, oppure Opzione, in MacOS. Per misurare la geometria o inserire una linea guida, procedi come segue:
- Seleziona lo strumento Tape Measure (Metro a nastro) (
 ) oppure premi il tasto T.
) oppure premi il tasto T. - Fai clic sul punto iniziale della misurazione. Se vuoi selezionare un'estremità o un punto mediano, il motore di inferenza di SketchUp ti aiuterà a trovarli. Per creare una linea guida, fai clic su una linea parallela a quella che vuoi tracciare.
- Muovi il cursore nella direzione verso la quale vuoi misurare. Al movimento del mouse, dal punto di partenza si estenderà un metro a nastro, con frecce alle due estremità (come mostrato in figura).
- Se hai l'esigenza di ricominciare, premi Esc.
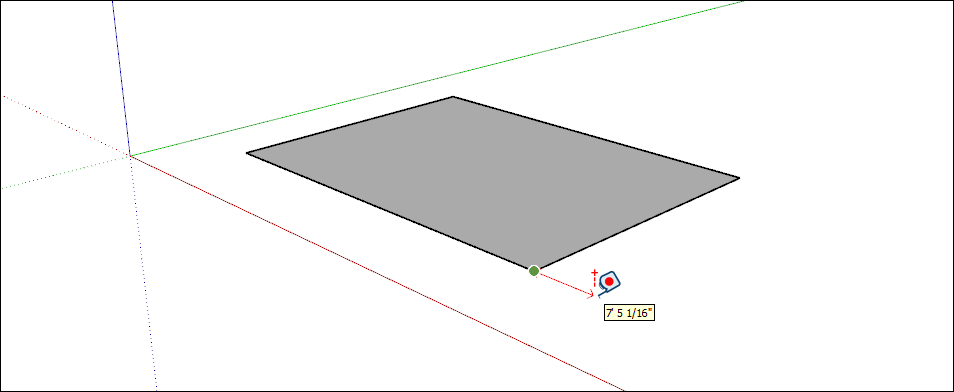
- Fai clic nel punto finale della misurazione. La distanza dal punto iniziale viene visualizzata nella casella Measurements (Misure). Per spostare la linea guida a una distanza precisa dal punto iniziale, digita un numero e un'unità di misura, quindi premi Invio.
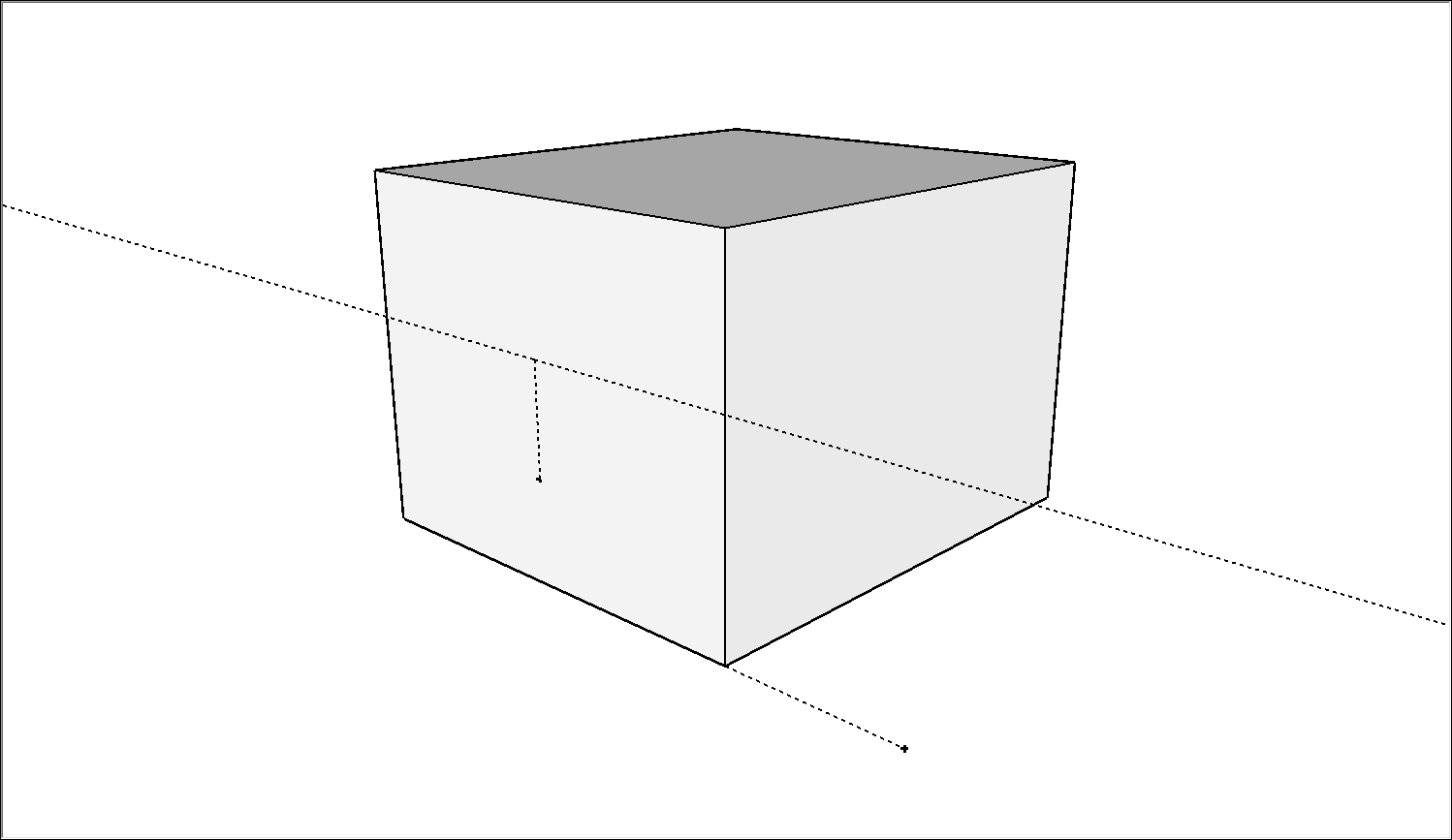
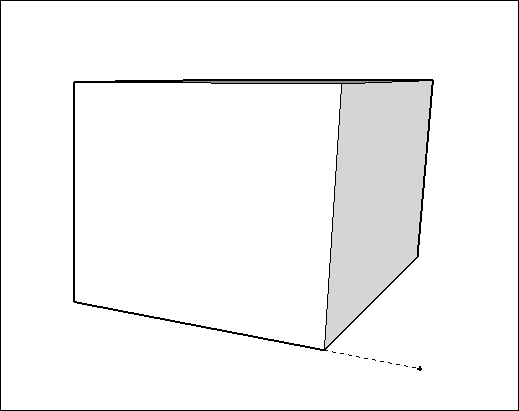
Misurare un angolo
Per misurare un angolo o creare linee guida inclinate, puoi usare lo strumento Protractor (Goniometro). Lo strumento Protractor (Goniometro) (![]() ) è disponibile in diverse aree dell'interfaccia di SketchUp:
) è disponibile in diverse aree dell'interfaccia di SketchUp:
- Barra degli strumenti Edilizia
- Barra Set grandi strumenti
- Menu Strumenti
- Tavolozza strumenti (macOS)
Per misurare un angolo e creare una linea guida inclinata, seleziona lo strumento Protractor (Goniometro) (![]() ) e procedi come segue:
) e procedi come segue:
Fai clic nel punto da usare come vertice dell'angolo da misurare. Se hai l'esigenza di bloccare l'orientamento, tieni premuto il tasto Maiusc prima di fare clic.
Suggerimento: quando tieni premuto il tasto Maiusc per bloccare o vincolare il piano di rotazione, puoi anche premere Alt, in Microsoft Windows, o Comando, in macOS, per liberare lo strumento Protractor (Goniometro) dal piano inferito. Lo strumento Protractor (Goniometro) mantiene l'inclinazione del piano originale, ma tu puoi spostarlo e inferire altre forme geometriche.Fai clic sul punto in cui desideri cominciare la misurazione.
Suggerimento: per definire l'asse di rotazione, puoi fare clic sul vertice e trascinare fino al primo punto. Questa tecnica risulta particolarmente utile quando è necessario eseguire la rotazione rispetto a un asse che non giace sul piano rosso, verde o blu. Puoi ricominciare l'operazione in qualsiasi momento premendo il tasto Esc.Muovi il cursore per misurare l'angolo
Suggerimento: ecco alcuni suggerimenti utili per misurare correttamente un angolo:- Al movimento del cursore, l'ampiezza dell'angolo viene riportata in modo dinamico nella casella Misure.
- Quando il cursore è vicino al goniometro, l'angolo si aggancia agli indicatori dei gradi del goniometro, posti a intervalli di 15 gradi l'uno dall'altro. Quando il cursore si allontana dal centro del goniometro, puoi misurare gli angoli in modo più preciso.
- Fai clic per creare una linea guida inclinata.
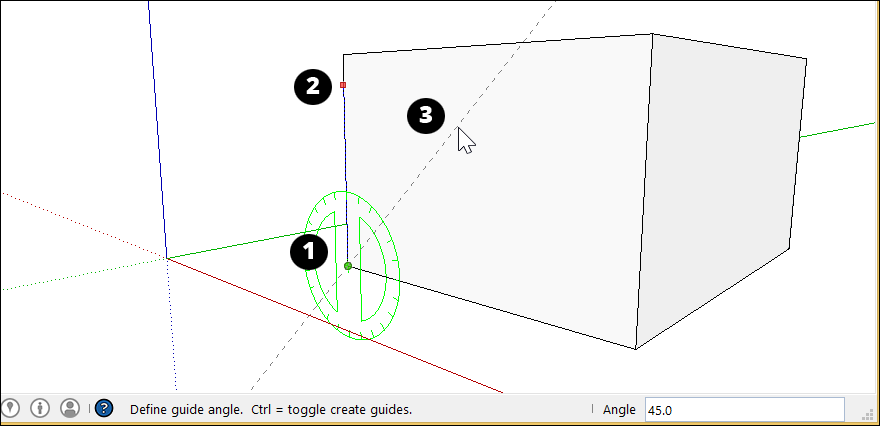
- (Facoltativo) Digita un valore e premi Invio per modificare l'inclinazione della linea guida rispetto alla linea iniziale. Puoi inserire un valore decimale, come 34,1, o un rapporto di pendenza, come 1:6. Puoi modificare questo valore tutte le volte che vuoi, finché non selezioni un altro elemento o non scegli un altro comando.
Modificare le linee guida
Per orientare nuovamente una linea o un punto guida, puoi muoverli o ruotarli. (per maggiori dettagli, fai riferimento a Spostare elementi e Capovolgi e ruota).
Nascondere e cancellare le linee guida
Le linee guida sono un ausilio temporaneo per la creazione di una parte del modello. Un numero eccessivo di linee guida nel modello può determinare un calo delle prestazioni di SketchUp. Per garantire prestazioni elevate senza rinunciare alla precisione dell'inferenza, puoi nascondere le linee guida mentre lavori o eliminarle tutte una volta terminata la creazione del modello 3D.
Per nascondere le linee guida, puoi utilizzare uno dei seguenti metodi:
- Attiva lo strumento di selezione (
 ), seleziona una o più guide, quindi scegli Edit > Hide (Modifica > Nascondi).
), seleziona una o più guide, quindi scegli Edit > Hide (Modifica > Nascondi). - Seleziona una o più guide, quindi fai clic su di esse con il pulsante destro del mouse e scegli Hide (Nascondi).
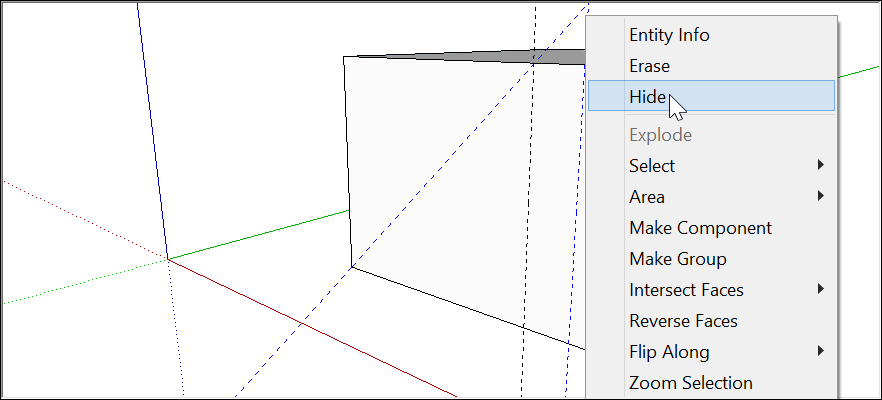
Per mostrare nuovamente le guide nascoste, scegli Edit > Unhide (Modifica > Mostra) e seleziona un'opzione dal sottomenu Unhide (Mostra), oppure seleziona Unhide (Mostra) dal menu di scelta rapida.
Le linee guida eliminate vengono rimosse definitivamente. Per eliminare le linea guida puoi procedere in vari modi:
- Utilizzando lo strumento di selezione (
 ), seleziona una o più guide, quindi scegli Edit > Delete (Modifica > Elimina).
), seleziona una o più guide, quindi scegli Edit > Delete (Modifica > Elimina). - Fai clic su una guida con il pulsante destro del mouse e scegli Cancella.
- Fai clic su una linea guida con lo strumento Eraser (Gomma) (
 ).
). - Per cancellare tutte le guide, seleziona Edit > Delete Guides (Modifica > Elimina guide).
Stimare l'altezza di un edificio in modo preciso
Se non conosci l'altezza di un edificio reale di cui stai cercando di creare un modello, ecco alcune tecniche per elaborare una stima ragionata:
- Contare le unità ripetute.
- Scattare una foto introducendo un oggetto di cui si conosce l'altezza
- Applicare la trigonometria.
Al momento di estrudere all'altezza giusta la piantina di un edificio, assicurati di essere nella visuale isometrica, scegliendo Camera > Standard Views > Iso (Telecamera > Visuali standard > Isometrica). Usa quindi lo strumento Push/Pull (Spingi/tira) (![]() ) per estrudere l'edificio in 3D e inserisci l'altezza esatta.
) per estrudere l'edificio in 3D e inserisci l'altezza esatta.
Metodo 1: contare le unità ripetute
Spesso, gli edifici vengono costruiti con mattoni, blocchi o altri materiali modulari da costruzione. Misura l'altezza di una singola unità, conta il numero totale di unità in una facciata e moltiplica per ottenere un'altezza totale approssimativa.
Questo metodo può essere applicato anche ai piani di un edificio. Se puoi misurare l'altezza di un singolo piano sulla facciata dell'edificio, moltiplicala per il numero totale di piani e ottieni l'altezza totale approssimativa.
Metodo 2: scattare una foto introducendo un oggetto di cui si consce l'altezza
Quando scatti una foto dell'edificio di cui vuoi creare un modello, introduci nell'inquadratura qualcosa (o qualcuno) di cui conosci l'altezza.
- Un metro rigido o una persona possono fare al caso tuo.
- Per una maggiore precisione, posiziona l'elemento di cui conosci l'altezza il più vicino possibile all'edificio.
- Per ridurre la distorsione verticale, scatta la foto il più lontano possibile.
Puoi utilizzare un programma di elaborazione di immagini per stimare l'altezza dell'edificio in base all'oggetto (o alla persona) introdotto nella fotografia.
Metodo 3: applicare della trigonometria di base
Bastano poche e semplici misurazioni per stimare un'altezza con un certo grado di precisione. Osserva la figura seguente. Ciò di cui hai bisogno:
- La tua distanza dall'edificio
- L'altezza dei tuoi occhi da terra
- L'angolo tra il livello del terreno e il punto più alto dell'edificio
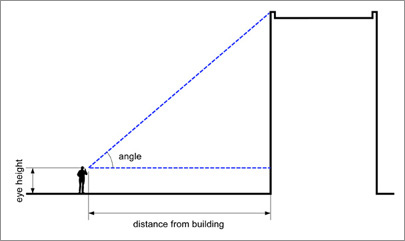
Usa questa formula per calcolare l'altezza dell'edificio:
Altezza = ( tan(angolo) x distanza ) + altezza degli occhi da terra
Per esempio, dati una distanza dell'edificio di 25 metri, un angolo di 37 gradi e un'altezza degli occhi da terra di 1,75 metri, la formula sarebbe:
Altezza = tan(37) x 25 m + 1,75 m
= 0,75355 x 25 m + 1,75 m
= 20,6 m
Guida rapida alla casella Misure
Indicare le unità di misura
| Unità di misura | Come indicarla | Esempio |
|---|---|---|
| Chilometri | numero + “ | 10” |
| Piedi | numero + ’ | 10’ |
| millimetri | numero + mm | 10 mm |
| Chilometri | numero + cm | 10 cm |
| Chilometri | numero + m | 10 m |
Creazione di disposizioni
| Tipo di disposizione | Come indicarla | Esempio | Spaziatura |
|---|---|---|---|
| Esterna | numero + X | 3x | Ripete la distanza tra l'originale e la copia iniziale |
| Esterna | numero + * | 3* | Ripete la distanza tra l'originale e la copia iniziale |
| Interno | numero + / | 3/ | Suddivide in parti uguali la distanza tra l'originale e la copia iniziale |
Inserire valori di misurazione specifici per strumento
Subito dopo aver utilizzato uno strumento, puoi inserire valori precisi, che compaiono nella casella Misure. I valori che è possibile inserire variano a seconda dello strumento.
Il separatore di elenco può variare a seconda delle impostazioni internazionali del computer. Per gli utenti europei, tale carattere potrebbe essere il punto e virgola (;), anziché la virgola (,).