Nástroj Tape Measure (Měřicí pásmo), nástroj Protractor (Úhloměr) a pole Measurements (Rozměry) v aplikaci SketchUp pomáhají přidávat do návrhů přesné rozměry. Tyto nástroje nabízejí několik způsobů, jak model zpřesnit:
Pomocí nástroje Měřicí pásmo (
 ) můžete měřit vzdálenost a nastavit přesné vodicí čáry nebo vodicí body.Poznámka: Vodicí čáry a vodicí body jsou dočasné přerušované čáry používané jako vodítka k přesnému kreslení. Nezasahují do pravidelné geometrie.
) můžete měřit vzdálenost a nastavit přesné vodicí čáry nebo vodicí body.Poznámka: Vodicí čáry a vodicí body jsou dočasné přerušované čáry používané jako vodítka k přesnému kreslení. Nezasahují do pravidelné geometrie.- Nástroj Protractor (Úhloměr (
 ) měří úhly a pomáhá nastavit přesnou úhlovou vodicí čáru.
) měří úhly a pomáhá nastavit přesnou úhlovou vodicí čáru. - Stisknutím klávesy Ctrl v systému Windows nebo Command v systému Mac aktivujte funkci Create Guide (Vytvořit vodítko) v nástrojích Tape Measure (Měřicí pásmo) a Protractor (Úhloměr), čímž ji vypnete a zapnete. Vodítka vám pomohou modelovat přesně, aniž byste museli přidávat další geometrii.
- Stejně jako u jiných nástrojů můžete funkci nástroje uzamknout k ose stisknutím příslušné klávesy se šipkou před zahájením operace nebo během ní.
- Při použití téměř jakéhokoli nástroje v aplikaci SketchUp je pole Rozměry připraveno přijmout přesnou hodnotu.
Měření vzdálenosti
Nástroj Tape Measure (Měřicí pásmo) může měřit vzdálenost, vytvořit vodítko nebo zobrazit souřadnice podél osy. Nástroj Měřicí pásmo (![]() ) naleznete v rozhraní aplikace SketchUp v těchto částech:
) naleznete v rozhraní aplikace SketchUp v těchto částech:
- Panel nástrojů Začínáme
- Panel nástrojů Konstrukce
- Panel nástrojů Velká sada nástrojů
- Nabídka Nástroje na panelu nabídek
- Paleta nástrojů (macOS)
Ve výchozím nastavení nástroje Měřicího pásma se při měření vytvářejí vodicí čáry a vodicí body. Chcete-li jednoduše měřit bez vodicích čar, můžete stisknout klávesu Ctrl (Windows) nebo Option (MacOS). Chcete-li měřit geometrii nebo nastavit vodicí čáru, postupujte podle následujících kroků:
- Vyberte nástroj Tape Measure (Měřící pásmo) (
 ) nebo stiskněte klávesu T.
) nebo stiskněte klávesu T. - Klikněte na počáteční bod měření. Pokud potřebujete vybrat koncový bod nebo středový bod, inferenční modul SketchUp vám jej pomůže najít. Chcete-li vytvořit vodicí čáru, klikněte na čáru, která má být rovnoběžná s vodicí čárou.
- Posuňte kurzor ve směru, kterým chcete měřit. Při pohybu myší se z výchozího bodu natáhne dočasná měřicí čára se šipkami na obou koncích, jak je znázorněno na obrázku.
- Pokud potřebujete začít znovu, stiskněte klávesu Esc.
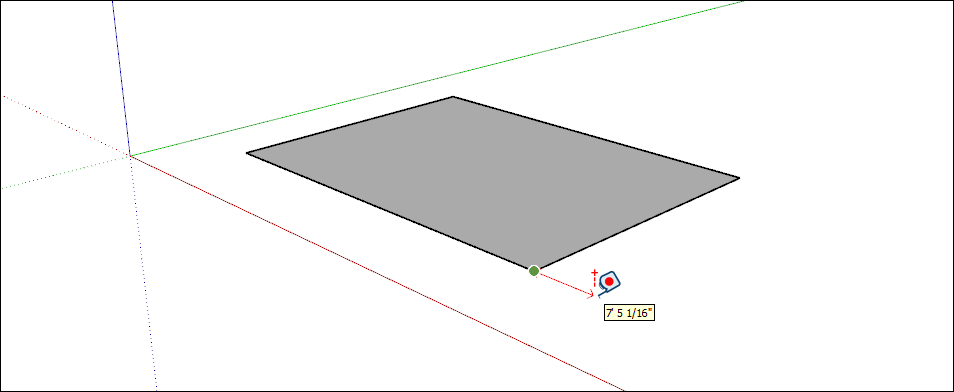
- Klikněte na koncový bod měření. Vzdálenost od počátečního bodu se zobrazí v poli Rozměry. Chcete-li posunout vodicí čáru o přesnou vzdálenost od počátečního bodu, zadejte číslo a jednotku a stiskněte klávesu Enter.
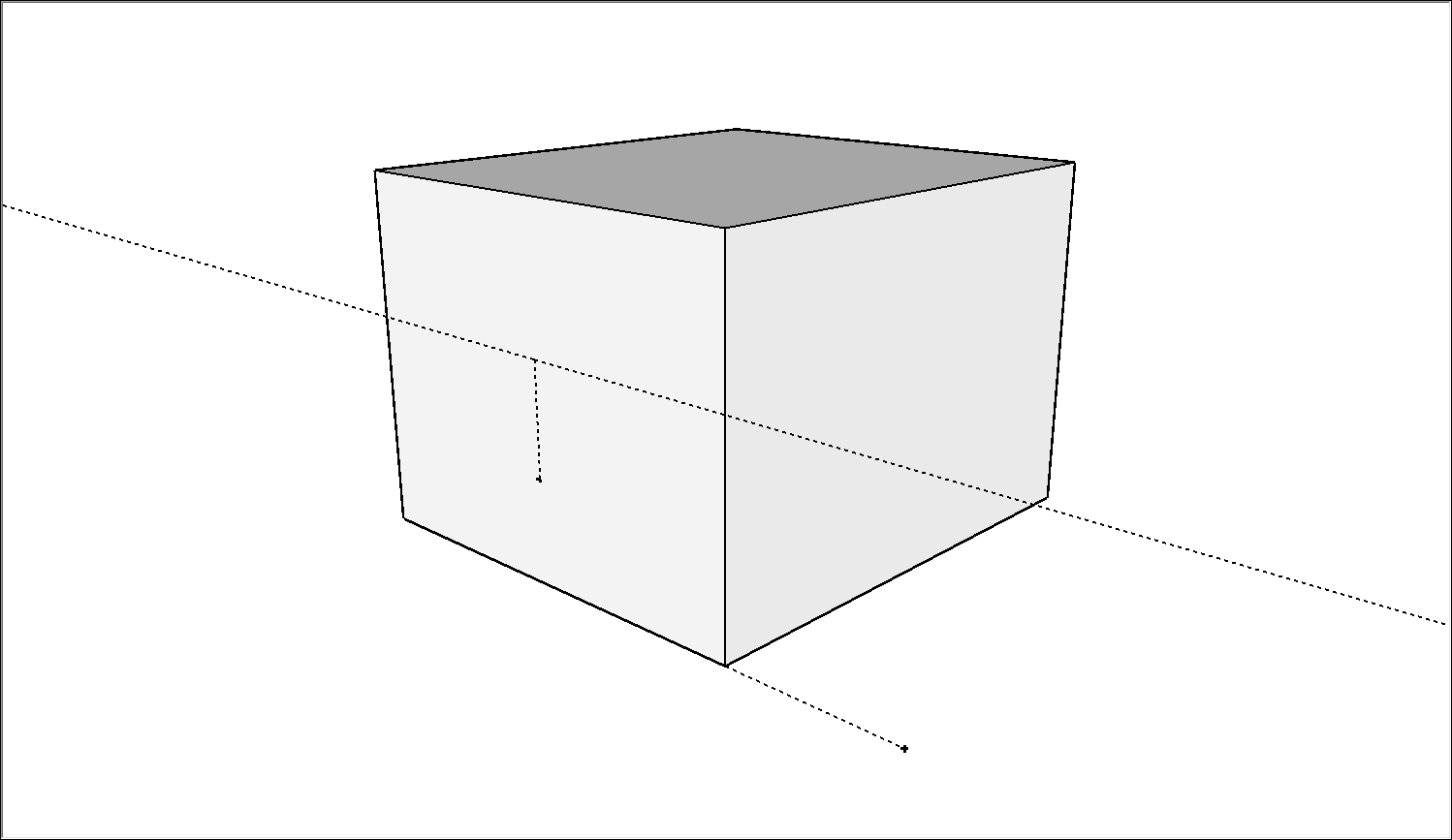
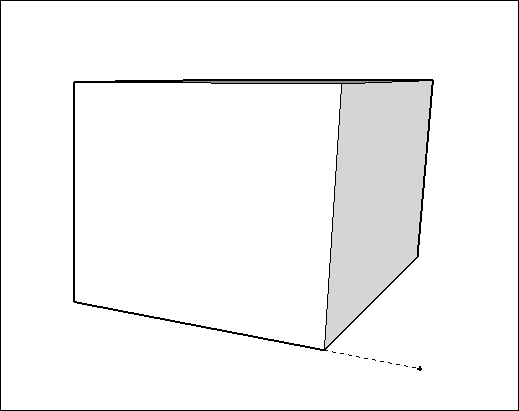
Měření úhlu
Chcete-li změřit úhel nebo vytvořit úhlové vodicí čáry, použijte nástroj Protractor (Úhloměr). Nástroj Úhloměr (![]() ) najdete v několika různých částech rozhraní aplikace SketchUp:
) najdete v několika různých částech rozhraní aplikace SketchUp:
- Panel nástrojů Konstrukce
- Panel nástrojů Velká sada nástrojů
- Nabídka Nástroje
- Paleta nástrojů (macOS)
Chcete-li změřit úhel a vytvořit úhlovou vodicí čáru, vyberte nástroj Protractor (Úhloměr) (![]() ) a postupujte takto:
) a postupujte takto:
Kliknutím nastavte vrchol úhlu, který chcete měřit. Pokud potřebujete uzamknout orientaci, stiskněte a podržte před kliknutím klávesu Shift.
Tip: Když stisknete a podržíte klávesu Shift pro uzamčení/omezení roviny otáčení, můžete klepnutím na Alt (Microsoft Windows) nebo Command (macOS) uvolnit úhloměr z odvozené roviny. Úhel úhloměru zůstane úhlem původní roviny, ale nyní můžete posunout úhloměr a odvodit další geometrické tvary.Klikněte na místo, kde začíná měření, které chcete provést.
Tip: Kliknutím a přetažením z vrcholu do prvního bodu určíte osu otáčení. To je užitečné zejména v případě, že potřebujete otáčet kolem osy, která není v červené, zelené nebo modré rovině. Chcete-li začít znovu, stiskněte v kterémkoli bodě klávesu Esc.Přesunutím kurzoru změřte úhel.
Tip: Při hledání správného úhlu vám může pomoci několik věcí:- Při pohybu kurzoru se úhel dynamicky zobrazuje v poli Rozměry.
- Když je kurzor blízko úhloměru, úhel se přichytí na značky úhloměru, které označují 15 stupňů. Když je kurzor dále od středu úhloměru, můžete úhel změřit přesněji.
- Kliknutím nastavte úhlovou vodicí čáru.
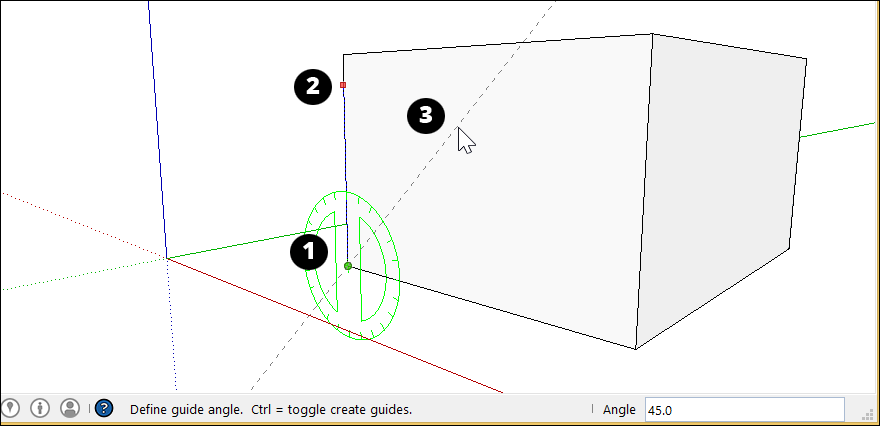
- (Nepovinné) Zadejte hodnotu a stisknutím klávesy Enter změňte úhel vodicí čáry vzhledem k počáteční čáře. Můžete zadat desetinnou hodnotu, například 34,1, nebo sklon, například 1:6. Tuto hodnotu změňte tolikrát, kolikrát chcete, dokud neuděláte jiný výběr nebo nevyberete jiný příkaz.
Úprava vodicích čar
Chcete-li změnit orientaci vodicí čáry nebo vodicího bodu, můžete je přesunout nebo otočit. Podrobnosti najdete v části Přesouvání entit a Převracení a otáčení.
Skrytí a mazání vodicích čar
Vodicí čáry jsou dočasnou pomůckou pro stavbu části modelu. Příliš mnoho vodicích čar v modelu může snížit výkon aplikace SketchUp. Chcete-li zachovat výkon i přesnost odvozování, můžete během práce skrýt vodicí čáry nebo po dokončení 3D modelu všechny vodicí čáry odstranit.
Chcete-li vodicí čáry skrýt, můžete použít některou z následujících metod:
- Aktivujte nástroj Select (Výběr) (
 ), vyberte jedno nebo více vodítek a poté vyberte Edit > Hide (Upravit > Skrýt).
), vyberte jedno nebo více vodítek a poté vyberte Edit > Hide (Upravit > Skrýt). - Kontextově klikněte na vybrané vodítko nebo vodítka a vyberte skrýt.
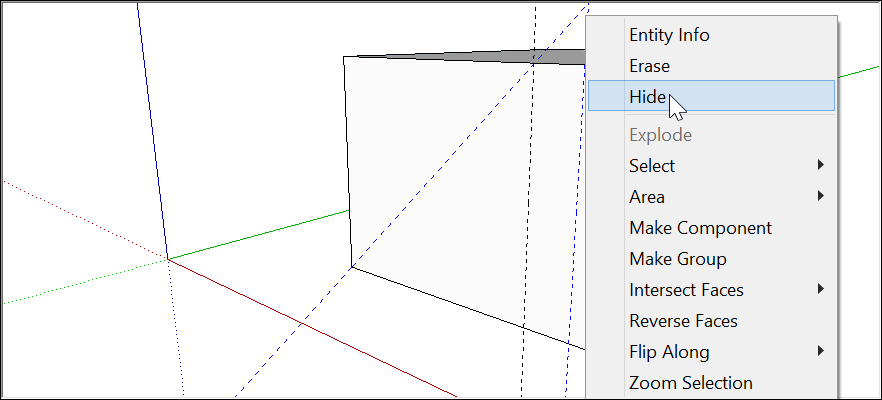
Chcete-li skrytá vodítka znovu zviditelnit, vyberte Edit > Unhide (Upravit > Zrušit skrytí) a zvolte možnost z podnabídky Zrušit skrytí nebo vyberte Unhide (Zrušit skrytí) z kontextové nabídky.
Odstranění vodicích čar je odstraní natrvalo. Zde je několik způsobů, jak odstranit vodicí čáry:
- Pomocí nástroje Select (Výběr) (
 ) vyberte jedno nebo více vodítek a pak vyberte Edit > Delete (Upravit > Odstranit).
) vyberte jedno nebo více vodítek a pak vyberte Edit > Delete (Upravit > Odstranit). - Kontextově klikněte na vodítko a zvolte Erase (Smazat).
- Klikněte na vodicí čáru nástrojem Guma (
 ).
). - Vyberte Edit > Delete Guides (Upravit > Odstranit vodítka) a vymažte všechna vodítka.
Přesný odhad výšky budovy
Pokud neznáte výšku stávající budovy, kterou se snažíte modelovat, zde jsou některé techniky, které můžete použít k informovanému odhadu:
- Spočítejte opakované jednotky.
- Pořiďte snímek objektu o známé výšce
- Použijte trigonometrii.
Když jste připraveni vytlačit půdorys budovy do správné výšky, ujistěte se, že jste v zobrazení ISO, a to výběrem možnosti Camera > Standard Views > Iso (Kamera > Standardní zobrazení > Iso). Potom pomocí nástroje Push/Pull (Tlačit/táhnout) (![]() ) vytlačte budovu do 3D a zadejte přesnou výšku budovy.
) vytlačte budovu do 3D a zadejte přesnou výšku budovy.
Metoda 1: Spočítejte opakované jednotky
Budovy jsou často postaveny z cihel, bloků nebo jiných modulárních stavebních materiálů. Změřte výšku jedné jednotky, spočítejte celkový počet jednotek na fasádě a vynásobte jej tak, abyste získali přibližnou celkovou výšku.
Tato metoda funguje také pro celé úrovně budovy. Pokud dokážete změřit jednu úroveň na fasádě budovy, můžete ji vynásobit celkovým počtem úrovní a získat přibližný celkový výsledek měření.
Metoda 2: Pořiďte snímek objektu o známé výšce
Když fotíte budovu, kterou chcete modelovat, umístěte na fotografii předmět (nebo osobu), jehož výšku znáte.
- Dobře funguje měřicí tyč nebo člověk.
- Umístěte „známou veličinu“ co nejblíže k budově, abyste dosáhli přesnosti.
- Fotografujte z co největší vzdálenosti, abyste minimalizovali vertikální zkreslení.
Pomocí programu na úpravu fotografií můžete odhadnout výšku budovy na základě předmětu (nebo osoby), který jste zahrnuli do fotografie.
Metoda 3: Použijte jednoduchou trigonometrii
Pomocí několika jednoduchých měření je možné odhadnout výšku s určitou přesností. Podívejte se na obrázek níže. Co je nutné vědět:
- Vaše vzdálenost od budovy
- Výška očí
- Úhel mezi zemí a horní částí budovy
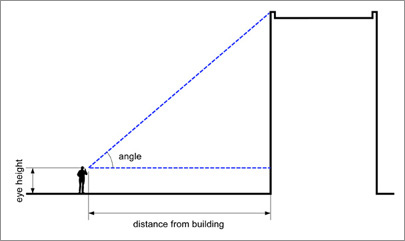
Tento vzorec použijte pro výpočet výšky budovy:
Výška = (tan(úhel) x vzdálenost) + výška očí
Například, je-li vzdálenost budovy 25 metrů, úhel 37 stupňů a výška očí 1,75 metru, vzorec bude:
Výška = tan(37) x 25 m + 1,75 m
= 0,75355 x 25 m + 1,75 m
= 20,6 m
Rychlý odkaz na pole Rozměry
Specifikace měrných jednotek
| Jednotka | Jak ji napsat | Příklad |
|---|---|---|
| Palce | číslo + “ | 10“ |
| Stopa | číslo + ’ | 10' |
| Milimetry | číslo + mm | 10 mm |
| Centimetry | číslo + cm | 10 cm |
| Metry | číslo + m | 10 m |
Vytváření polí
| Typ pole | Jak ji napsat | Příklad | Vzdálenost |
|---|---|---|---|
| Externí | číslo + x | 3x | Stejná vzdálenost jako u originálu a původní kopie |
| Externí | číslo + * | 3* | Stejná vzdálenost jako u originálu a původní kopie |
| Interní | číslo + / | 3/ | Stejná vzdálenost mezi originálem a původní kopií |
Zadávání hodnot měření specifických pro nástroj
Ihned po použití nástroje můžete zadat přesné hodnoty, které se zobrazí v poli Rozměry. Hodnoty, které můžete zadat, závisí na nástroji.
Přesný formát oddělovače seznamu se může lišit v závislosti na regionálním nastavení počítače. Pro evropské uživatele může být symbolem oddělovače seznamu místo čárky středník.