Nástroj pro výběr ( ) určuje, jaké entity chcete upravit pomocí dalších nástrojů nebo příkazů aplikace SketchUp. Chcete-li změnit délku čáry, nejprve vyberte čáru. Chcete-li změnit měřítko okna, nejprve vyberte toto okno. Pokud chcete přesunout čáru a okno, začněte výběrem obojího a vytvořte to, co se nazývá výběrová množina.
) určuje, jaké entity chcete upravit pomocí dalších nástrojů nebo příkazů aplikace SketchUp. Chcete-li změnit délku čáry, nejprve vyberte čáru. Chcete-li změnit měřítko okna, nejprve vyberte toto okno. Pokud chcete přesunout čáru a okno, začněte výběrem obojího a vytvořte to, co se nazývá výběrová množina.
Zde najdete nástroj pro výběr v aplikaci SketchUp:
- Panel nástrojů Začínáme (viz zde), panel nástrojů Velká sada nástrojů a hlavní panel nástrojů (Microsoft Windows)
- Paleta nástrojů (macOS)
- Nabídka Nástroje
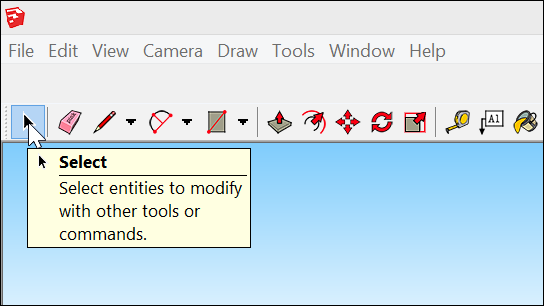
Výběr jedné entity
Chcete-li vybrat jednu entitu, postupujte takto:
- Aktivujte nástroj pro výběr (
 ). Kurzor se změní na šipku.
). Kurzor se změní na šipku. - Klikněte na tlačítko „Otevřít“. Cokoli vyberete (například hranu, plochu nebo komponentu), se zvýrazní, jako je zde zobrazený polštář pohovky.
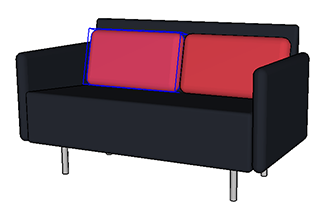
Pokud nevyberete správnou věc napoprvé, zkuste to znovu. Pokud nechcete, aby bylo něco vybráno, klikněte na libovolné prázdné místo v okně výkresu.
Výběr více entit
Pokud potřebujete vybrat více věcí, aplikace SketchUp nabízí několik různých možností výběru. Podívejte se na video a zjistěte, jak tyto možnosti fungují, a naučte se triky pro rychlé a snadné vytváření složitých výběrů. Nebo si dále přečtěte o způsobech výběru více entit.
Chcete-li se ujistit, že nic není vybráno, vyberte Upravit > Zrušit celý výběr, stiskněte Ctrl+T(Microsoft Windows) nebo Shift+Command+A(macOS) nebo klikněte na libovolné prázdné místo na kreslicí ploše.
Je-li nástroj pro výběr aktivní, můžete vybrat více entit některým z následujících způsobů:
- Kliknutím a tažením vytvořte výběrové pole. Když je nástroj pro výběr aktivní, kliknutím a tažením vytvořte dočasné pole kolem položek, které chcete vybrat. Jakmile uvolníte tlačítko myši, položky se vyberou. Pokud kliknete a přetáhnete doleva (výběr křížení), vybere se vše, co je zcela nebo částečně uvnitř okna. Pokud kliknete a přetáhnete doprava (výběr okna, který je zobrazen na obrázku), vyberete pouze to, co je zcela uvnitř okna. Všimněte si například, jak je vybrán pouze jeden červený polštář, přestože druhý je částečně ve výběrovém poli okna.
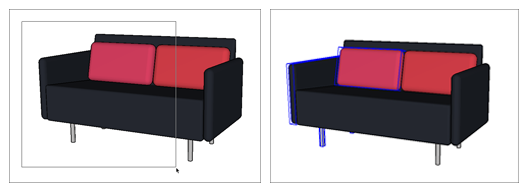
- Dvojité nebo trojité kliknutí. Podle toho, na co kliknete, můžete vybrat kombinace hran a ploch. Následující tabulka popisuje vaše možnosti.
Udělejte toto . . . . . Chcete-li vybrat toto Poklepejte na plochu Plocha a všechny její hraniční hrany (1) Poklepejte na hranu Hrana a její připojená plocha (2) Třikrát klikněte na entitu Všechny připojené entity. Pokud například třikrát kliknete na plochu v krychli, vybere se celá krychle. (3)
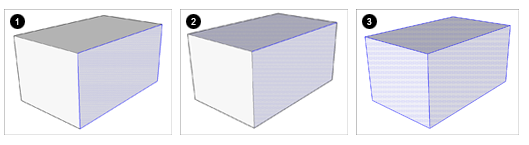
- Kontextové kliknutí na hranu. Když kontextově kliknete na hranu, zobrazí se místní nabídka s následujícími možnostmi:
- Vybrat > Připojené plochy vybere všechny plochy připojené k vybrané entitě.
- Vybrat > Vše připojené vybere všechny entity připojené k vybrané entitě. (Výsledek je stejný jako trojité kliknutí na entitu.)
- Vybrat > Vše ve stejné vrstvě vybere všechny entity ve stejné vrstvě, jako je vybraná entita. Pokud model neobsahuje žádné vrstvy, výsledek je stejný jako trojité kliknutí.
- Kontextové kliknutí na plochu. Když kontextově kliknete na plochu, kontextová nabídka má všechny možnosti, které se zobrazí při kontextovém kliknutí na hranu a také dvě další možnosti:
- Vybrat > Hraniční hrany vybere všechny hraniční hrany vybrané plochy.
- Vybrat > Vše se stejným materiálem vybere jakoukoli entitu se stejným materiálem, jako má vybraná plocha. Chcete-li například vybrat všechny plochy s cihlovým materiálem nebo červenou barvou a změnit tento materiál na něco jiného, tato metoda to rychle a snadno umožní.
Přidávání a odebírání z výběrové množiny
Když vybíráte více entit, je snadné uchopit entitu, kterou jste nechtěli, nebo vynechat entitu, kterou potřebujete. Chcete-li přidat nebo odebrat entity z výběrové množiny, ujistěte se, že je aktivován nástroj pro výběr. Poté upravte výběr pomocí modifikátorů na klávesnici v následující tabulce. Chcete-li například vybrat oba červené polštáře, jak je znázorněno zde, vyberte jeden a podržte stisknutou klávesu Ctrl při výběru druhého polštáře.
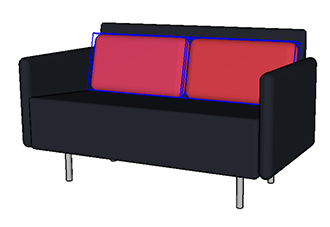
 ) vedle šipky znaménko plus nebo mínus.
) vedle šipky znaménko plus nebo mínus.| Chcete-li udělat toto . . . | Stiskněte a podržte tuto klávesu (y) | Zatímco také . . . |
|---|---|---|
| Přidání do výběrové množiny, najednou jednu entitu | Ctrl (Microsoft Windows) nebo Option (macOS) | Kliknutí na nevybrané entity |
| Změňte stav výběru entity. (Zvolte nevybranou entitu nebo zrušte vybranou entitu) | Shift | Kliknutí na entitu |
| Odebrání z výběrové množiny | Shift+Ctrl (Microsoft Windows) nebo Shift+Option (macOS) | Kliknutí na vybrané entity |
Invertování výběru
Invertování výběru může zjednodušit složité úpravy, například odstranění listů ze stromu. V tomto příkladu vyberte kmen a větve a poté invertujte výběr a vyberte všechny listy.
Chcete-li invertovat výběr, proveďte počáteční výběr a stiskněte klávesy Ctrl+Shift+I.
Chcete-li invertovat výběr, proveďte počáteční výběr a stiskněte Command+Shift+I.
Nebo můžete zvolit Upravit > Invertovat výběr z panelu nabídek.