O SketchUp oferece duas ferramentas para ajudar você a selecionar as entidades a serem modificadas usando outras ferramentas e comandos do SketchUp: as ferramentas Select (Selecionar) (![]() ) e Lasso (Laço) (
) e Lasso (Laço) (![]() ). Veja aqui onde encontrar essas ferramentas no SketchUp:
). Veja aqui onde encontrar essas ferramentas no SketchUp:
- Barra de ferramentas Getting Started (Primeiros passos)
- Barra de ferramentas The Large Tool Set (Conjunto grande de ferramentas)
- Barra de ferramentas principal (Microsoft Windows)
- Paleta de ferramentas (macOS)
- Menu Tools (Ferramentas)
Depois de se familiarizar com o SketchUp, você descobrirá que a melhor maneira de ativar essas ferramentas é usando os atalhos padrão. A ferramenta Select (Selecionar) pode ser ativada pressionando a barra de espaço. O atalho padrão para a ferramenta Lasso (Laço) é Shift + barra de espaço.
Como selecionar uma única entidade
Para selecionar uma única entidade:
- Ative a ferramenta Select (Selecionar) (
 ). O cursor se transforma em uma seta.
). O cursor se transforma em uma seta. Clique em uma entidade. Qualquer item que você selecionar (borda, face ou componente, por exemplo) será destacado, assim como a almofada do sofá neste exemplo.
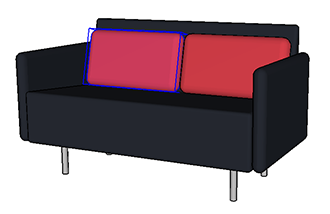
Se não selecionar o item certo na primeira vez, tente novamente. Para cancelar a seleção dos itens destacados, clique em um espaço vazio na janela de desenho.
Como selecionar várias entidades
Se precisar selecionar mais de um item, o SketchUp oferece algumas outras opções de seleção. Continue lendo para ver como selecionar várias entidades.
Se quiser selecionar tudo em um modelo, use uma das opções a seguir:
- No menu Edit (Editar), escolha Select All (Selecionar tudo)
- Os usuários do Microsoft Windows podem pressionar Ctrl + A
- Os usuários do macOS podem pressionar Command + A
Se quiser garantir que não há nada selecionado, use uma das opções a seguir:
- No menu Edit (Editar), escolha Deselect All (Desmarcar tudo)
- Os usuários do Microsoft Windows podem pressionar Ctrl + T
- Os usuários do macOS podem pressionar Shift + Command + A
Com a ferramenta Select (Selecionar) ativa, você pode selecionar várias entidades de qualquer uma das maneiras a seguir:
Clique e arraste para criar um caixa de seleção temporária em torno dos itens que você quer selecionar: ao clicar e arrastar com a ferramenta Select (Selecionar), você cria uma caixa de seleção temporária. Quando soltar o botão do mouse, os itens serão selecionados. Se clicar e arrastar para a esquerda, qualquer item que estiver total ou parcialmente dentro da caixa será selecionado. Se clicar e arrastar para a direita, você selecionará somente o que estiver completamente dentro da caixa. No exemplo abaixo, criamos uma caixa de seleção temporária clicando e arrastando para a direita. Mesmo que a segunda almofada esteja parcialmente dentro da caixa de seleção temporária, ao soltar o botão do mouse, apenas a primeira almofada é selecionada.
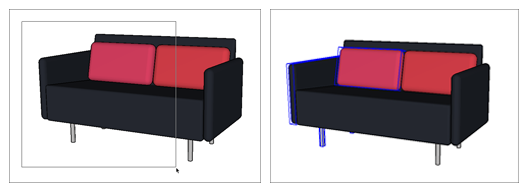
- Use a ferramenta Lasso: a ferramenta Lasso (
 ) permite que você desenhe uma área de seleção de duas maneiras diferentes:
) permite que você desenhe uma área de seleção de duas maneiras diferentes:- Desenho à mão livre: você pode desenhar à mão para criar uma área de seleção temporária e soltar o botão do mouse para fazer a seleção. A direção em que você começa a desenhar determina o que é selecionado. Desenhe no sentido horário para incluir todas as entidades na área do desenho. Desenhe no sentindo anti-horário para incluir somente as entidades que estão completamente nessa área.
- Segmentos: para criar segmentos de linha e definir sua área de seleção, clique no espaço de modelagem vazio para começar iniciar um laço segmentado. Os cliques subsequentes criam um novo segmento. Clique duas vezes para concluir o laço e finalizar a seleção.
- Clique duas ou três vezes: você pode selecionar combinações específicas de arestas e faces de uma entidade com base em como e onde você clica:
| Faça isto… | Para selecionar isto… | E ter este resultado… |
| Clique duas vezes em uma face… | para selecionar a face e todas as arestas delimitadoras. | 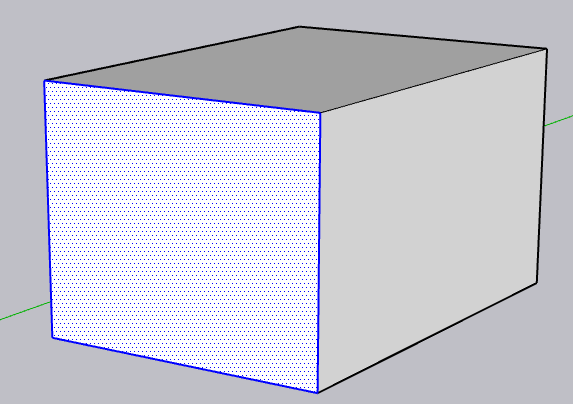 |
| Clique duas vezes em uma aresta… | para selecionar essa aresta e todas as faces conectadas. | 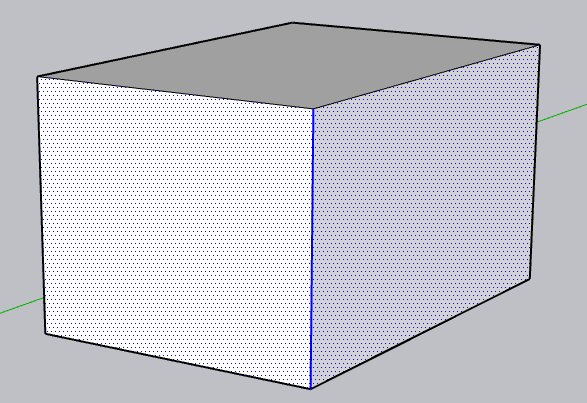 |
| Clique três vezes em qualquer lugar em uma entidade… | para selecionar todas as entidades conectadas. Por exemplo, se clicar três vezes na face de um cubo, todo o cubo será selecionado. | 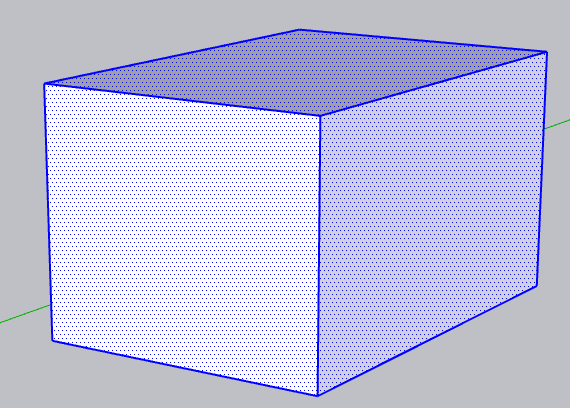 |
Opções do menu de contexto
Quando você clicar com o botão direito do mouse em uma entidade ou realizar uma ação equivalente, será exibido um menu de contexto com várias opções de acordo com a área selecionada.
Com uma ou mais arestas selecionadas, a opção Select (Selecionar) oferece as seguintes opções:
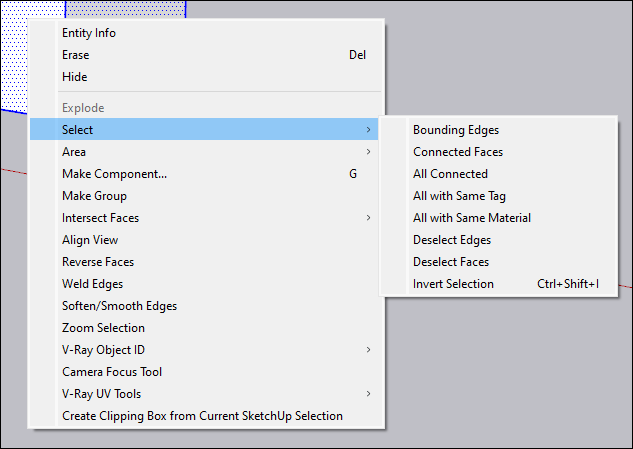
- Connected Faces (Faces conectadas): seleciona todas as faces conectadas à aresta selecionada.
- All Connected (Tudo conectado): seleciona todas as entidades conectadas às arestas selecionadas.
- All with Same Tag (Tudo com a mesma etiqueta): seleciona todas as entidades do seu modelo que compartilham uma etiqueta com a seleção.
- Deselect Edges (Desmarcar arestas): remove todas as arestas do conjunto de seleção, deixando apenas as faces selecionadas.
- Invert Selection (Inverter seleção): seleciona todas as outras entidades não selecionadas do modelo e cancela a seleção de arestas atual.
Para os conjuntos de seleção que têm faces e arestas, o menu de contexto Select (Selecionar) inclui mais estas opções:
- Bounding Edges (Bordas delimitadoras): seleciona todas as arestas conectadas à face selecionada.
- All with Same Material (Tudo com o mesmo material): seleciona todas as entidades do conjunto de seleção que têm o mesmo material.
- Deselect Faces (Desmarcar faces): remove todas as faces do conjunto de seleção, deixando apenas as arestas selecionadas.
Como adicionar e subtrair de um conjunto de seleção
Durante a seleção de várias entidades, é possível marcar uma entidade não desejada ou perder uma entidade desejada. Para adicionar ou remover entidades de um conjunto de seleção, confirme se a ferramenta Selecionar está ativa. Depois, ajuste a seleção usando as teclas modificadoras indicadas na tabela a seguir. Por exemplo, para selecionar ambas as almofadas vermelhas conforme mostrado aqui, selecione uma e mantenha a tecla Ctrl pressionada enquanto seleciona a outra almofada.
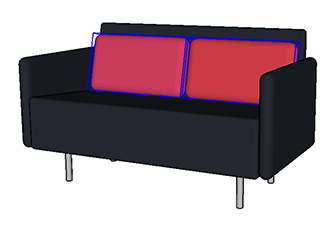
Dica: quando ativamos uma tecla modificadora, o cursor da ferramenta Selecionar exibe um sinal de adição ou subtração (![]() ) ao lado da seta.
) ao lado da seta.
| Para fazer isso... | Pressione e segure estas teclas | Enquanto... |
| Adicionar ao conjunto de seleção (uma entidade única ou um grupo selecionado de entidades). | Ctrl (Microsoft Windows) ou Option (macOS) | Seleciona uma entidade ou grupo de entidades. |
| Alterar o status da seleção de uma entidade (selecionar uma entidade não selecionada ou desmarcar uma entidade selecionada). | Shift | Clica em uma entidade. |
| Subtrair do conjunto de seleção | Shift + Ctrl (Microsoft Windows) ou Shift + Option (macOS) | Seleciona uma entidade ou grupo de entidades. |