Os eixos vermelho, azul e verde em um modelo do SketchUp não são apenas pontos de partida. Eles também servem como guias que você pode usar durante todo o processo de modelagem. Alguns exemplos de como o uso dos eixos do desenho pode ajudar em seus fluxos de trabalho incluem:
- Algumas ferramentas usam os eixos do desenho ao modificar a geometria. Alinhar as arestas que você deseja modificar com um eixo pode facilitar uma operação e fornecer resultados mais confiáveis.
- Alinhamento do terreno geolocalizado ao seu modelo. Sincronizar os eixos do desenho com os pontos cardeais pode ajudar você a posicionar um modelo no terreno geolocalizado.
- Projeção de sombras realistas. Ao alinhar os eixos aos pontos cardeais, você pode ver como seu modelo fica em diferentes horas do dia e transmitir uma sensação de realismo.
Como posicionar os eixos
Antes de ajustar os eixos do desenho, encontre a melhor visualização do seu modelo ou escolha um ponto no modelo que você deseja alinhar.
Ao ativar a ferramenta Eixos (![]() ), você pode clicar duas vezes em qualquer ponto da janela de modelagem para posicionar os eixos instantaneamente em um novo local. Para um posicionamento mais específico, siga estes passos:
), você pode clicar duas vezes em qualquer ponto da janela de modelagem para posicionar os eixos instantaneamente em um novo local. Para um posicionamento mais específico, siga estes passos:
- Clique para indicar o ponto de origem. Um eixo vermelho pontilhado se estenderá desse ponto até onde você mover o cursor.
- O eixo vermelho estará ativo por padrão. Pressione Alt (Windows) ou CMD (MacOS) para escolher o eixo azul ou verde.
- Mova o mouse para onde você deseja posicionar o primeiro eixo e clique novamente para posicioná-lo.
- Mova o mouse para ajustar a posição dos outros dois eixos e clique novamente para concluir a operação.
Para alinhar os eixos a uma face, clique com o botão de contexto na face e selecione Align Axes (Alinhar eixos). O alinhamento dos eixos depende do plano em que a face existe. Por exemplo:
A seleção de uma face no plano azul-vermelho ou azul-verde gira os eixos em 90 graus.

A seleção de uma face no plano vermelho-verde não gira os eixos, mas alinha o plano do piso a essa face.

Como mover os eixos
Se precisar de valores específicos e precisos para cada eixo, você pode mover os eixos seguindo estas etapas:
- Clique com o botão de contexto em uma das linhas do eixo e selecione Move (Mover).
- No modal exibido, insira os valores precisos de quão longe você deseja mover os eixos e como deseja girar cada eixo.
- Clique em OK ao terminar, ou Cancel (Cancelar) para sair.
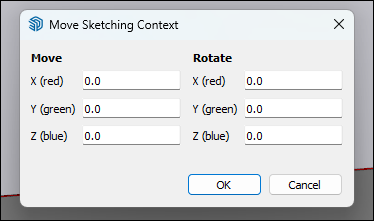
Como redefinir e ocultar eixos
Depois de alterar os eixos, você pode redefini-los para a posição padrão selecionando Reset (Redefinir) no menu de contexto dos eixos.
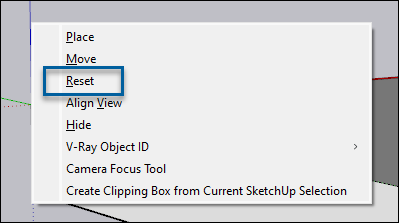
Para ocultar os eixos, selecione Hide (Ocultar) no menu de contexto.

Como alinhar com os pontos cardeais
Cada eixo tem uma linha sólida em um lado da origem e uma linha pontilhada no outro lado dela. Essas linhas correspondem aos pontos cardeais (norte, sul, leste e oeste) da seguinte forma:

| Linha | Direção |
|---|---|
| Linha verde sólida | Norte |
| Linha verde pontilhada | Sul |
| Linha vermelha sólida | Leste |
| Linha vermelha pontilhada | Oeste |