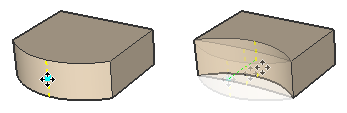Seu modelo inclui mais do que linhas retas. Com o SketchUp, é possível criar geometrias curvas usando arcos. Antes de começar a desenhar arcos, confira algumas dicas sobre como essas entidades funcionam:
- Um arco contém vários segmentos de linha conectados, mas representa uma única entidade no seu modelo.
- Um arco pode definir a aresta de uma face e dividir uma face.
- Embora o arco seja uma entidade, o mecanismo de inferência do SketchUp identifica cada elemento que compõe essa forma e destaca os pontos geométricos quando você passa o cursor do mouse sobre eles.
- Cada arco contém 12 segmentos por padrão. É possível definir no SketchUp quantos segmentos uma entidade de arco terá. Quanto mais segmentos, mais suave o arco. Porém, o SketchUp precisará trabalhar mais para exibir o modelo. Usar menos de 12 segmentos simplifica o modelo, mas o arco ficará mais bruto.
O SketchUp oferece quatro ferramentas para você desenhar arcos no seu modelo. Cada uma delas conta com seu próprio método de criação de arcos de acordo com o que você quer desenhar:
- Arco: quando você ativa essa ferramenta, um transferidor é mostrado para ajudar a definir o início e o fim do arco com base no ângulo desejado. O primeiro clique determina o ponto central, o segundo define o ponto final, e o terceiro finaliza o processo gerando um arco formado por segmentos de linha reta.
- Pizza: tem o mesmo funcionamento que a ferramenta Arco, mas cria uma forma fechada de pizza que se torna uma face.
- Arco de dois pontos: ao ativar essa ferramenta, o cursor do mouse se transforma em um lápis. O primeiro e o segundo clique definem as extremidades do arco. O terceiro clique determina a curvatura.
- Arco de três pontos: ativar essa ferramenta também transforma o cursor do mouse em um lápis. O primeiro clique define o ponto inicial, o segundo determina um ponto de giro, o terceiro cria o ponto final.
As ferramentas de arco estão disponíveis em diferentes locais:
- Barras de ferramenta Primeiros passos e Desenho
- Conjunto grande de ferramentas
- Submenu Draw > Arcs (Desenho > Arcos)
- Paleta de ferramentas (apenas macOS)
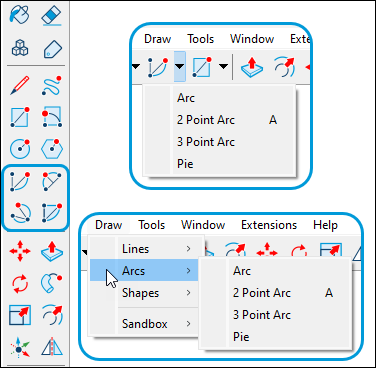
Veja no vídeo a seguir uma introdução sobre como desenhar com as ferramentas de arco e descubra os segredos de cada uma delas. Se preferir, continue lendo para ver os detalhes dessas ferramentas.
Como desenhar com as ferramentas Arco e Pizza
As ferramentas Arc (Arco) e Pie (Pizza) são úteis quando você precisa saber o ângulo do arco, em vez do seu raio ou curvatura. Use a ferramenta Arco para desenhar um arco aberto e a Pizza para desenhar um arco fechado com o formato de um pedaço de pizza.
Para criar um arco com as ferramentas Arco ou Pizza, siga estas etapas:
- Selecione a ferramenta Arco (
 ) ou Pizza (
) ou Pizza ( ). O cursor se converte em um lápis com um arco aberto ou fechado, respectivamente, e um transferidor de semicírculo indica a orientação do plano de desenho.
). O cursor se converte em um lápis com um arco aberto ou fechado, respectivamente, e um transferidor de semicírculo indica a orientação do plano de desenho. - Clique para indicar o centro do arco. Um transferidor circular será mostrado para bloquear a orientação do plano de desenho.
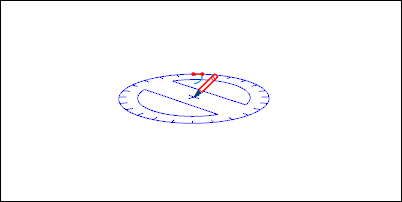
- Mova o cursor até o ponto inicial do arco. Note que o valor do raio na caixa Medidas muda dinamicamente à medida que você move o cursor. Se preferir, insira um número (com unidade) e pressione Enter para definir um valor preciso de raio.
- Clique para indicar o ponto inicial do arco. Uma linha tracejada que representa o raio do arco será exibida, conforme mostrado na figura. Perceba que a caixa Medidas mudará para você indicar um valor de ângulo.
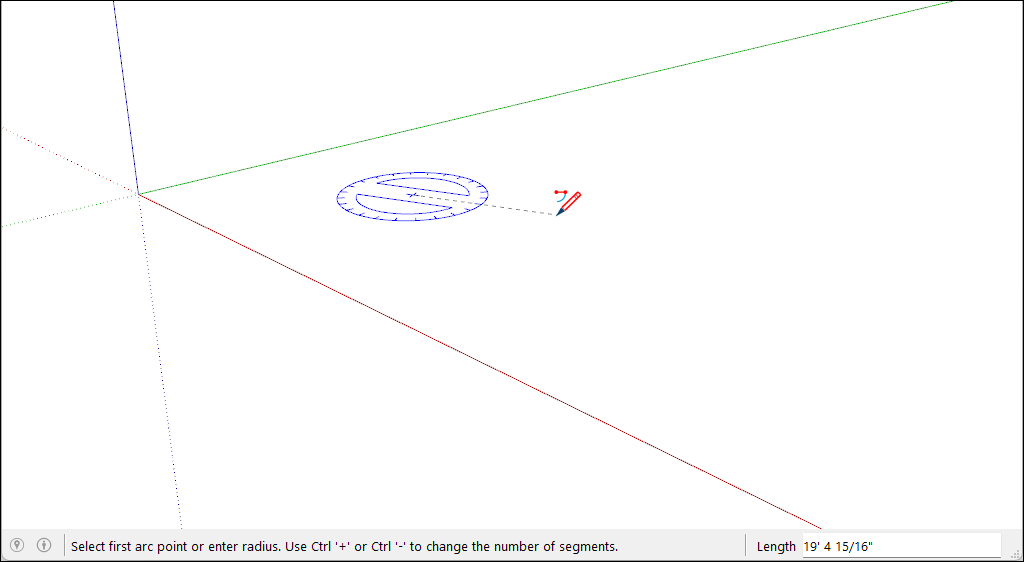
- Mova o cursor até o ponto final do seu arco.
- Clique para indicar o ponto final do arco. Você também pode inserir um valor de ângulo e pressionar Enter ou Return. Se você usar a ferramenta Arco, o SketchUp criará um arco aberto. No caso da ferramenta Pizza, você verá uma face no formato de um pedaço de pizza.
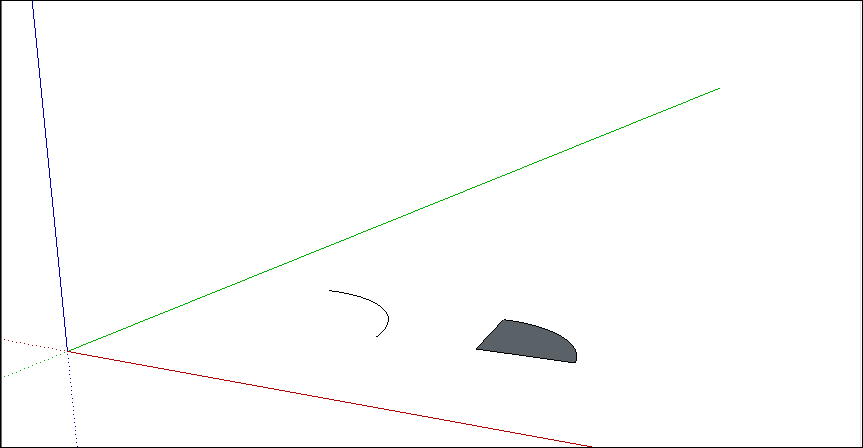
Os arcos criados com a ferramenta Arco ou Pizza incluem um número fixo de segmentos de linha por padrão. O tamanho desses segmentos aumenta ou diminui de acordo com o nível de definição do arco. É possível alterar a quantidade de segmentos de linha ou basear o arco em segmentos de círculo (o número de segmentos necessários para que o arco forme um círculo completo). Para alterar a quantidade de segmentos, faça o seguinte:
- Logo depois que desenhar o arco, insira a quantidade de lados desejada seguida pela letra S e pressione Enter ou Return.
- Por exemplo, com 10s, você cria um arco com 10 segmentos de linha.
- Para aumentar a quantidade de segmentos, pressione Ctrl + (Microsoft Windows) ou Option + (macOS).
- Para diminuir a quantidade de segmentos, pressione Ctrl - (Microsoft Windows) ou Option - (macOS). Se estiver usando um teclado de língua francesa canadense, pressione as teclas Ctrl e +/= (Microsoft Windows) para aumentar os segmentos. No macOS, pressione Command e = para aumentar os segmentos ou - para diminuí-los.
Para basear o arco em segmentos de círculo, faça o seguinte:
- Logo depois que desenhar o arco, insira a quantidade de lados de círculo desejada seguida pela letra C e pressione Enter ou Return.
- Por exemplo, com 20c, o SketchUp vai basear seu arco em um círculo de 20 lados.
Como desenhar com a ferramenta Arco de dois pontos
Quando você desenha um arco com a ferramenta Arco de dois pontos, você define o ponto inicial e final, além da distância da curvatura. A distância entre o ponto inicial e final também é conhecida como comprimento da corda.
Para desenhar um arco de dois pontos, siga estas etapas:
- Selecione a ferramenta Arco de dois pontos (
 ). O cursor se converte em um lápis com um arco.
). O cursor se converte em um lápis com um arco. - Clique para indicar o ponto inicial do arco. A caixa Medidas agora aceitará um valor de comprimento.
- Mova o cursor até o ponto final da sua corda. Pressione a tecla Esc quando quiser para começar de novo.
- Clique para indicar o ponto final ou insira um valor de comprimento e pressione Enter. Uma linha reta é criada. A caixa Medidas agora aceita um valor de curvatura.
- Mova o cursor de forma perpendicular à linha reta para ajustar a distância da curvatura. Se quiser desenhar um semicírculo, fique de olho na inferência indicada, conforme mostrado na figura. Ela dirá quando o arco for um semicírculo. Mantenha uma seta pressionada para bloquear o movimento nessa inferência: Para cima para o eixo Azul, Esquerda para o Verde e Direita para o Vermelho. Você verá uma notificação no cursor informando que a inferência foi bloqueada.
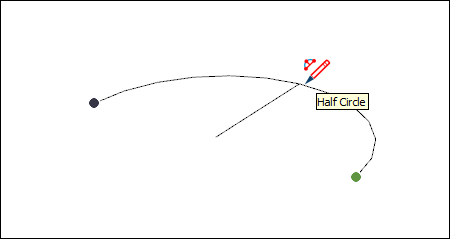
- Clique para definir a distância da curvatura ou insira um valor, como 5' ou 7 mm, e pressione Enter ou Return.
Caso você precise criar o mesmo arco de dois pontos no seu modelo várias vezes, mova o cursor para cada canto e clique duas vezes. Essa ação repete os parâmetros do arco anterior e até mesmo limpa as partes em excesso. Por exemplo, você pode precisar criar o mesmo arco várias vezes se estiver arrendondando todos os quatro cantos de um retângulo.
Depois que você cria um arco de dois pontos, é possível alterar a curvatura, raio ou quantidade de segmentos usando a caixa Medidas. Veja como alterar cada valor:
- Distância da curvatura: depois que você criar um arco de dois pontos, a caixa Medidas aceitará um valor de curvatura por padrão. Basta digitar o valor.
- Raio: especifique um raio de arco, em vez de uma distância de curvatura. Na caixa Medidas, insira o raio desejado seguido pela letra R. Por exemplo: 24r, 3'6"r ou 5mr.
- Quantidade de segmentos: insira um número seguido pela letra S. Por exemplo: 20s.
Como desenhar com a ferramenta Arco de três pontos
Ao usar a ferramenta Arco de três pontos, você desenha um arco baseado em um ponto de giro. Siga estas etapas para usar a ferramenta Arco de três pontos:
Observação: pressione a tecla Esc quando quiser para começar de novo.
- Selecione a ferramenta Arco de três pontos (
 ). O cursor se converte em um lápis com um arco.
). O cursor se converte em um lápis com um arco. - Clique para indicar o ponto inicial do arco.
- Afaste o cursor do ponto inicial.
- Clique novamente para indicar o segundo ponto. Um pequeno ponto será mostrado, que é o ponto de giro do arco.
- Afaste o cursor do ponto. Um arco será mostrado à medida que você mover o cursor. Mantenha uma seta pressionada para bloquear o movimento nessa inferência: Para cima para o eixo Azul, Esquerda para o Verde e Direita para o Vermelho. Você verá uma notificação no cursor informando que a inferência foi bloqueada.
- Depois que definir a forma do seu arco, clique novamente para finalizar a criação dele.
Editar um objeto em arco
Use a ferramenta Mover ou a caixa de diálogo Informações da entidade para editar o raio de uma entidade de arco.
Com a ferramenta Mover (![]() ) selecionada, siga estas etapas para editar uma entidade de arco:
) selecionada, siga estas etapas para editar uma entidade de arco:
- Ajustar o ponto central: passe o cursor do mouse com a ferramenta Mover para encontrar o ponto central do arco. Depois, clique e arraste para fazer o ajuste, conforme mostrado na figura.
- Mover um ponto final: clique no ponto final de um arco e o arraste para ajustar o raio e o comprimento.
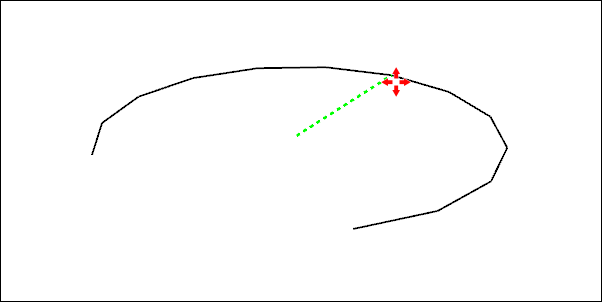
Para acessar o painel Entity Info (Informações da entidade), clique com o botão de contexto no arco que você quer editar. No menu de contexto exibido, escolha Informações da entidade. No painel, insira um novo valor de raio ou outra quantidade de segmentos.
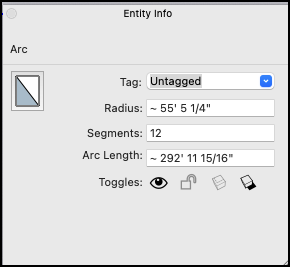
Quando você usa a ferramenta Empurre/Puxe para extrudar uma face 2D que inclui um arco, o SketchUp gera uma entidade de superfície especial cujo raio também pode ser editado. Use a ferramenta Mover para reposicionar a aresta do ponto central, e toda a geometria que compõe o arco extrudado será movida de acordo com isso, conforme mostrado na figura.