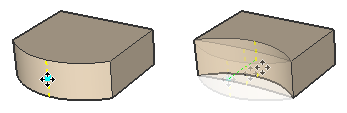モデルは単なる直線ではありません。 SketchUp では、円弧を使用して曲線ジオメトリを作成できます。 円弧の描画を開始する前に、円弧エンティティの仕組みについて便利な情報をいくつか紹介します。
- 円弧には複数の接続された線分が含まれていますが、モデル内には 1 つのエンティティとして存在します。
- 円弧は、面のエッジを定義することも、面を分割することもできます。
- 円弧は 1 つのエンティティですが、SketchUp の推論エンジンは円弧を構成する各セグメントを識別し、1 つにカーソルを合わせると、幾何学的な点が強調表示されます。
- 各円弧には、デフォルトで 12 個のセグメントが含まれています。 円弧エンティティで使用するセグメントの数を SketchUp に指示することができます。 セグメントが多いほど、円弧が滑らかに見えますが、モデルを表示するために SketchUp の負担は増します。 セグメントが 12 未満の場合、モデルはシンプルになりますが、円弧は少しブロック状に見えるかもしれません。
SketchUp には、モデルに円弧を描くのに役立つ 4 つのツールが用意されており、それぞれに独自の方法で、モデルに表示したい内容に最適な円弧を作成できます。
- Arc (円弧): このツールをアクティブにすると、分度器が表示され、希望の角度に基づいて円弧の始点と終点を設定できます。 最初のクリックで中心点、2 回目のクリックで端点、3 回目のクリックで円弧が終了し、直線エッジ セグメントで構成された開いた円弧が作成されます。
- Pie tool (扇形ツール): このツールは Arc (円弧) ツールと同じように機能しますが、面となる閉じた扇形を作成します。
- 2 Point Arc tool (2 点円弧ツール): このツールを有効にすると、カーソルが鉛筆に変わります。 最初のクリックで円弧の一方の端が定義され、2 回目のクリックでもう一方の端が定義されます。 3 回目のクリックで、円弧の膨らみが定義されます。
- 3 Point Arc tool (3 点円弧ツール): このツールを有効にすると、カーソルが鉛筆に変わります。 最初のクリックで始点、2 回目のクリックで支点、3 回目のクリックで端点が定義されます。
円弧ツールは、いくつかの異なる場所にあります。
- Getting Started (はじめに) ツールバーまたは Drawing (描画) ツールバー。
- Large Tool Set toolbar (ラージ ツール セット) ツールバー
- Draw (描画)> Arcs (円弧) サブメニュー
- Tool Palette (ツール パレット) (macOS のみ)
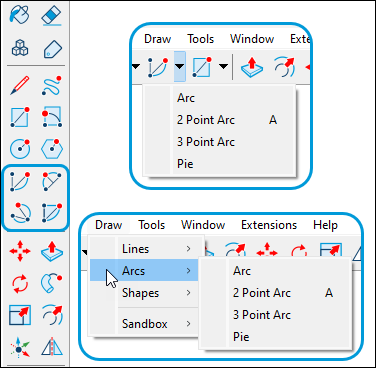
次のビデオでは、虹のような円弧ツールを使って描く方法と、各ツールの黄金の秘密を紹介しています。 また、各円弧ツールでの描画の詳細については、以下をお読みください。
Arc (円弧) ツールと Pie (扇形) ツールによる描画
Arc (円弧) ツールと Pie (扇形) ツールは、膨らみや半径ではなく、円弧の角度を知る必要がある場合に便利です。 Arc (円弧) ツールは開いた円弧を描き、Pie (扇形) ツールは閉じた扇形を描きます。
Arc (円弧) ツールまたは Pie (扇形) ツールで円弧を作成するには、以下の手順に従います。
- Arc (円弧) ツール (
 ) または Pie (扇形) ツール (
) または Pie (扇形) ツール ( ) を選択します。 カーソルは、それぞれ開いた円弧または閉じた円弧を持つ鉛筆に変わり、半円の分度器は描画平面の向きを示します。
) を選択します。 カーソルは、それぞれ開いた円弧または閉じた円弧を持つ鉛筆に変わり、半円の分度器は描画平面の向きを示します。 - クリックして円弧の中心を配置します。 全円分度器が表示され、描画平面の向きがロックされます。
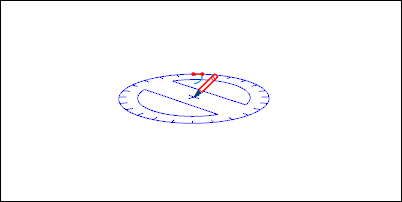
- カーソルを円弧の始点に移動します。 Measurements (測定) ボックスの Radius (半径) の値は、カーソルを移動すると動的に変化します。 必要に応じて、数値と単位を入力して Enter を押すと、正確な半径値を設定できます。
- クリックして円弧の始点を配置します。 図に示すように、円弧の半径を表す直線の点線が表示されます。 Measurements (測定) ボックスが Angle (角度) の値を受け入れるように変更されます。
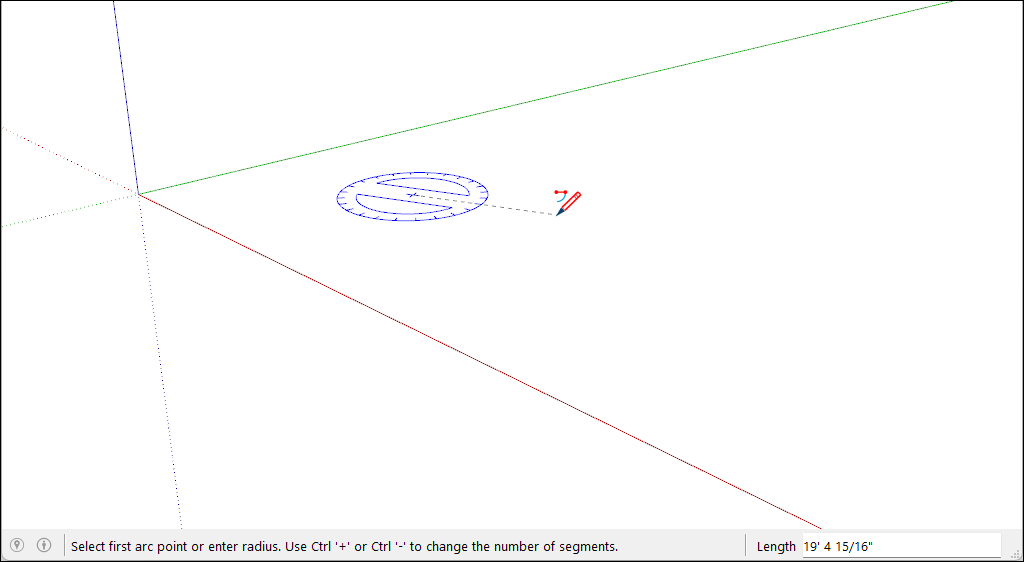
- カーソルを円弧の終点に移動します。
- クリックして円弧の終点を配置します。 角度の値を入力して、Enter または Return を押すという方法もあります。 Arc (円弧) ツールを使う場合、SketchUp は開いた円弧を作成します。 Pie (扇形) ツールを使う場合は、扇形の面が表示されます。
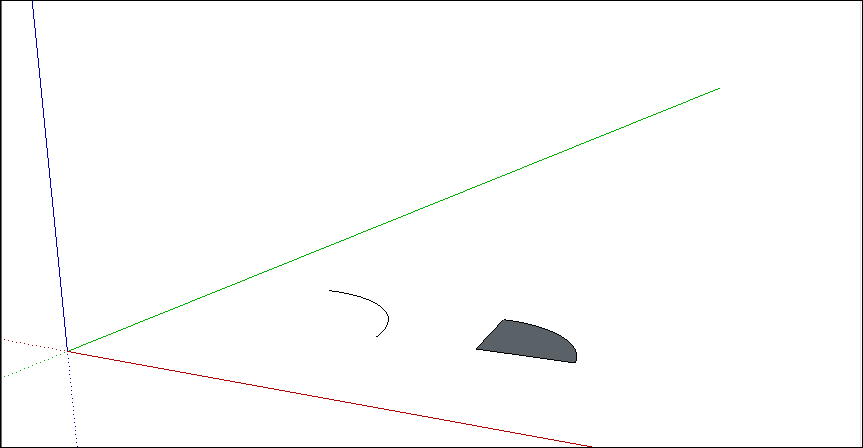
Arc (円弧) ツールまたは Pie (扇形) ツールで作成された円弧は、デフォルトでは固定数の線分で描画されます。 これらのセグメントは、円弧の完成度に応じて長さが拡大または縮小します。 代わりに、線分の数を変更したり、円のセグメント (円弧が完全な円を形成するのに必要なセグメント数) を基準にして円弧を作成したりできます。 セグメント数を変更するには、以下の手順に従います。
- 円弧を描画した直後に、必要な辺の数と辺を表す文字 S を入力し、Enter または Return を押します。
- たとえば、10s と入力すると、10 本の線分を持つ円弧が作成されます。
- セグメント数を増やすには、Ctrl + (Microsoft Windows) または Option + (macOS) を押します。
- セグメント数を減らすには、Ctrl - (Microsoft Windows) または Option - (macOS) を押します。 フランス語 (カナダ) キーボードを使用している場合は、Ctrl キー(Microsoft Windows)を押しながら +/= キーを押して、セグメントを増やします。 macOS の場合は、Command と = を押してセグメントを増やし、- を押してセグメントを減らします。
円のセグメントに基づいて円弧を作成するには、以下の手順に従います。
- 円弧を描いた直後に、円の辺の数と円を表す文字 C を入力し、Enter または Return を押します。
- たとえば、20c と入力すると、SketchUp は 20 辺の円を基準に円弧を作成します。
2 Point Arc (2 点円弧) ツールによる描画
2 Point Arc (2 点円弧) ツールで円弧を描画するときは、始点、終点、膨らみの距離を設定します。 始点と終点の間の距離は、弦の長さとも呼ばれます。
2 点円弧を描くには、次の手順に従ってください。
- 2 Point Arc (2 点円弧) ツール (
 ) を選択します。 カーソルの形が円弧付きの鉛筆に変わります。
) を選択します。 カーソルの形が円弧付きの鉛筆に変わります。 - クリックして円弧の始点を配置します。 これで、Measurements (測定) ボックスが Length (長さ) の値を受け入れる準備が整いました。
- カーソルを弦の終点に移動します。 (操作中の任意の時点で Esc キーを押すと、最初からやり直せます。)
- クリックして終点を配置するか、長さの値を入力して Enter を押します。 直線が作成されます。 Measurements (測定) ボックスが変化して Bulge (膨らみ) の値を受け入れます。
- カーソルを直線に対して垂直に動かして、膨らみの距離を調整します。 半円を描画する場合は、図に示すように、半円の推論に注意してください。 推論により、円弧が半円になるタイミングがわかります。 矢印キーをタップすると、その推論に動きを固定できます。上は青、左は緑、右は赤です。 カーソルのところに、推論がロックされていることを示す通知が表示されます。
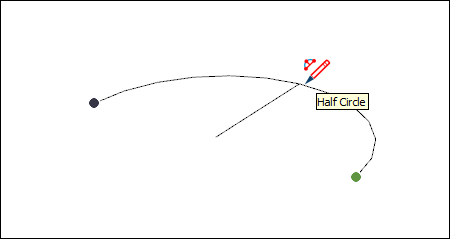
- クリックして膨らみの距離を設定するか、5' や 7mm などの値を入力して、Enter または Return を押します。
モデル内で同じ 2 点円弧を繰り返す必要がある場合は、カーソルを各コーナーに移動してダブルクリックするだけです。 このアクションにより、前の円弧パラメータが繰り返され、余分な廃棄物も一掃されます。 長方形のそれぞれの角を丸めることは、作図時に円弧を繰り返す必要がある場合の一例です。
2 ポイント円弧を描画した直後に、Measurements (測定) ボックスで膨らみ、半径、またはセグメントの数を変更できます。 各値を変更する方法は以下のとおりです。
- Bulge distance (膨らみの距離): 2 ポイント円弧の作成が完了すると、Measurements (測定) ボックスはデフォルトで Buldg (膨らみ) 値を受け入れる準備が整います。 操作は値を入力するだけです。
- Radius (半径): 膨らみの距離の代わりに円弧の半径を指定できます。 Measurements (測定) ボックスに目的の半径を入力し、半径を表す文字 R を追加します。 例: 24r または 3'6"r または 5mr
- Number of segments (セグメント数): 数値を入力し、その後にセグメントを表す文字 S を入力します。 例: 20s
3 Point Arc (3 点円弧) ツールによる描画
3 Point Arc (3 点円弧) ツールを使うと、支点に基づいて円弧を描画できます。 3 Point Arc (3 点円弧) ツールを使うには、以下の手順に従います。
注: 操作中にいつでも ESC キーを押すと、最初からやり直せます。
- 3 Point Arc (3 点円弧) ツール (
 ) を選択します。 カーソルの形が円弧付きの鉛筆に変わります。
) を選択します。 カーソルの形が円弧付きの鉛筆に変わります。 - クリックして、円弧の始点を設定します。
- カーソルを始点から離します。
- もう一度クリックして 2 つ目の点を確定します。 小さな点が表示されます。これが円弧の支点です。
- カーソルを点から離します。 カーソルを移動すると円弧が表示されます。 矢印キーをタップすると、その推論に動きを固定できます。上は青、左は緑、右は赤です。 カーソルのところに、推論がロックされていることを示す通知が表示されます。
- 円弧の形状に満足できたら、もう一度クリックして円弧の作成を終了します。
円弧エンティティの編集
円弧エンティティの半径は、Move (移動) ツールまたは Entity Info (エンティティ情報) ダイアログボックスで編集できます。
Move (移動) ツール (![]() ) を選択した状態で、円弧エンティティを次のように編集できます。
) を選択した状態で、円弧エンティティを次のように編集できます。
- 中間点の調整: Move (移動) ツールのカーソルをホバーして、円弧の中間点を見つけます。 次に、図に示すように、クリックしてドラッグし、円弧を調整します。
- 終点の移動: 円弧の端点をクリックしてドラッグし、円弧の長さと半径を調整します。
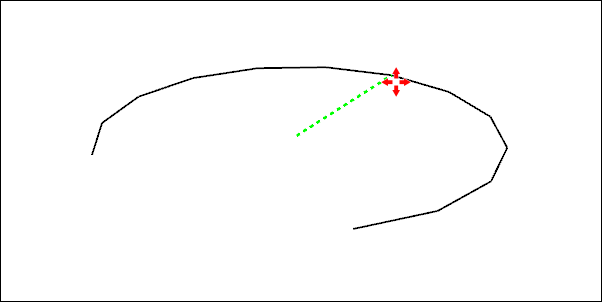
円弧の Entity Info (エンティティ情報) パネルにアクセスするには、編集する円弧を右クリックします。 コンテキスト メニューから Entity Info (エンティティ情報) を選択します。 Entity Info (エンティティ情報) パネルで、半径またはセグメント数の新しい値を入力します。
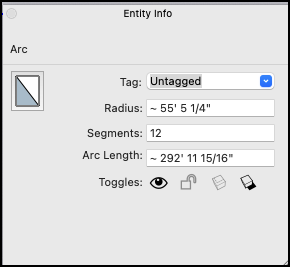
Push/Pull (プッシュ / プル) ツールを使って円弧を含む 2D 面を押し出すと、半径も編集可能な特殊な面エンティティが押し出されます。 Move (移動) ツールを使って中点エッジを再配置すると、図に示すように、押し出された円弧を構成するすべてのジオメトリがそれに応じて移動します。