SketchUp には、SketchUp の他のツールやコマンドで変更したいエンティティを選択するのに役立つ 2 つのツール、Select (選択) ツール (![]() ) と Lasso (投げなわ) ツール (
) と Lasso (投げなわ) ツール (![]() ) が用意されています。 それらのツールは以下の場所にあります。
) が用意されています。 それらのツールは以下の場所にあります。
- Getting Started (スタートアップ) ツールバー
- Large Tool Set toolbar (ラージ ツール セット) ツールバー
- Principal (主要) ツールバー (Microsoft Windows)
- ツール パレット(macOS)
- Tools (ツール) メニュー
SketchUpを使いこなすにつれて、これらのツールを有効にする最良の方法が、デフォルトのショートカットであることがわかります。 Select (選択) ツールは、スペースバーを押すことで有効にできます。 Lasso (投げなわ) ツールのデフォルトのショートカットは Shift + スペースバーです。
単一のエンティティを選択する
単一のエンティティを選択するには、以下の手順で操作します。
- Select (選択) ツール (
 ) を有効にします。 ポインタの形が矢印に変わります。
) を有効にします。 ポインタの形が矢印に変わります。 エンティティをクリックします。以下に示すソファーのクッションのように、選択したもの (エッジ、面、コンポーネントなど) が強調表示されます。
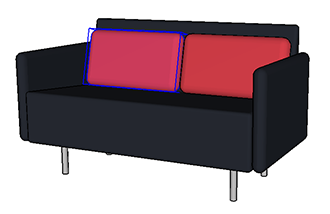
正しいものが選択されない場合は、もう一度試してください。 ハイライト表示されているものの選択を解除するには、描画ウィンドウの任意の空白スペースをクリックします。
複数のエンティティを選択する
複数のものを選択する必要がある場合、SketchUp はいくつかのオプションを提供しています。 複数のエンティティを選択する方法については、続きをお読みください。
モデル内のすべてを選択する場合は、以下のいずれかのオプションを使用します。
- Edit (編集) メニューで Select All (すべて選択) を選択する
- Microsoft Windows のユーザーは、Ctrl+A を押す
- MacOS のユーザーは Command + A を押す
何も選択されていないことを確認するには、以下のいずれかのオプションを使用します。
- Edit (編集) メニューで Deselect All (すべて選択解除) を選択する
- Microsoft Windows のユーザーは、Ctrl+T を押す
- MacOS のユーザーは Shift+Command+A を押す
Select (選択) ツールがアクティブな場合、以下のいずれかの方法で複数のエンティティを選択できます。
クリックしてドラッグし、選択したい項目の周りに一時的な選択ボックスを作成する - Select (選択) ツールでクリックしてドラッグすると、一時的な選択ボックスが作成されます。 マウスボタンを離すと、項目が選択されます。 クリックしたまま左にドラッグすると、ボックスの内側全体または一部が選択されます。 クリックして右にドラッグすると、ボックス内に完全に収まっているものだけが選択されます。 下の例では、クリックして右にドラッグすることで一時的な選択ボックスを作成しました。 2 つ目の枕の一部が一時選択ボックス内にある場合でも、マウス ボタンを離すと 1 つ目の枕のみが選択されます。
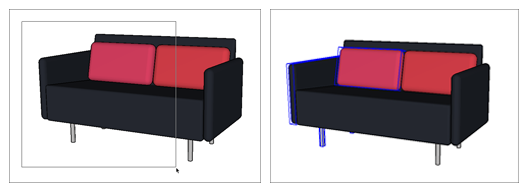
- 投げなわツールを使う - Lasso (投げなわ) ツール (
 ) を使うと、次の 2 つの異なる方法で独自の選択領域を描画できます。
) を使うと、次の 2 つの異なる方法で独自の選択領域を描画できます。- Freehand (フリーハンド) - フリーハンドで描画して一時的な選択領域を作成し、マウス ボタンを離すと選択されます。 描き始める方向によって、最終的に選択されるものが決まります。 描画範囲のすべてのエンティティを含めるには、時計回りに描画を開始します。 領域に完全に含まれているエンティティのみを選択に含めるには、反時計回りに描画を開始します。
- Segments (セグメント) - 選択領域を定義する線分を作成するには、空のモデリング スペースをクリックして、セグメント化する投げなわの境界を開始します。 その後クリックするたびに、新しいセグメントが作成されます。 ダブルクリックして境界を完成させ、選択範囲を確定します。
- ダブルクリックまたはトリプルクリック - クリックの方法と場所に基づいて、エンティティのエッジと面の特定の組み合わせを選択できます。
| これを行うと... | ...これが選択されます... | >...そしてこのように見えます... |
| 面をダブルクリックすると... | ...面とすべての境界エッジが選択されます。 | 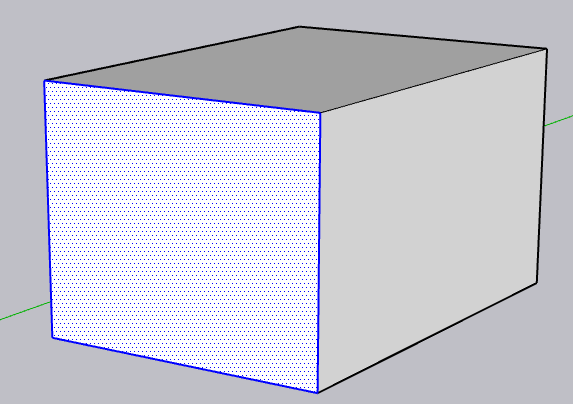 |
| エッジをダブルクリックすると... | ...そのエッジと接続された各面が選択されます。 | 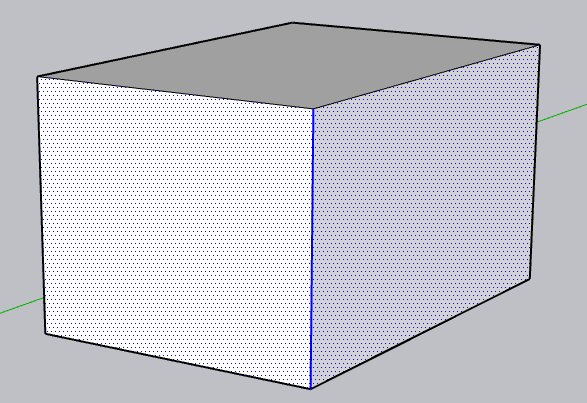 |
| エンティティ上の任意の場所をトリプルクリックすると... | ...すべての接続されたエンティティが選択されます。 たとえば、立方体の 1 つの面をトリプルクリックすると、立方体全体が選択されます。 | 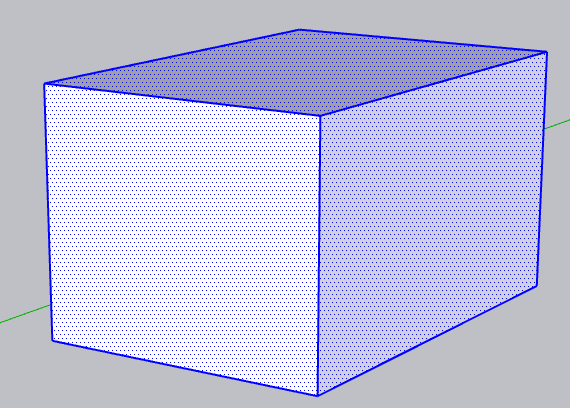 |
コンテキスト メニュー オプション
エンティティを右クリックするか、同等のアクションを実行すると、選択した内容に基づくさまざまなオプションを含むコンテキスト メニューが表示されます。
1 つ以上のエッジを選択した状態で、コンテキスト メニューから Select (選択) を選ぶと、次のオプションが表示されます。
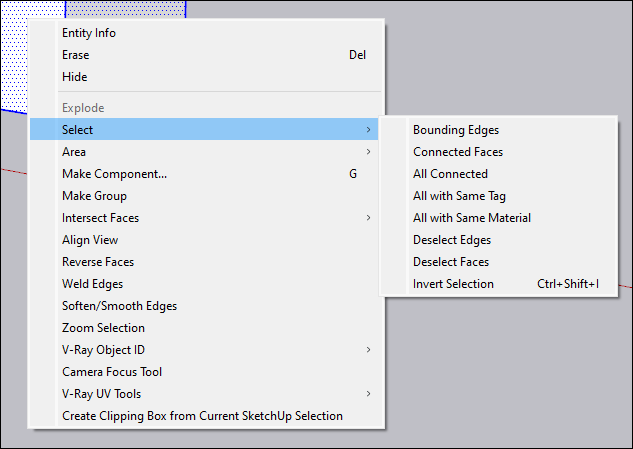
- Connected Faces (接続された面) では、選択したエッジに接続されているすべての面が選択されます。
- All Connected (すべて接続) では、選択したエッジに接続されているすべてのエンティティが選択されます。
- All with Same Tag (同じタグを持つすべて) では、選択内容とタグを共有するモデル内のすべてのエンティティが選択されます。
- Deselect Edges (エッジの選択解除) では、選択セットからエッジがすべて削除され、選択した面だけが残されます。
- Invert Selection (選択を反転) では、モデル内の他のすべてのエンティティが選択され、選択されたエッジの選択が解除されます。
面とエッジの両方を含む選択セットの場合、Select (選択) コンテキスト メニューには以下の追加オプションがあります。
- Bounding Edges (境界エッジ) では、選択した面に接続されているすべてのエッジが選択されます。
- All with Same Material (同じマテリアルをすべて選択) では、同じマテリアルを使用している選択セット内のエンティティがすべて選択されます。
- Deselect Faces (面の選択解除) では、選択セットからすべての面が削除され、エッジのみが選択された状態になります。
選択セットを追加および削除する
複数のエンティティを選択する場合、不要なエンティティを選択してしまったり、必要なエンティティが選択できなかったりすることがよくあります。 選択セットにエンティティを追加したり、選択セットからエンティティを削除したりするには、Select (選択) ツールがアクティブであることを確認し、以下の表の修飾キーを使用して、選択範囲を調整します。 たとえば、以下のように赤いクッションを両方選択するには、1 つのクッションを選択し、Ctrl キーを押しながらもう 1 つのクッションを選択します。
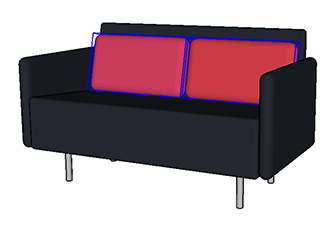
ヒント: 修飾キーをアクティブにすると、Select (選択) ツールのカーソルは、矢印の隣にプラスまたはマイナス記号 (![]() ) を表示します。
) を表示します。
| 目的 | 押したままにするキー | 同時に行うこと |
| 選択セット (単一のエンティティまたは選択したエンティティのグループ) に追加します。 | Ctrl (Microsoft Windows) または Option (macOS) | エンティティまたはエンティティのグループを選択します。 |
| エンティティの選択状態を変更します (選択されていないエンティティを選択、選択されているエンティティをクリア) | Shift | エンティティをクリックします。 |
| 選択セットから削除する | Shift+Ctrl (Microsoft Windows) または Shift+Option (macOS) | エンティティまたはエンティティのグループを選択します。 |