SketchUp モデルの赤、青、緑の軸は、始点だけではありません。 これらの軸は、モデリング プロセス全体で使用できるガイドとしても機能します。 描画軸の使用がワークフローにどのように役立つかを示す例には、次のようなものがあります。
- 一部のツールでは、ジオメトリを変更するときに描画軸を使用します。 変更するエッジを軸に揃えると、操作が容易になり、より信頼性の高い結果が得られます。
- ジオロケーションされた地形をモデルに位置合わせします。 描画軸を基本方向に同期すると、ジオロケーションされた地形にモデルを配置するのに役立ちます。
- リアルな影を落とします。 軸を基本方向に揃えることで、モデルがさまざまな時間帯にどのように見えるかを確認し、現実感を伝えることができます。
軸の配置
描画軸を調整する前に、モデルの最適なビューを見つけるか、整列するモデル内の点を選択します。
Axes (軸) ツール (![]() ) をアクティブにすると、モデリング ウィンドウ内の任意のポイントをダブルクリックすることで、軸を新しい位置に即座に配置できます。 より具体的な配置を行うには、次の手順に従います。
) をアクティブにすると、モデリング ウィンドウ内の任意のポイントをダブルクリックすることで、軸を新しい位置に即座に配置できます。 より具体的な配置を行うには、次の手順に従います。
- クリックして原点を配置します。 赤い点線の軸は、その点からカーソルを移動する場所まで伸びます。
- 赤の軸はデフォルトでアクティブになります。 代わりに青または緑の軸を選択するには、Alt キー (Windows) または CMD キー (MacOS) を押します。
- 最初の軸を配置する場所にマウスを移動し、もう一度クリックして配置します。
- マウスを動かして他の 2 つの軸の位置を調整し、もう一度クリックして操作を完了します。
ヒント: モデル内のオブジェクトの下隅を軸の原点に設定すると、他の軸をそのオブジェクトのエッジに合わせやすくなります。
軸を面に合わせるには、面をコンテキストクリックし、Align Axes (軸を合わせる) を選択します。 軸の合わせ方は、その面がどの平面に存在するかによって異なります。 たとえば、次のとおりです。
青-赤または青-緑の平面で面を選択すると、軸が 90 度回転します。

赤緑の平面の面を選択しても軸は回転しませんが、地平面はその面に整列します。

軸の移動
各軸に特定の正確な値が必要な場合は、次の手順に従って軸を移動できます。
- 軸線の 1 つを右クリックし、Move (移動) を選択します。
- 表示されるモーダルで、軸を移動させる距離と各軸を回転させる角度を正確に入力します。
- 入力を終えたら OK をクリックするか、Cancel (キャンセル) をクリックして終了します。
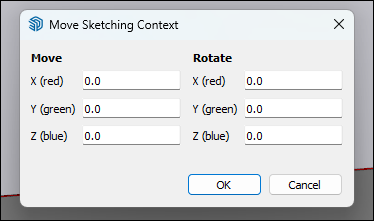
軸のリセットと非表示
軸を変更した後、軸のコンテキスト メニューで Reset (リセット) を選択すれば、いつでも軸をデフォルトの位置にリセットできます。
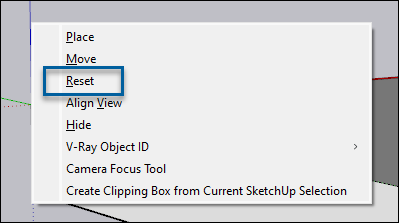
軸を非表示にするには、コンテキスト メニューで Hide (非表示) を選択します。

基本方向への整列
各軸には、原点の片側に実線、反対側に点線があります。 これらの線は、次のとおり、基本方向 (北、南、東、西) のいずれかに対応しています。

| 線 | 方向 |
|---|---|
| 緑の実線 | 北 |
| 緑の点線 | 南 |
| 赤の実線 | 東 |
| 赤の点線 | 西 |