SketchUp の Solid Tools (ソリッド ツール) を使うと、ある図形を別の図形と結合したり切り抜いたりすることで新しい図形を作成でき、外側シェルや接合部のモデリングが簡単になります。
SketchUp では、有限の閉じた体積を持つ任意の 3D モデル (コンポーネントまたはグループ) をソリッドと呼びます。 リーク (足りない面またはエッジで接触していない面) があるものは SketchUp ソリッドではありません。 次の図は、いくつかのソリッドを示しています。
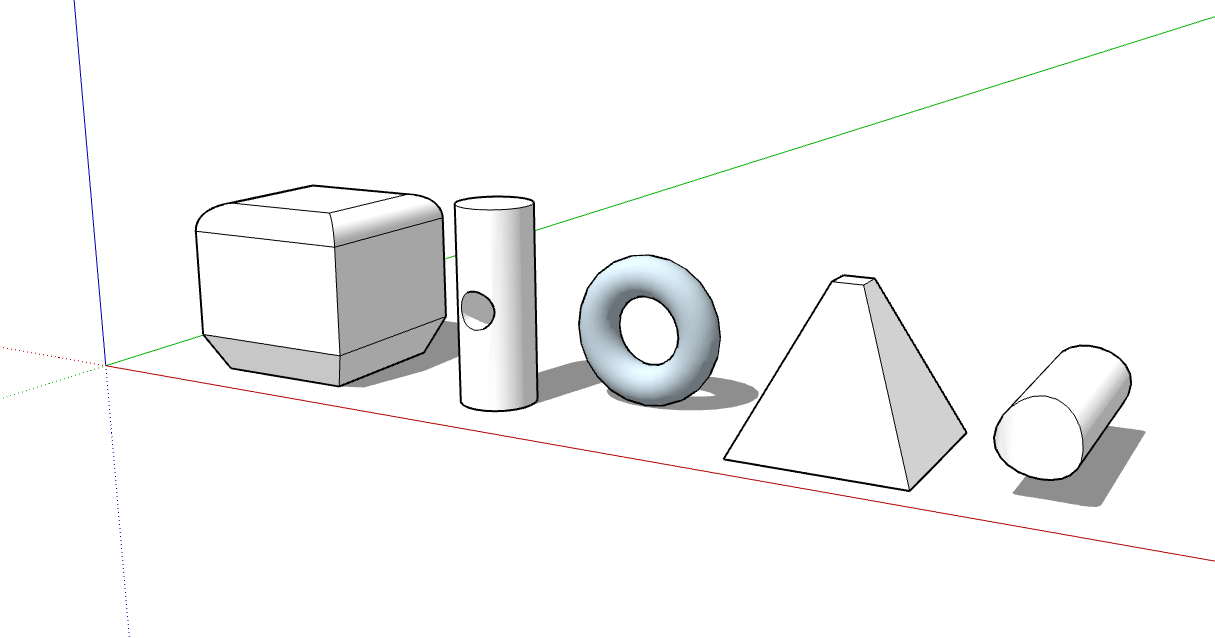
ツールの機能や SketchUp Free で利用可能かどうかなど、Solid Tools (ソリッド ツール) の簡単な概要については以下の表を確認してください。
| ツール | 名前 | 機能 | SketchUp Free に含まれているか |
|---|---|---|---|
| Outer Shell (外側シェル) | 重なっているソリッドの外側の面だけ残します。 | はい | |
| Union (結合) | 2 つ以上のソリッドを 1 つの形状に結合します。 | 有料サブスクリプション専用 | |
| Subtract (減算) | あるソリッドが別のソリッドの一部を削除し、そのソリッド自体も削除されます。 | 有料サブスクリプション専用。 SketchUp Free では Intersect with Model (モデルと交差) を使用してください。 | |
| Trim (トリム) | あるソリッドが別のソリッドをトリムし、そのソリッド自体はモデル内に残ります。 | 有料サブスクリプション専用 | |
| Intersect (交差) | 交差するジオメトリのみを残します。 | 有料サブスクリプション専用 | |
| Split (分割) | 交差するジオメトリに沿ってソリッドを分割します。 | 有料サブスクリプション専用 |
Solid Tools (ソリッド ツール) は、SketchUp インターフェースの次の場所にあります。
SketchUp Pro
- Solids (ソリッド) ツールバー
- ツールメニュー (Tools (ツール) > Outer Shell (外側シェル) を選択するか、Tools (ツール) > Solid Tools (ソリッド ツール) を選択して、サブメニューから他のツールを選択します)
- Tool Palette (ツール パレット) (macOS)
Web 用 SketchUp
- 左側のトレイの Solids (ソリッド) ツールバー
- 右側のパネルの Solid Inspector ユーティリティ
以下のビデオは、実際の Solid (ソリッド) ツールの例を示しています。 この記事の以下のセクションでは、各ツールの使用に関する手順と詳細について説明します(ただし、SketchUp モデルを Google Earth に配置することはできなくなりました)。
目次
外側シェルを作成する
Outer Shell (外側シェル) ツール (![]() ) では、重なっているグループまたはコンポーネント内のジオメトリを削除し、外側の面だけを残します。
) では、重なっているグループまたはコンポーネント内のジオメトリを削除し、外側の面だけを残します。
たとえば、次の 2 つのモデルがあるとします。1 つは詳細な内装と外装を持つ建築モデルです。 もう 1 つのモデルは、周囲の建築物、道路、景観を示すストリートビューで建築物を表しています。 詳細な建築モデルをストリートビューにインポートできます。 ただし、すべてのジオメトリをインポートするとストリートビューモデルが遅くなる可能性があるため、すべてのジオメトリが必要というわけではありません。 ストリートビューで、建築物の外側シェルを作成すると、不要な内装ジオメトリが排除されるため、ストリートビューが軽量になり、高速にレンダリングできるようになります。
重なっているグループまたはコンポーネントから外側シェルを作成するには、次の手順に従ってください。
SketchUp Pro
- Select (選択) ツール (
 ) を使って、外側シェルに含めるすべての交差グループまたはコンポーネントを選択します。
) を使って、外側シェルに含めるすべての交差グループまたはコンポーネントを選択します。 - 選択対象を右クリックし、図に示すように、表示されたメニューから Outer Shell (外側シェル) を選択します。 外側の面が残ります。
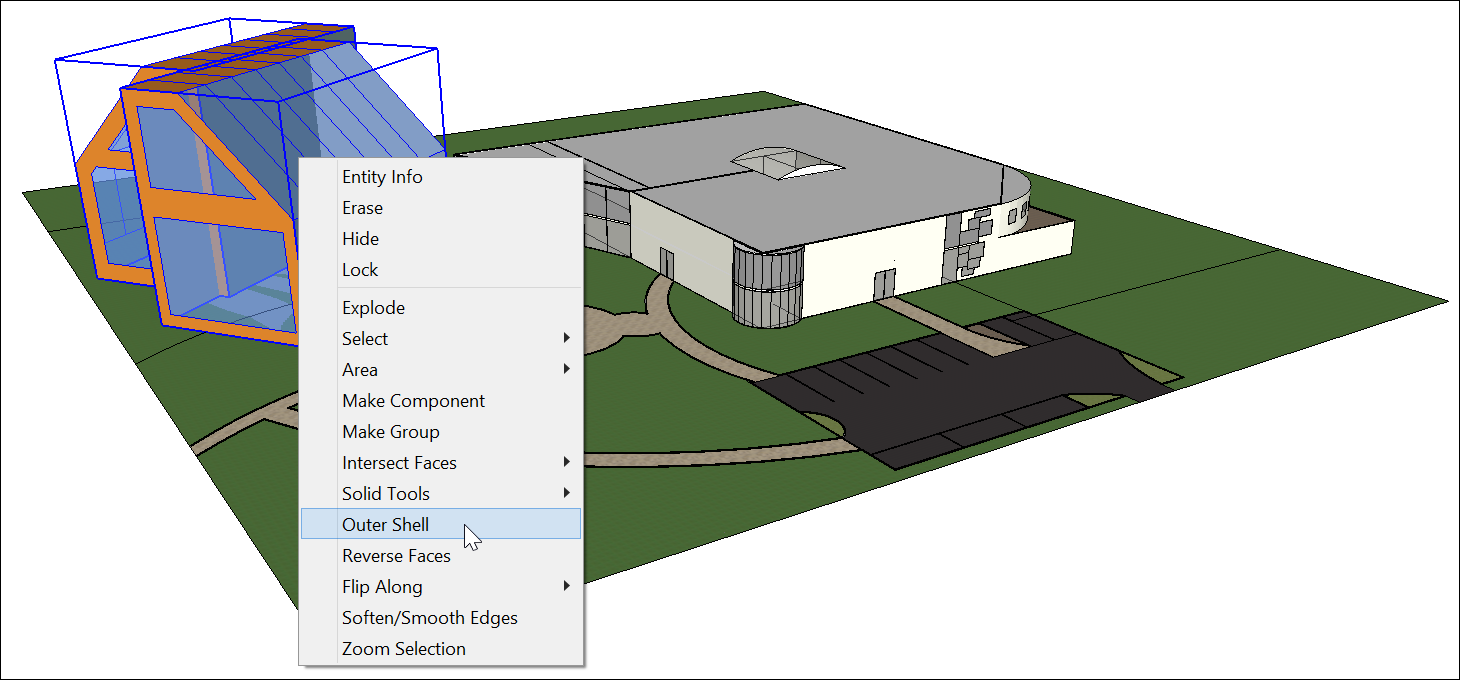
あるいは、以下のように外側シェルを作成できます。
Outer Shell (外側シェル) ツール (
 ) を選択します。ヒント: ソリッドグループまたはコンポーネントにカーソルを合わせるまで、矢印カーソルは円とスラッシュで表示されます。 ソリッド グループまたはコンポーネントにカーソルを合わせると、赤い円とスラッシュは黒い円で囲まれた 1 に変化し、ソリッド グループまたはソリッド コンポーネントの画面ヒントが表示されます。
) を選択します。ヒント: ソリッドグループまたはコンポーネントにカーソルを合わせるまで、矢印カーソルは円とスラッシュで表示されます。 ソリッド グループまたはコンポーネントにカーソルを合わせると、赤い円とスラッシュは黒い円で囲まれた 1 に変化し、ソリッド グループまたはソリッド コンポーネントの画面ヒントが表示されます。- クリックして、外側シェルの最初のグループまたはコンポーネントを選択します。
- 2 つ目のグループまたはコンポーネントをクリックします。SketchUp は選択対象を外側シェルに結合するため、外側の面だけが残ります。
- (オプション) さらにグループまたはコンポーネントをクリックすると、図に示すように、外側シェルに追加されます。
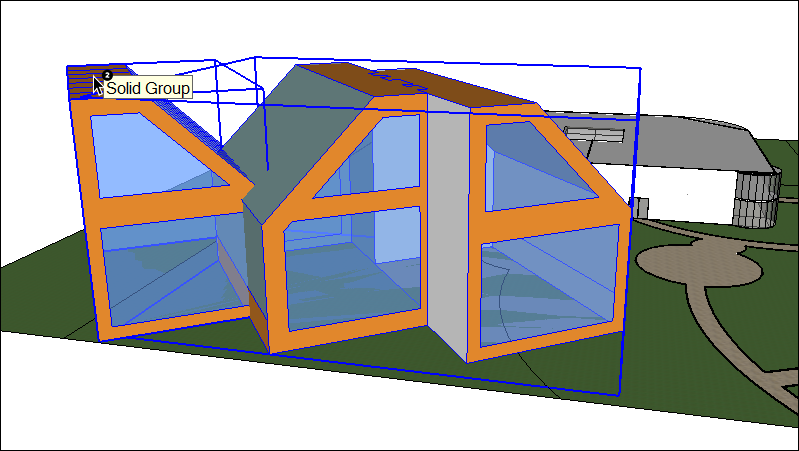
Web 用 SketchUp
左側のツール トレイから Outer Shell (外側シェル) ツール (
 ) を選択します。ヒント: ソリッドグループまたはコンポーネントにカーソルを合わせるまで、矢印カーソルは円とスラッシュで表示されます。 ソリッド グループまたはコンポーネントにカーソルを合わせると、赤い円とスラッシュは黒い円で囲まれた 1 に変化し、ソリッド グループまたはソリッド コンポーネントの画面ヒントが表示されます。
) を選択します。ヒント: ソリッドグループまたはコンポーネントにカーソルを合わせるまで、矢印カーソルは円とスラッシュで表示されます。 ソリッド グループまたはコンポーネントにカーソルを合わせると、赤い円とスラッシュは黒い円で囲まれた 1 に変化し、ソリッド グループまたはソリッド コンポーネントの画面ヒントが表示されます。- クリックして、外側シェルの最初のグループまたはコンポーネントを選択します。
- 2 つ目のグループまたはコンポーネントをクリックします。SketchUp は選択対象を外側シェルに結合するため、外側の面だけが残ります。
- (オプション) さらにグループまたはコンポーネントをクリックすると、図に示すように、外側シェルに追加されます。
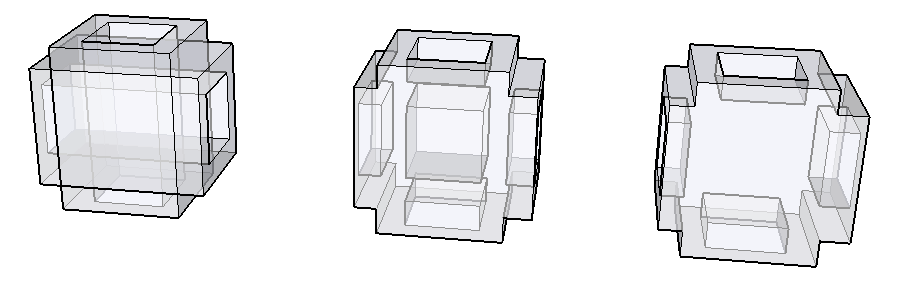
ソリッドを 1 つの形状に結合する
Union (結合) では、2 つ以上のソリッド エンティティが 1 つのソリッドに結合されます。
結合の結果は外部シェルの結果と似ています。 ただし、結合の結果には内部ジオメトリを含むことができますが、外側シェルには外側の面しか含まれません (例については、上記の図を参照してください)。
ここでは、Union (結合) ツールを使ってソリッド エンティティを結合する方法について説明します。
Union (結合) ツール (
 ) を選択します。ヒント: ソリッドグループまたはコンポーネントにカーソルを合わせるまで、矢印カーソルは円とスラッシュで表示されます。 ソリッド グループまたはコンポーネントにカーソルを合わせると、赤い円とスラッシュは黒い円で囲まれた 1 に変化し、ソリッド グループまたはソリッド コンポーネントの画面ヒントが表示されます。
) を選択します。ヒント: ソリッドグループまたはコンポーネントにカーソルを合わせるまで、矢印カーソルは円とスラッシュで表示されます。 ソリッド グループまたはコンポーネントにカーソルを合わせると、赤い円とスラッシュは黒い円で囲まれた 1 に変化し、ソリッド グループまたはソリッド コンポーネントの画面ヒントが表示されます。- クリックして、結合する最初のグループまたはコンポーネントを選択します。
- 2 つ目のグループまたはコンポーネントをクリックします。 ジオメトリの結合結果が残ります。
- (オプション) さらにグループまたはコンポーネントをクリックすると、図に示すように、結合に追加されます。この図では、各ソリッド内のジオメトリを確認できるように X-Ray (X 線) 表示を使用しています。
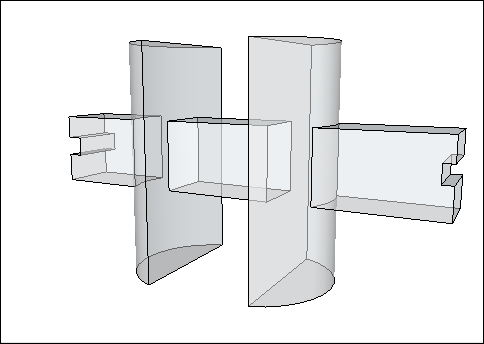
あるソリッドを別のソリッドから減算する (または Intersect Faces with Model (モデルと交差) を使用する)
Subtract (減算) ツールを使用すると、あるソリッドエンティティを使用して別のソリッド エンティティをカットすることができます。 元のソリッドエンティティはモデルから減算されます。 減算を使用するには、2 つのソリッドが重なっている必要があります。
減算を実行するには、以下の手順に従ってください。
Subtract (減算) ツール (
 ) を選択します。ヒント: ソリッドグループまたはコンポーネントにカーソルを合わせるまで、矢印カーソルは円とスラッシュで表示されます。 ソリッド グループまたはコンポーネントにカーソルを合わせると、赤い円とスラッシュは黒い円で囲まれた 1 に変化し、ソリッド グループまたはソリッド コンポーネントの画面ヒントが表示されます。
) を選択します。ヒント: ソリッドグループまたはコンポーネントにカーソルを合わせるまで、矢印カーソルは円とスラッシュで表示されます。 ソリッド グループまたはコンポーネントにカーソルを合わせると、赤い円とスラッシュは黒い円で囲まれた 1 に変化し、ソリッド グループまたはソリッド コンポーネントの画面ヒントが表示されます。- クリックして、カッティング グループまたはコンポーネントを選択します。 ここで示す例では、最初にペグを選択してボードに穴を開けます。 選択すると、カーソルの隣の 1 が 2 になります。
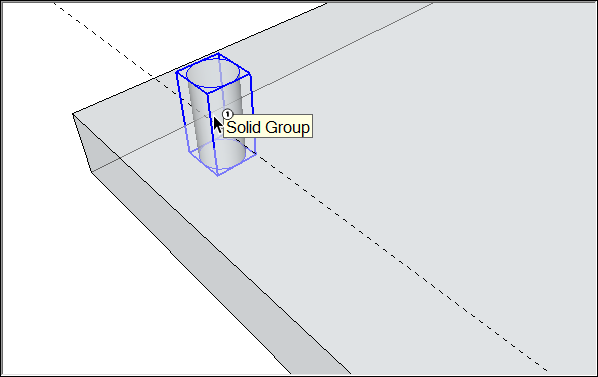
- カットするグループまたはコンポーネントをクリックします。 カッティング グループは消えますが、2 番目に選択したグループまたはコンポーネントに穴が空きます。 この例では、ボードにペグサイズの穴が空きました。
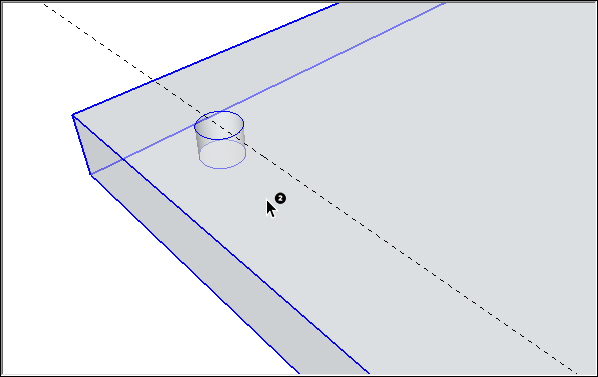
SketchUp Free を使用している場合、Intersect with Model (モデルと交差) コマンドを使用することで、減算の結果を得ることができます。 Intersect with Model (モデルと交差) を使用する場合、2 つの図形はソリッド エンティティである必要はありません。 (実際は、図形がソリッドの場合、Intersect with Model (モデルと交差) では異なる結果が得られます。それについては、本セクションの少し後で説明します。) ただし、Intersect with Model (モデルと交差) コマンドで減算を実行する場合、SketchUp Pro の Subtract (減算) ツールによるプロセスよりも、少し多くのステップが必要になります。
ここでは、Intersect with Model (モデルと交差) コマンドで減算を実行する方法について説明します。
- ボックスや円柱などの 2 つの異なるボリュームを作成します (ヘルプについては、基本図形の描画と 形状を 3D にプッシュ/プルするを参照してください)。
- Select (選択) ツール (
 ) を使って、カッティング オブジェクトとなる最初のボリュームをトリプル クリックします。 この例では、図に示すように、カッティング オブジェクトは円柱です。
) を使って、カッティング オブジェクトとなる最初のボリュームをトリプル クリックします。 この例では、図に示すように、カッティング オブジェクトは円柱です。 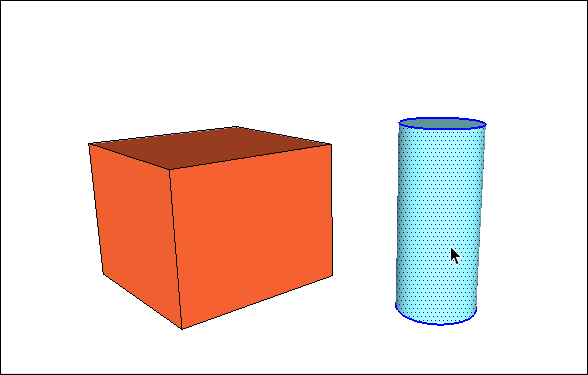
- カットする図形と交差するようにカッティング図形を移動および回転させます (ヘルプについては、エンティティの移動および反転と回転を参照してください。) 図に示すように、カッティング図形は選択したままにします。
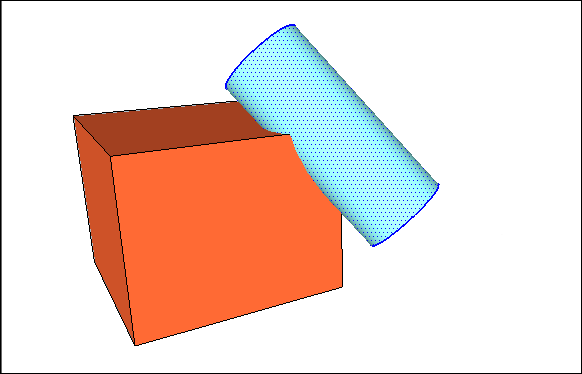
- カッティング図形を右クリックし、表示されたメニューから Intersect Faces (面と交差) > With Model (モデルと交差) を選択します。 このコマンドは、2 つの図形が交差する場所にエッジを作成するよう SketchUp に指示します。
Eraser (消しゴム) ツール (
 ) を使用して、残したくないジオメトリを消去または移動させます。 以下の図では、円柱が消去された後にボックス図形がどのように変化するかが示されています。ヒント: マウスホイールを押したままにするか、一時的に Orbit (オービット) ツールに切り替えると、周りを確認して削除したいすべてのジオメトリを探すことができます (Eraser (消しゴム) ツールの詳細については、消去と元に戻す操作を参照してください)。
) を使用して、残したくないジオメトリを消去または移動させます。 以下の図では、円柱が消去された後にボックス図形がどのように変化するかが示されています。ヒント: マウスホイールを押したままにするか、一時的に Orbit (オービット) ツールに切り替えると、周りを確認して削除したいすべてのジオメトリを探すことができます (Eraser (消しゴム) ツールの詳細については、消去と元に戻す操作を参照してください)。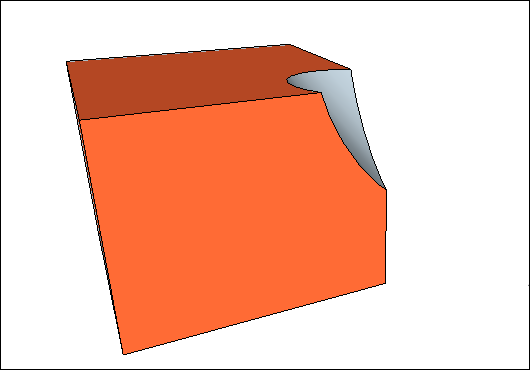
Intersect with Model (モデルと交差) では、現在のコンテキストにエッジが作成されます。 図形がグループまたはコンポーネントである場合、グループ内またはグループ外に交差する線を作成できます。 グループのコンテキスト外に交差する線を作成すると、以下の図のように、SketchUp が作成したエッジから元の図形を簡単に分離できます。 グループの詳細についてはモデルの編成を、グループとコンポーネントの概要については既成のコンポーネントと動的コンポーネントの追加を参照してください。
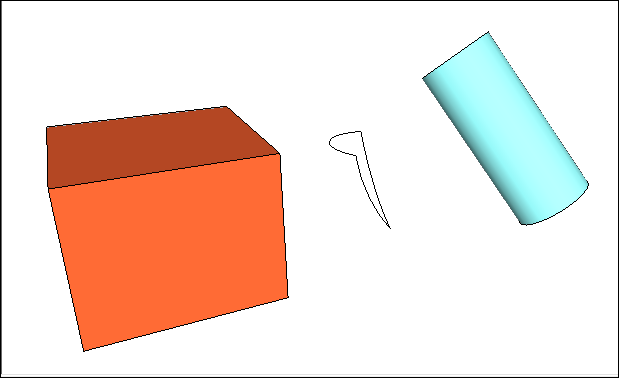
あるソリッドを別のソリッドでトリミングする
Trim (トリム) ツールでは、減算のように、あるソリッド エンティティを別のソリッド エンティティでカットできます。 ただし、Trim (トリム) ツールを使用する場合、モデル内にカッティングソリッドが残ります。 そのため、ペグを使用してボードをトリムすると、ボードをカットした後もペグが残ります。すべての Solid (ソリッド) ツールと同様に、Trim (トリム) ツールは 2 つのソリッド エンティティが重なっている場合にのみ機能します。
トリムを実行するには、次の手順に従います。
Trim (トリム) ツール (
 ) を選択します。ヒント: ソリッドグループまたはコンポーネントにカーソルを合わせるまで、矢印カーソルは円とスラッシュで表示されます。 ソリッド グループまたはコンポーネントにカーソルを合わせると、赤い円とスラッシュは黒い円で囲まれた 1 に変化し、ソリッド グループまたはソリッド コンポーネントの画面ヒントが表示されます。
) を選択します。ヒント: ソリッドグループまたはコンポーネントにカーソルを合わせるまで、矢印カーソルは円とスラッシュで表示されます。 ソリッド グループまたはコンポーネントにカーソルを合わせると、赤い円とスラッシュは黒い円で囲まれた 1 に変化し、ソリッド グループまたはソリッド コンポーネントの画面ヒントが表示されます。- クリックして、カッティング グループまたはコンポーネントを選択します。 ここで示す例では、最初にペグを選択してボードに穴を開けます。 選択すると、カーソルの隣の 1 が 2 になります。
- カットするグループまたはコンポーネントをクリックします。 カッティンググループは残りますが、2 番目に選択したグループまたはコンポーネントに穴が空きます。 最初は結果がわかりづらくなっています (図 1 参照)。 ペグを穴の外に移動させると、図 2 のように、ボードに穴が空いていることがわかります。
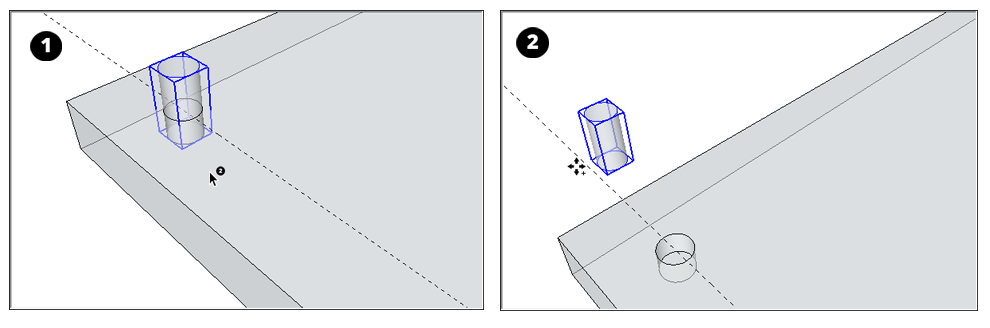
交差するジオメトリのみを残す
SketchUp Pro の Intersect (交差) ツール (![]() ) を使って 2 つ以上の重なっているソリッド エンティティを選択すると、交差しているジオメトリのみが残されます。
) を使って 2 つ以上の重なっているソリッド エンティティを選択すると、交差しているジオメトリのみが残されます。
交差を実行するには、次の手順に従います。
Intersect (交差) ツール (
 ) を選択します。ヒント: ソリッドグループまたはコンポーネントにカーソルを合わせるまで、矢印カーソルは円とスラッシュで表示されます。 ソリッド グループまたはコンポーネントにカーソルを合わせると、赤い円とスラッシュは黒い円で囲まれた 1 に変化し、ソリッド グループまたはソリッド コンポーネントの画面ヒントが表示されます。
) を選択します。ヒント: ソリッドグループまたはコンポーネントにカーソルを合わせるまで、矢印カーソルは円とスラッシュで表示されます。 ソリッド グループまたはコンポーネントにカーソルを合わせると、赤い円とスラッシュは黒い円で囲まれた 1 に変化し、ソリッド グループまたはソリッド コンポーネントの画面ヒントが表示されます。- 交差に使用するソリッド エンティティを選択します。
- 最初に選択したソリッドエンティティに重なる追加のソリッドを 1 つ以上選択します。 結果として、交差しているジオメトリが残ります。 この例では、ボックスと球の交差 (図 1) によって、丸みを帯びた塊 (図 2) が作成されます。
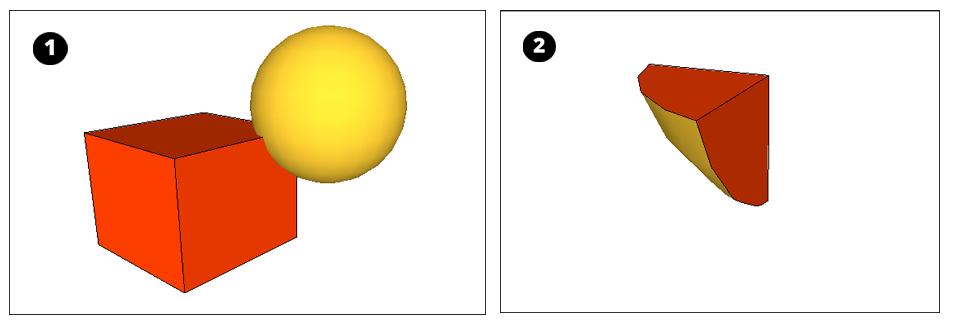
ソリッドを分割する
Split (分割) ツール (![]() ) を使用すると、交差しているエッジに沿って、重なっているソリッド エンティティを分割できます。 分割を実行するには、次の手順に従ってください。
) を使用すると、交差しているエッジに沿って、重なっているソリッド エンティティを分割できます。 分割を実行するには、次の手順に従ってください。
Split (分割) ツール (
 ) を選択します。ヒント: ソリッドグループまたはコンポーネントにカーソルを合わせるまで、矢印カーソルは円とスラッシュで表示されます。 ソリッド グループまたはコンポーネントにカーソルを合わせると、赤い円とスラッシュは黒い円で囲まれた 1 に変化し、ソリッド グループまたはソリッド コンポーネントの画面ヒントが表示されます。
) を選択します。ヒント: ソリッドグループまたはコンポーネントにカーソルを合わせるまで、矢印カーソルは円とスラッシュで表示されます。 ソリッド グループまたはコンポーネントにカーソルを合わせると、赤い円とスラッシュは黒い円で囲まれた 1 に変化し、ソリッド グループまたはソリッド コンポーネントの画面ヒントが表示されます。- ソリッド エンティティをクリックします。
- 最初に選択したソリッド エンティティと交差するソリッド エンティティをクリックします。 SketchUp は選択したソリッドが交差するエッジに沿ってすべてのジオメトリを分割します。 たとえば、以下の図では、左に示す 2 つのグループが、右のように 3 つのグループに分割されます。
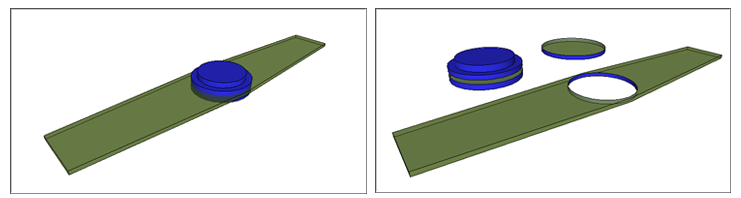
SketchUp Web の Solid Inspector でモデルを修正する
ジオメトリが複雑になるにつれて、小さなエラーがモデルの多様性を制限するようになることがあります。 Web 用 SketchUp の Solid Inspector は、SketchUp がモデルをソリッドとして分類できなくなるような問題を検出および修正することで 3D 印刷用のモデルを準備するのに役立つユーティリティです。 この検査は、Solid Tool (ソリッド ツール) の操作用に 3D モデルを修正するのにも役立ちます。
Solid Inspector のアクティベート
Solid Inspector ユーティリティは Web 用 SketchUp の右側のパネルメニューの下部にあります。 ユーティリティをアクティベートすると、グループまたはコンポーネントを選択するように求められます。 オブジェクトを選択し、Run Inspector (インスペクタを実行) をクリックして続行します。 エラーが見つかった場合、その名前をクリックして詳細を確認します。矢印アイコンを使用すると、SketchUp カメラがモデル内の個々の問題に移動します。
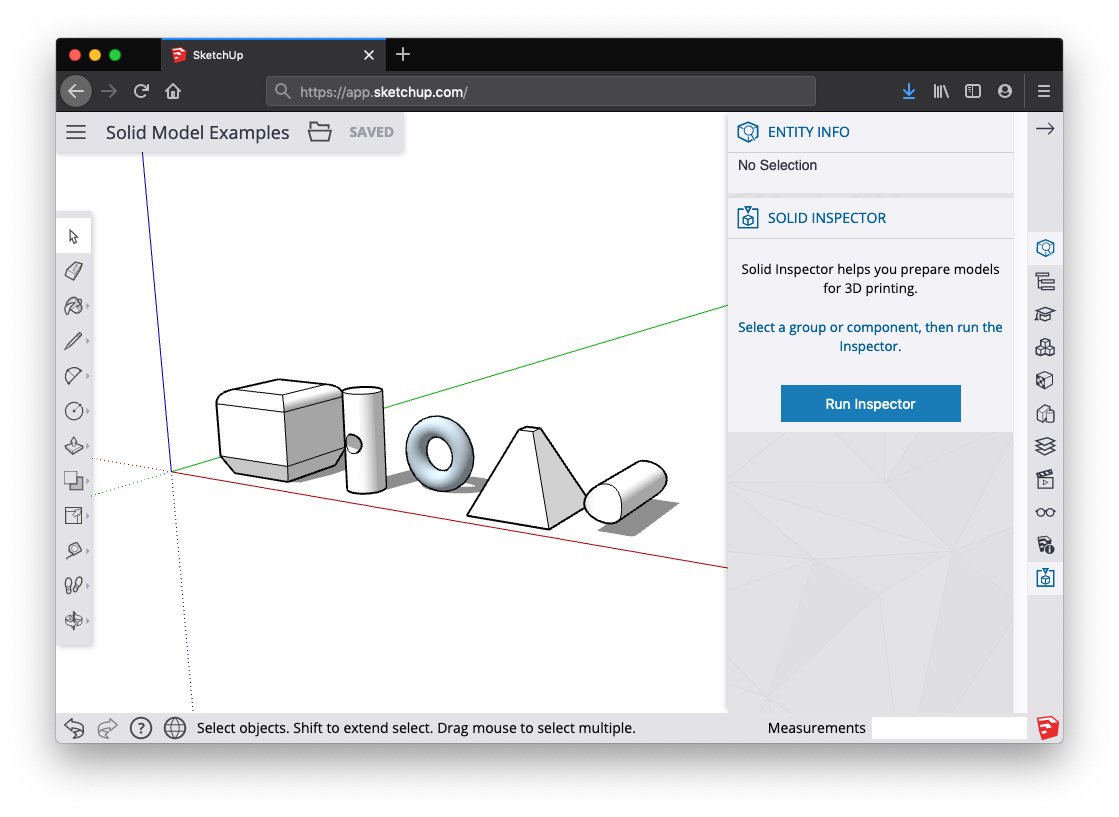
自動的に修正可能なエラー
Solid Inspector で検出されるエラーの一部は自動的に修正できます。 Solid Inspector エラーは赤く強調表示されたジオメトリで識別されるため、Solid Inspector が自動的にエラーを修正する前に詳しく確認することができます。 自動的に修正可能なエラーは以下のとおりです。
- 反転した面: Solid Inspector は、面の法線が外側を向いていることを確認するための便利なユーティリティでもあります。
- 不要なエッジ: 面を定義していない余剰エッジ ジオメトリ。
- 内側面と外側面: モデルの内側または外側にある不要なジオメトリ。
- 面の穴: 外面に空いている穴。 Solid Inspector で簡単に修正できます。
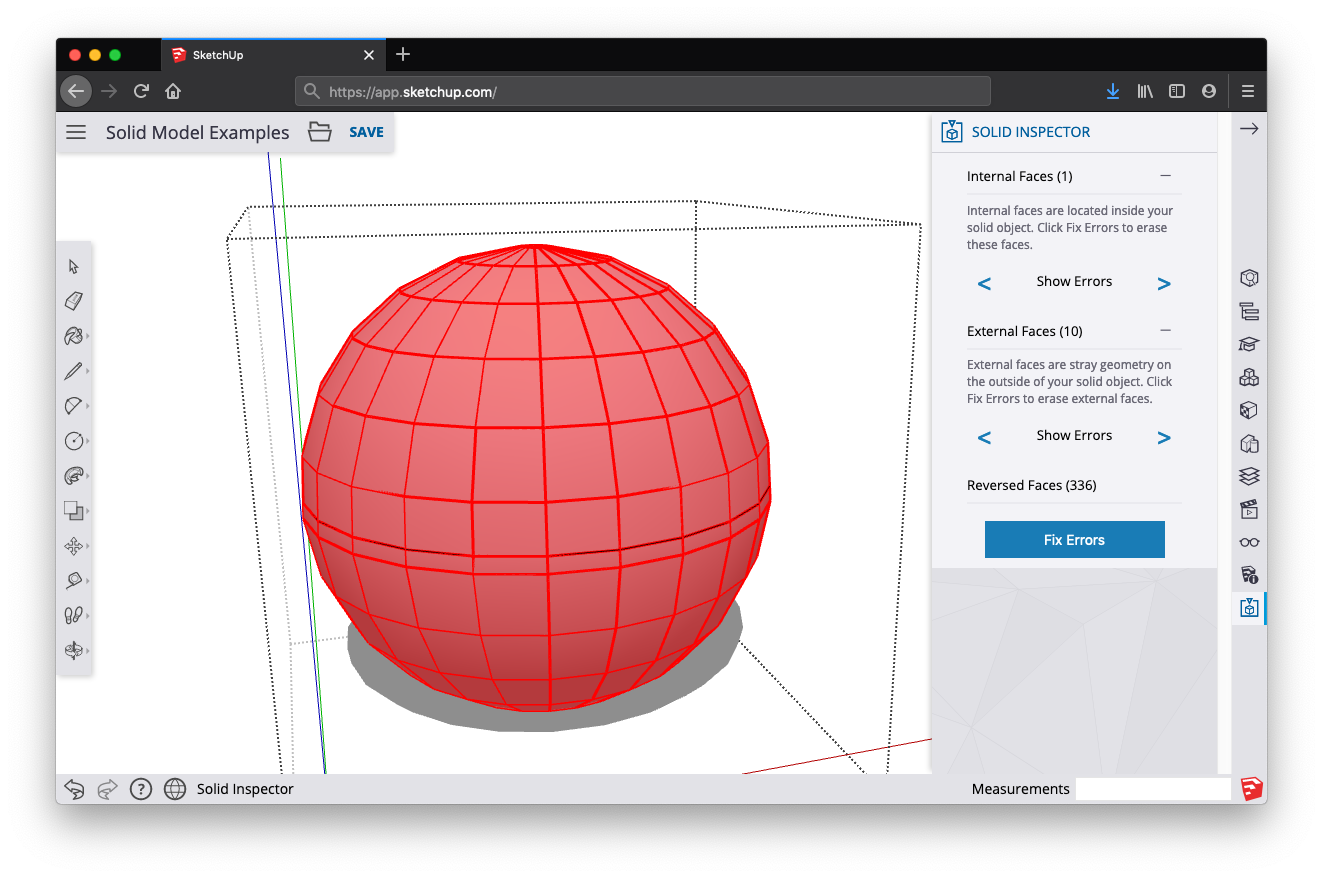
手動で修正可能なエラー
一部のエラーは Solid Inspector で自動的に修正することができず、SketchUp の描画 (または消しゴム) ツールを使用して手動で修正する必要があります。 手動でいくつかのエラーを修正した後は、Solid Inspector を再実行して、変更によって自動修正するのに十分な程度モデルが整ったことを確認してください。 手動で修正可能なエラーは以下のとおりです。
- 境界の穴: これらの穴は少なくとも 1 つのエッジをソリッドの面と共有しています。 これらのエラーは、強調表示されているジオメトリを描画し直すか消去することで手動で修正できます。 作業中、Solid Inspector を再実行して、Solid Inspector がモデルの残りの部分を自動修正するのに十分な修正が完了しているかどうかを確認してください。
- ネストされたグループ / コンポーネント: グループまたはコンポーネント内のネストされたオブジェクトは、3D プリンター用の STL エクスポートで混乱を発生させる可能性があります。 Solid Inspector ではこれらを自動修正しませんが、Solid Inspector を使用してネストされた各インスタンスを確認し、削除するかジオメトリをモデルに分解するかを決定することができます。
- 画像エンティティ: SketchUp にインポートされた画像を STL ファイルにエクスポートすることはできません。Solid Tool (ソリッド ツール) の操作も禁止されています。 Solid Inspector はこれらのエラーについてプロンプトを表示しますが、これらの削除は手動で行う必要があります。 画像エンティティをコンポーネントにすることを検討してください。 そういう意味では、モデル内から画像エンティティを一時的に削除することは簡単です。 また、画像テクスチャを持つ面をペイントしても、ソリッド性には影響がありません。
- 短いエッジ: ジオメトリが非常に小さいと、3D 印刷またはソリッド操作で問題が発生する可能性があります。 これらの問題は予測不可能であり、SketchUp では短いエッジをソリッドとして不適格なオブジェクトとみなすことができないため、Solid Inspector はこれらのエラーを自動的には修正しません。 ただし、Solid Inspector はこれらの問題領域を見つけて評価する素晴らしい方法です。
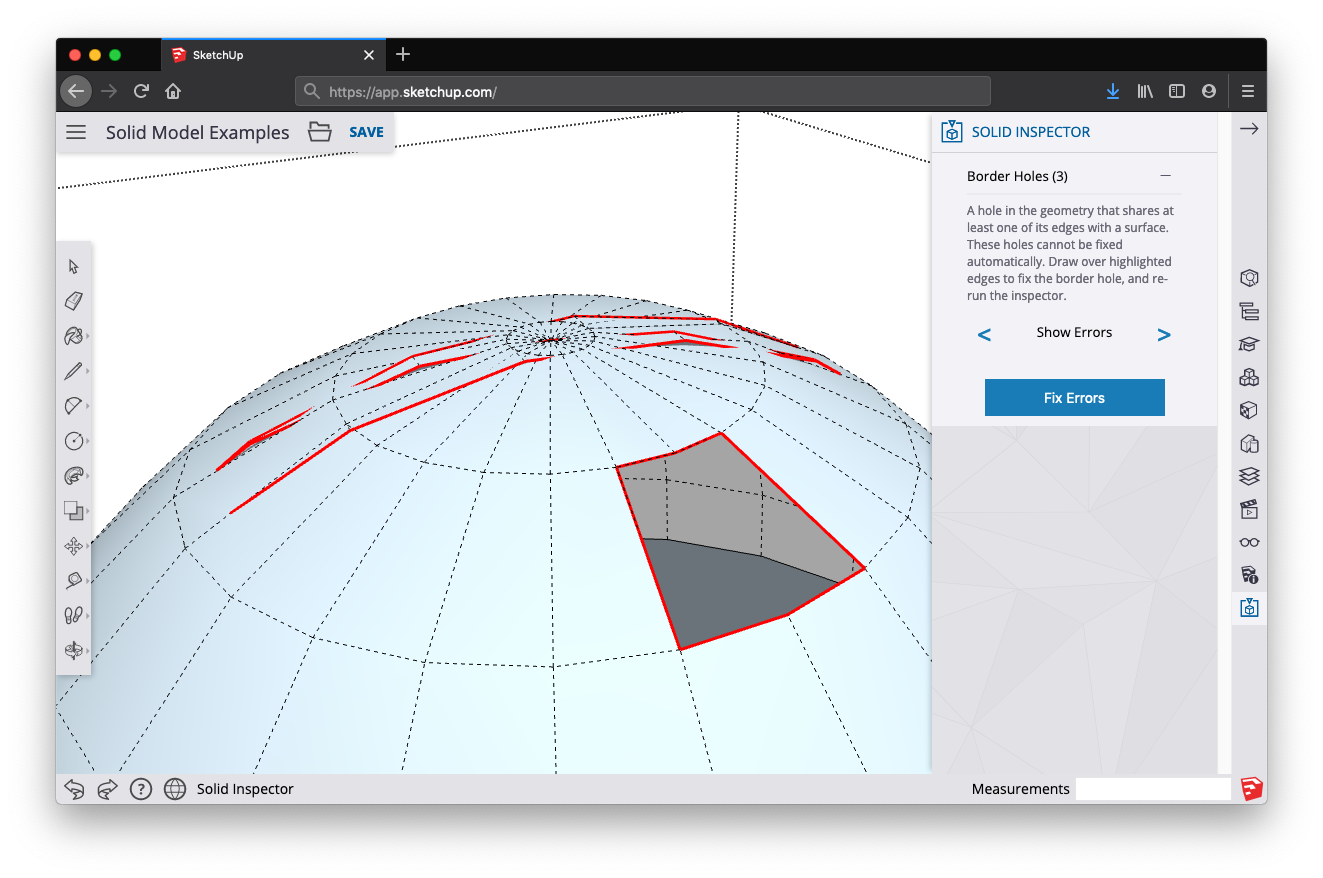
エラーを表示
自動的に修正できないエラーが複数ある場合、“Show Errors” コマンドを使用すると、手動で修正する必要がある個々の問題間を移動できます。 左右の矢印を使用すると、Solid Inspector が識別した特定のタイプのエラーすべてを確認することができ、SketchUp のカメラが問題領域にズームします。