A SketchUp téridom eszközeivel új alakzatokat hozhat létre, kombinálva vagy elvágva egy alakzatot a másikkal, megkönnyítve ezzel a külső héj vagy asztalosmunka modellezését.
A SketchUp programban téridomnak minősül minden olyan 3D-s modell (összetevő vagy csoport), amelynek véges zárt térfogata van. A SketchUp téridomainak nem lehetnek szivárgásai (hiányzó felületek vagy olyan felületek, amelyek nem találkoznak egy élnél). A következő képen több téridom látható.
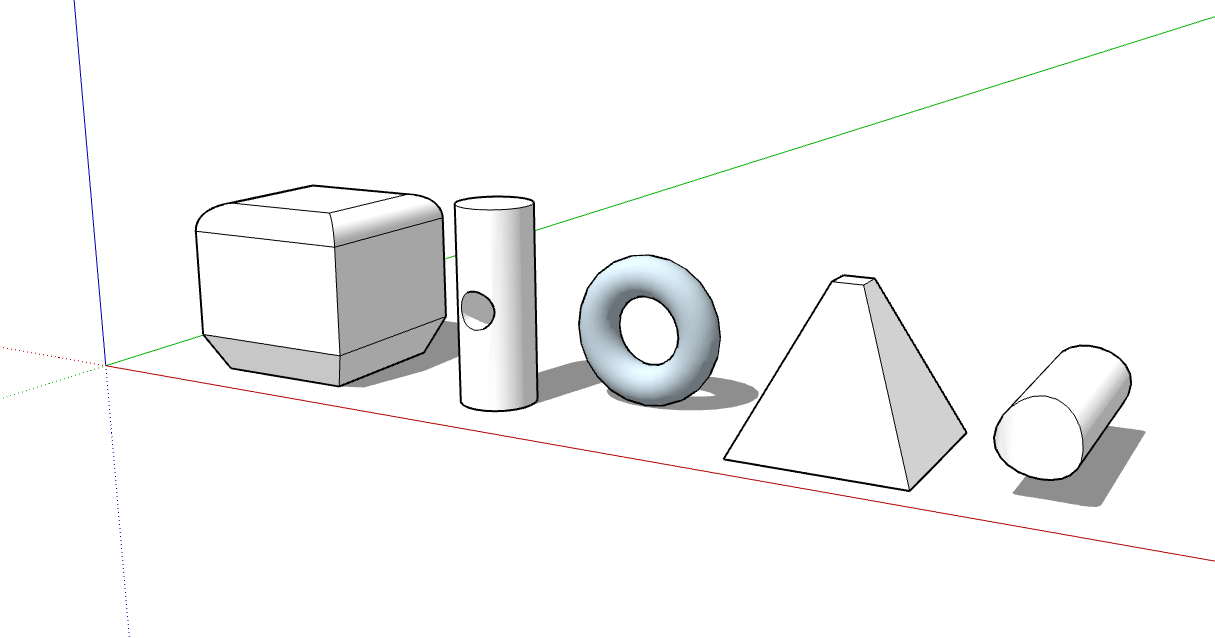
A következő táblázatban megtekintheti a téridom eszközök gyors bemutatását, beleértve az eszköz funkcióját, illetve azt is, hogy elérhető-e a SketchUp Free verzióban.
| Eszköz | Név | Funkció | Elérhető a SketchUp Free-ben? |
|---|---|---|---|
| Külső héj | Az átfedő téridomoknak csak a külső felületeit hagyja meg. | Igen | |
| Egyesítés | Két vagy több téridomot egyetlen alakzatban egyesít. | Csak előfizetés esetén | |
| Kivonás | Az egyik téridom eltávolítja egy másik egy részét, és törlődik. | Csak előfizetés esetén A SketchUp Free verzióban használja az Intersect with Model (Metszés a modellel) lehetőséget. | |
| Vágás | Az egyik téridom megvágja a másikat, de a modellben marad. | Csak előfizetés esetén | |
| Metszés | Csak a metsző geometriát hagyja meg. | Csak előfizetés esetén | |
| Felosztás | A téridomokat a metsző geometria mentén osztja fel. | Csak előfizetés esetén |
A Solid Tools (Téridom eszközök) a SketchUp felület következő részein találhatók:
SketchUp Pro
- Solids (Téridomok) eszköztár
- Tools (Eszközök) menü (válassza a Tools > Outer Shell (Eszközök > Külső héj) vagy a Tools > Solid Tools (Eszközök > Téridom eszközök) lehetőséget, majd válassza ki a másik eszközt egy almenüből)
- Eszközpaletta (macOS)
Webes SketchUp
- Solids (Téridomok) eszköztár a bal oldali tálcán
- Solid Inspector segédprogram a jobb oldali panelen
A következő videóban a Solid (Téridom) eszközök működésére láthat példákat. A cikk következő részeiben elolvashatja az egyes eszközök használatának lépéseit és részleteit. (Ne feledje azonban, hogy többé nem helyezheti el a SketchUp modelleket a Google Earth programban.)
Tartalomjegyzék
- Külső héj létrehozása
- Téridomok egyesítése egyetlen alakzatban
- Az egyik téridom kivonása egy másikból (vagy használja az Intersect with Model (Metszés a modellel) lehetőséget)
- Egyik téridom vágása egy másikkal
- Csak a metsző geometria meghagyása
- Téridomok felosztása
- SketchUp Web: Modellek javítása a Solid Inspector segédprogrammal
Külső héj létrehozása
Az Outer Shell (külső héj) eszköz (![]() ) eltávolítja az egymást átfedő csoportok vagy összetevők belsejében lévő geometriát, csak a külső felületeket hagyva meg.
) eltávolítja az egymást átfedő csoportok vagy összetevők belsejében lévő geometriát, csak a külső felületeket hagyva meg.
Tegyük fel például, hogy két modellje van: az egyik egy részletes belső és külső épületmodell. A másik modell az épületet egy utcaképen ábrázolja, amelyen a környező épületek, utcák és tereprendezés látható. Importálhatja a részletes épületmodellt az utcaképbe, de ez a sok geometria lassíthatja az utcakép modelljét, és felesleges. Az utcaképen az épület külső héjának létrehozása kiküszöböli a belső geometriákat, amelyekre nincs szükség, így az utcakép modellje könnyebb és gyorsabb lesz munka közben.
Ha egymást átfedő csoportokból vagy összetevőkből szeretne külső héjat létrehozni, kövesse az alábbi lépéseket:
SketchUp Pro
- A Select (Kiválasztás) eszközzel (
 ) jelölje ki az összes olyan metsző csoportot vagy összetevőt, amelyet bele szeretne foglalni a külső héjba.
) jelölje ki az összes olyan metsző csoportot vagy összetevőt, amelyet bele szeretne foglalni a külső héjba. - A jobb egérgombbal kattintson a kijelölésére, majd a megjelenő menüből válassza az Outer Shell (Külső héj) lehetőséget, az ábra szerint. A külső felületek megmaradnak.
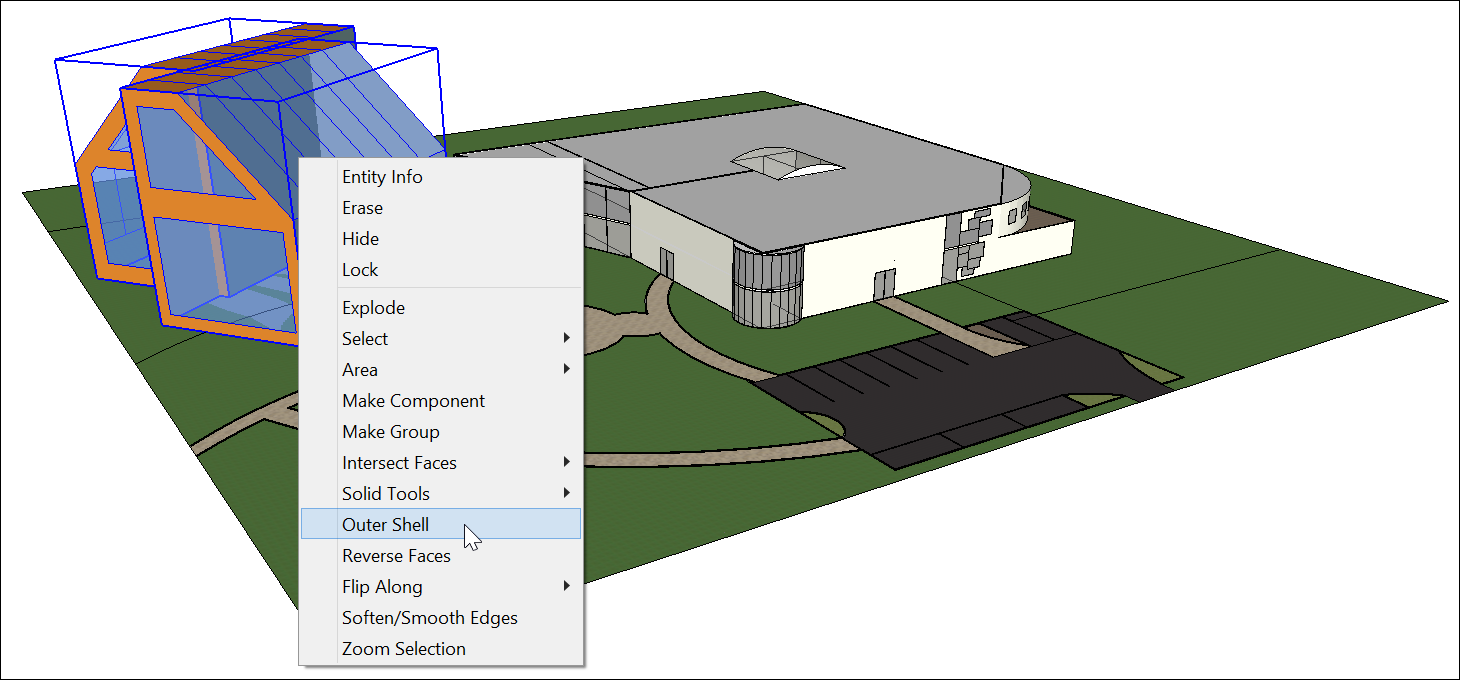
Vagy a következőképpen hozhat létre külső héjat:
Válassza ki a Külső héj eszközt (
 ).Tipp: amíg egy téridom csoport vagy összetevő fölé nem viszi az egeret, addig egy nyíl kurzor látható egy körrel és egy perjellel. Amikor a kurzor egy téridom csoport vagy összetevő fölé ér, a piros kör és perjel fekete 1-esre változik a kör belsejében, és egy téridom csoport vagy téridom összetevő képernyőtipp jelenik meg.
).Tipp: amíg egy téridom csoport vagy összetevő fölé nem viszi az egeret, addig egy nyíl kurzor látható egy körrel és egy perjellel. Amikor a kurzor egy téridom csoport vagy összetevő fölé ér, a piros kör és perjel fekete 1-esre változik a kör belsejében, és egy téridom csoport vagy téridom összetevő képernyőtipp jelenik meg.- Kattintson az első csoport vagy összetevő kiválasztásához a külső héjban.
- Kattintson a második csoportra vagy összetevőre. A SketchUp a kijelöléseit úgy egyesíti egy külső héjban, hogy csak a külső felületek maradnak meg.
- (Opcionális) Folytassa a további csoportokra vagy összetevőkre kattintást, hogy felvegye őket a külső héjába, az ábra szerint.
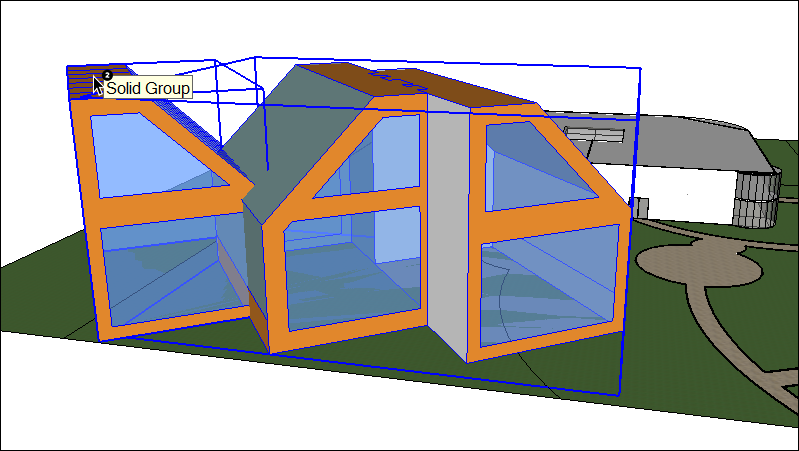
Webes SketchUp
Válassza ki a Külső héj eszközt (
 ) a bal oldali eszköztálcáról.Tipp: amíg egy téridom csoport vagy összetevő fölé nem viszi az egeret, addig egy nyíl kurzor látható egy körrel és egy perjellel. Amikor a kurzor egy téridom csoport vagy összetevő fölé ér, a piros kör és perjel fekete 1-esre változik a kör belsejében, és egy téridom csoport vagy téridom összetevő képernyőtipp jelenik meg.
) a bal oldali eszköztálcáról.Tipp: amíg egy téridom csoport vagy összetevő fölé nem viszi az egeret, addig egy nyíl kurzor látható egy körrel és egy perjellel. Amikor a kurzor egy téridom csoport vagy összetevő fölé ér, a piros kör és perjel fekete 1-esre változik a kör belsejében, és egy téridom csoport vagy téridom összetevő képernyőtipp jelenik meg.- Kattintson az első csoport vagy összetevő kiválasztásához a külső héjban.
- Kattintson a második csoportra vagy összetevőre. A SketchUp a kijelöléseit úgy egyesíti egy külső héjban, hogy csak a külső felületek maradnak meg.
- (Opcionális) Folytassa a további csoportokra vagy összetevőkre kattintást, hogy felvegye őket a külső héjába, az ábra szerint.
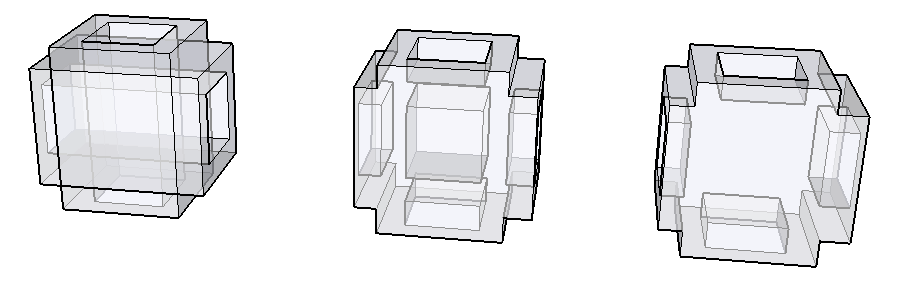
Téridomok egyesítése egyetlen alakzatban
Az egyesítés két vagy több téridomot egyesít egyetlen téridommá.
Az egyesítés eredménye hasonló a külső héj eredményéhez. Az egyesítés eredménye azonban tartalmazhat belső geometriát, míg a külső héj csak külső felületeket tartalmaz. (Példát az előző ábrán láthat.)
A Union (Egyesítés) eszköz téridomok kombinálásához a következőképpen használható:
Válassza az Egyesítés eszközt (
 ).Tipp: amíg egy téridom csoport vagy összetevő fölé nem viszi az egeret, addig egy nyíl kurzor látható egy körrel és egy perjellel. Amikor a kurzor egy téridom csoport vagy összetevő fölé ér, a piros kör és perjel fekete 1-esre változik a kör belsejében, és egy téridom csoport vagy téridom összetevő képernyőtipp jelenik meg.
).Tipp: amíg egy téridom csoport vagy összetevő fölé nem viszi az egeret, addig egy nyíl kurzor látható egy körrel és egy perjellel. Amikor a kurzor egy téridom csoport vagy összetevő fölé ér, a piros kör és perjel fekete 1-esre változik a kör belsejében, és egy téridom csoport vagy téridom összetevő képernyőtipp jelenik meg.- Kattintson az első csoport vagy összetevő kiválasztásához az egyesítéshez.
- Kattintson a második csoportra vagy összetevőre. A geometria ebből származó egyesítése megmarad.
- (Opcionális) Folytassa a további csoportokra vagy összetevőkre kattintást, hogy felvegye őket az egyesítésbe, amint az ábrán látható, amely röntgen nézetet alkalmaz, hogy láthassa az egyes téridomok belsejében lévő geometriákat.
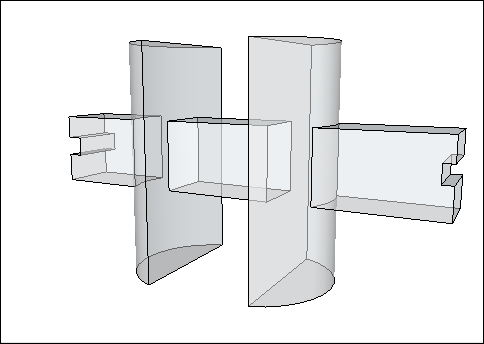
Az egyik téridom kivonása egy másikból (vagy használja az Intersect with Model (Metszés a modellel) lehetőséget)
A Kivonás eszközzel egy téridom entitás felhasználásával kivághat egy másik téridom entitást. Ezután az eredeti téridom entitást kivonja a program a modellből. Ahhoz, hogy a kivonás működjön, a két téridomnak át kell fednie egymást.
Kivonás végrehajtásához kövesse az alábbi lépéseket:
Válassza ki a Kivonás eszközt (
 ).Tipp: amíg egy téridom csoport vagy összetevő fölé nem viszi az egeret, addig egy nyíl kurzor látható egy körrel és egy perjellel. Amikor a kurzor egy téridom csoport vagy összetevő fölé ér, a piros kör és perjel fekete 1-esre változik a kör belsejében, és egy téridom csoport vagy téridom összetevő képernyőtipp jelenik meg.
).Tipp: amíg egy téridom csoport vagy összetevő fölé nem viszi az egeret, addig egy nyíl kurzor látható egy körrel és egy perjellel. Amikor a kurzor egy téridom csoport vagy összetevő fölé ér, a piros kör és perjel fekete 1-esre változik a kör belsejében, és egy téridom csoport vagy téridom összetevő képernyőtipp jelenik meg.- Kattintson a vágó csoport vagy összetevő kiválasztásához. Az itt látható példában először válassza ki a csapot, hogy lyukat készítsen a deszkában. Miután választott, a kurzor melletti 1-es 2-esre változik.
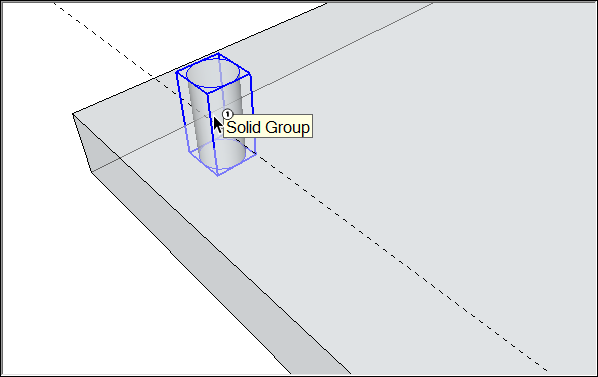
- Kattintson a kivágni kívánt csoportra vagy összetevőre. A vágó csoport eltűnik, de egy lyukat hoz létre a második kijelölésben. Ebben a példában egy csap méretű lyukat láthat a deszkában.
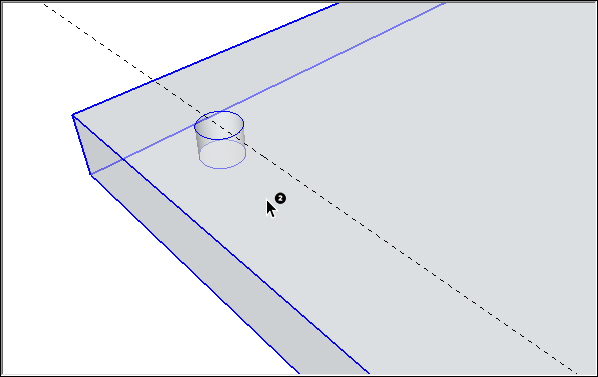
Ha a SketchUp Free verziót használja, létrehozhatja a kivonás hatását az Intersect with Model (Metszés a modellel) paranccsal. A "Metszés a modellel" használatakor a két alakzatnak nem kell téridom entitásnak lennie. (Valójában a "Metszés a modellel" más hatást alkalmaz, ha az alakzatok téridomok, amint ebben a részben egy kicsit később elmagyarázzuk.) Amikor azonban a „Metszés a modellel” paranccsal hoz létre kivonást, a folyamathoz valamivel több lépésre van szükség, mint a SketchUp Pro Kivonás eszközével végzett eljárás esetében.
Így hozhat létre kivonást az Intersect with Model (Metszés a modellel) paranccsal:
- Hozzon létre két külön térfogatot, például egy dobozt és egy hengert. (Segítségért lásd az Alapvető alakzatok rajzolása és az Alakzatok 3D-be tolása és húzása című részt.)
- A Kiválasztás eszközzel (
 ), kattintson háromszor az első térfogatra, amely a vágóobjektum lesz. Az ábrán látható módon a vágóobjektum a henger.
), kattintson háromszor az első térfogatra, amely a vágóobjektum lesz. Az ábrán látható módon a vágóobjektum a henger. 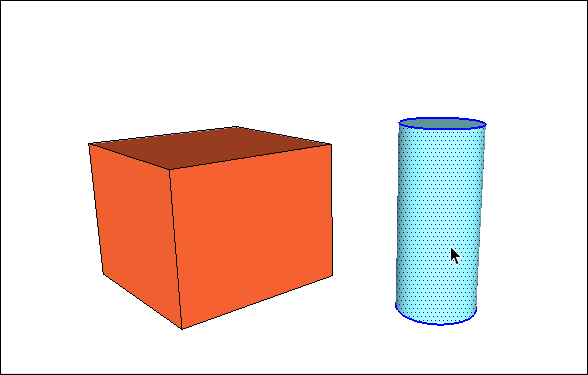
- Mozgassa és forgassa el a vágóalakzatát úgy, hogy az metssze a vágni kívánt alakzatot. Segítségért lásd az Entitások mozgatása és az Átfordítás és elforgatás című részeket. Az ábrán látható módon hagyja kijelölve a vágóalakzatot.
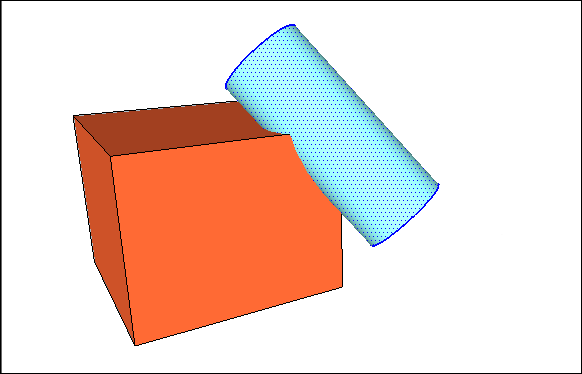
- Kattintson a jobb egérgombbal a vágóalakzatra, és válassza a megjelenő menüben az Intersect Faces > With Model (Metsző felületek > Modellel) lehetőséget. A parancs arra utasítja a SketchUp-ot, hogy hozzon létre olyan éleket, ahol a két alakzat metszi egymást.
A Radír eszközzel (
 ) radírozza ki vagy mozgassa azokat a geometriákat, amelyeket nem szeretne megtartani. A következő ábrán láthatja, hogyan változik a doboz alakja a henger kiradírozása után.Tipp: ne feledje, hogy az egér görgetőgombját lenyomva tartva ideiglenesen átválthat az Orbit (Keringés) eszközre, így körbejárhat és megtalálhatja az összes törölni kívánt geometriát. (A Radír eszközzel kapcsolatos részletekért lásd a Radírozás és visszavonás című részt.)
) radírozza ki vagy mozgassa azokat a geometriákat, amelyeket nem szeretne megtartani. A következő ábrán láthatja, hogyan változik a doboz alakja a henger kiradírozása után.Tipp: ne feledje, hogy az egér görgetőgombját lenyomva tartva ideiglenesen átválthat az Orbit (Keringés) eszközre, így körbejárhat és megtalálhatja az összes törölni kívánt geometriát. (A Radír eszközzel kapcsolatos részletekért lásd a Radírozás és visszavonás című részt.)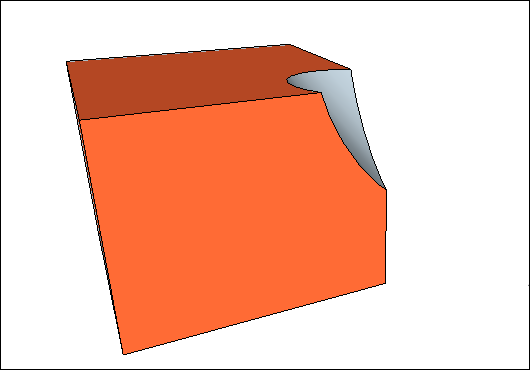
A „Metszés a modellel” eszköz éleket hoz létre az aktuális kontextusban. Ha az alakzatai csoportok vagy összetevők, akkor a metsző vonalakat a csoporton belül vagy azon kívül is létrehozhatja. Ha a metsző vonalakat a csoport kontextusán kívül hozza létre, akkor könnyen elkülönítheti az eredeti alakzatait a SketchUp által létrehozott élektől, amint az a következő ábrán látható. A csoportokkal kapcsolatos tudnivalók a Modell szervezése című részben, a csoportok és összetevők bemutatása pedig a Kész összetevők és dinamikus összetevők hozzáadása című részben olvasható.
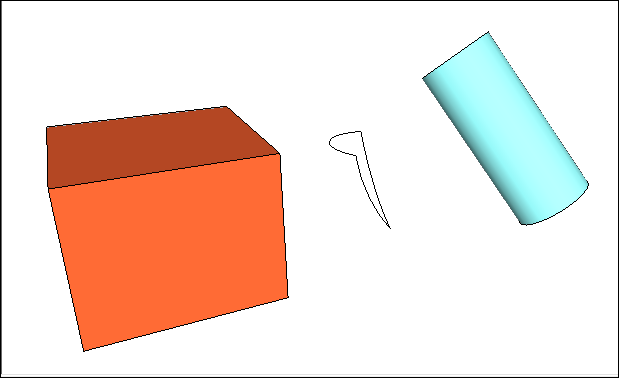
Egyik téridom vágása egy másikkal
A Trim (Vágás) eszközzel egy téridom entitást vághat egy másikkal, ugyanúgy, mint a kivonás esetében. A Vágás eszköz használatakor azonban a vágó téridom továbbra is a modellben marad. Ha tehát egy csappal vág egy deszkát, a deszka vágása után a csap megmarad. Az összes téridom eszközhöz hasonlóan a Vágás eszköz is csak akkor működik, ha két téridom entitás átfedi egymást.
Vágás végrehajtásához kövesse az alábbi lépéseket:
Válassza ki a Vágás eszközt (
 ).Tipp: amíg egy téridom csoport vagy összetevő fölé nem viszi az egeret, addig egy nyíl kurzor látható egy körrel és egy perjellel. Amikor a kurzor egy téridom csoport vagy összetevő fölé ér, a piros kör és perjel fekete 1-esre változik a kör belsejében, és egy téridom csoport vagy téridom összetevő képernyőtipp jelenik meg.
).Tipp: amíg egy téridom csoport vagy összetevő fölé nem viszi az egeret, addig egy nyíl kurzor látható egy körrel és egy perjellel. Amikor a kurzor egy téridom csoport vagy összetevő fölé ér, a piros kör és perjel fekete 1-esre változik a kör belsejében, és egy téridom csoport vagy téridom összetevő képernyőtipp jelenik meg.- Kattintson a vágó csoport vagy összetevő kiválasztásához. Az itt látható példában először válassza ki a csapot, hogy lyukat készítsen a deszkában. Miután választott, a kurzor melletti 1-es 2-esre változik.
- Kattintson a kivágni kívánt csoportra vagy összetevőre. A vágó csoport megmarad, de egy lyukat hoz létre a második kijelölésben. Az eredmény először nehezen látható (lásd az 1. képet). Ha azonban kiveszi a csapot a lyukból, amint a 2. kép mutatja, láthatóvá válik a lyuk a deszkában.
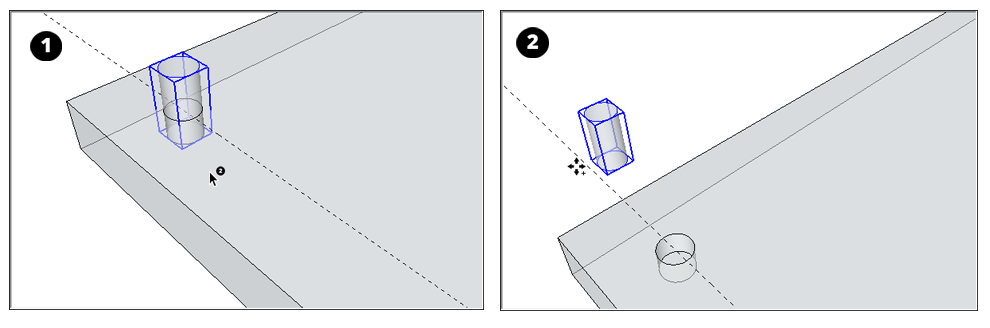
Csak a metsző geometria meghagyása
A SketchUp Pro Intersect (Metszés) eszközével (![]() ) két vagy több egymást átfedő téridom entitást jelöl ki, és csak a metsző geometria marad meg.
) két vagy több egymást átfedő téridom entitást jelöl ki, és csak a metsző geometria marad meg.
Metszés végrehajtásához kövesse az alábbi lépéseket:
Válassza ki a Metszés eszközt (
 ).Tipp: amíg egy téridom csoport vagy összetevő fölé nem viszi az egeret, addig egy nyíl kurzor látható egy körrel és egy perjellel. Amikor a kurzor egy téridom csoport vagy összetevő fölé ér, a piros kör és perjel fekete 1-esre változik a kör belsejében, és egy téridom csoport vagy téridom összetevő képernyőtipp jelenik meg.
).Tipp: amíg egy téridom csoport vagy összetevő fölé nem viszi az egeret, addig egy nyíl kurzor látható egy körrel és egy perjellel. Amikor a kurzor egy téridom csoport vagy összetevő fölé ér, a piros kör és perjel fekete 1-esre változik a kör belsejében, és egy téridom csoport vagy téridom összetevő képernyőtipp jelenik meg.- Válasszon egy téridom entitást, amelyet használni szeretne a metszetben.
- Válasszon ki további egy vagy több téridomot, amelyek átfedik a kezdeti kijelölését. Az így kapott metsző geometria megmarad. Ebben a példában a doboz és a gömb metszéspontja (1. kép) egy kerek alapú pontot hoz létre (2. kép).
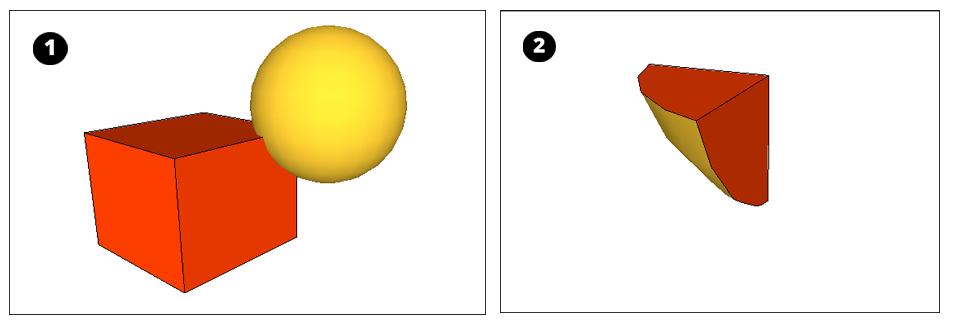
Téridomok felosztása
A Felosztás eszközzel (![]() ) feloszthatja az átfedő téridom entitásokat a metsző éleik mentén. Felosztás végrehajtásához kövesse az alábbi lépéseket:
) feloszthatja az átfedő téridom entitásokat a metsző éleik mentén. Felosztás végrehajtásához kövesse az alábbi lépéseket:
Válassza a Felosztás eszközt (
 ).Tipp: amíg egy téridom csoport vagy összetevő fölé nem viszi az egeret, addig egy nyíl kurzor látható egy körrel és egy perjellel. Amikor a kurzor egy téridom csoport vagy összetevő fölé ér, a piros kör és perjel fekete 1-esre változik a kör belsejében, és egy téridom csoport vagy téridom összetevő képernyőtipp jelenik meg.
).Tipp: amíg egy téridom csoport vagy összetevő fölé nem viszi az egeret, addig egy nyíl kurzor látható egy körrel és egy perjellel. Amikor a kurzor egy téridom csoport vagy összetevő fölé ér, a piros kör és perjel fekete 1-esre változik a kör belsejében, és egy téridom csoport vagy téridom összetevő képernyőtipp jelenik meg.- Kattintson egy téridom entitásra.
- Kattintson egy másik téridom entitásra, amely metszi az első kijelölését. A SketchUp felosztja az összes geometriát azon élek mentén, ahol a kijelölt téridomok metszik egymást. Például az ábrán a bal oldalon látható két csoport 3 csoportra oszlik, a jobb oldalon látható módon.
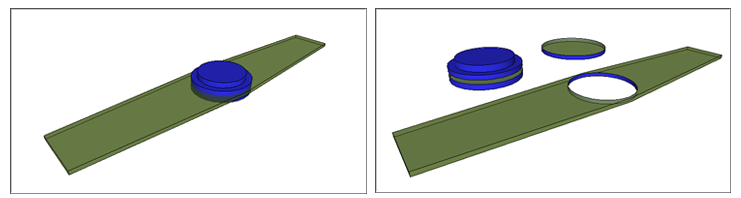
Modellek javítása a Solid Inspector segédprogrammal a SketchUp Web alkalmazásban
Ahogyan a geometria egyre összetettebbé válik, apró hibák megakadályozhatják a modellek sokszorosítását. A Solid Inspector a SketchUp for Web egy olyan segédprogramja, amely segít előkészíteni a modelleket a 3D-s nyomtatásra azáltal, hogy megkeresi és kijavítja az olyan problémákat, melyek megakadályozzák, hogy a SketchUp téridomként osztályozhassa a modellt. Ez az ellenőrzés ahhoz is hasznos, hogy kijavítsa a 3D-s modelleket a Téridom eszközökkel végzett műveletekhez.
A Solid Inspector segédprogram aktiválása
Keresse meg a Solid Inspector segédprogramot a SketchUp for Web jobb oldali panel menüjének alján. A segédprogram aktiválásakor a rendszer egy csoport vagy összetevő kijelölését kéri. A folytatáshoz egy kijelölt objektummal kattintson a Run Inspector (Inspector futtatása) lehetőségre. Ha a program hibát észlel, kattintson a nevére a bővebb információkért; a nyíl ikonokkal odairányíthatja a SketchUp kamerát az egyes problémákra a modellben.
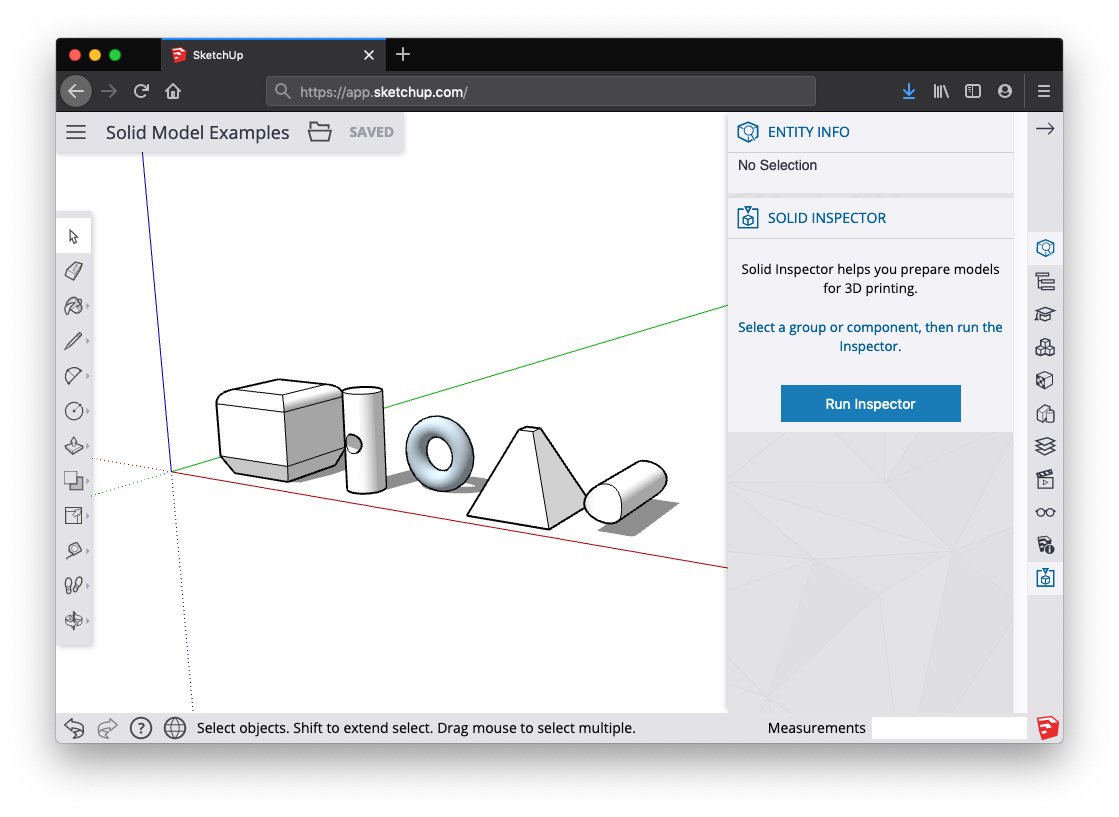
Automatikusan javítható hibák
A Solid Inspector által észlelt számos hiba automatikusan kijavítható. A Solid Inspector hibáit piros színnel kiemelt geometria jelöli, így közelebbről szemügyre veheti, mielőtt az OK gombbal engedélyezné a Solid Inspector számára a hibák automatikus kijavítását. Az automatikusan javítható hibák a következők:
- Fordított felületek: a Solid Inspector hasznos eszköz annak biztosítására is, hogy a felület merőleges vonalai kifelé nézzenek.
- Kóbor élek: többlet élgeometria, amely nem határoz meg semmilyen felületet.
- Belső és külső felületek: kóbor geometria a modellen belül vagy kívül.
- Felületi lyukak: lyuk egy külső felületen. Könnyű javítás a Solid Inspector számára.
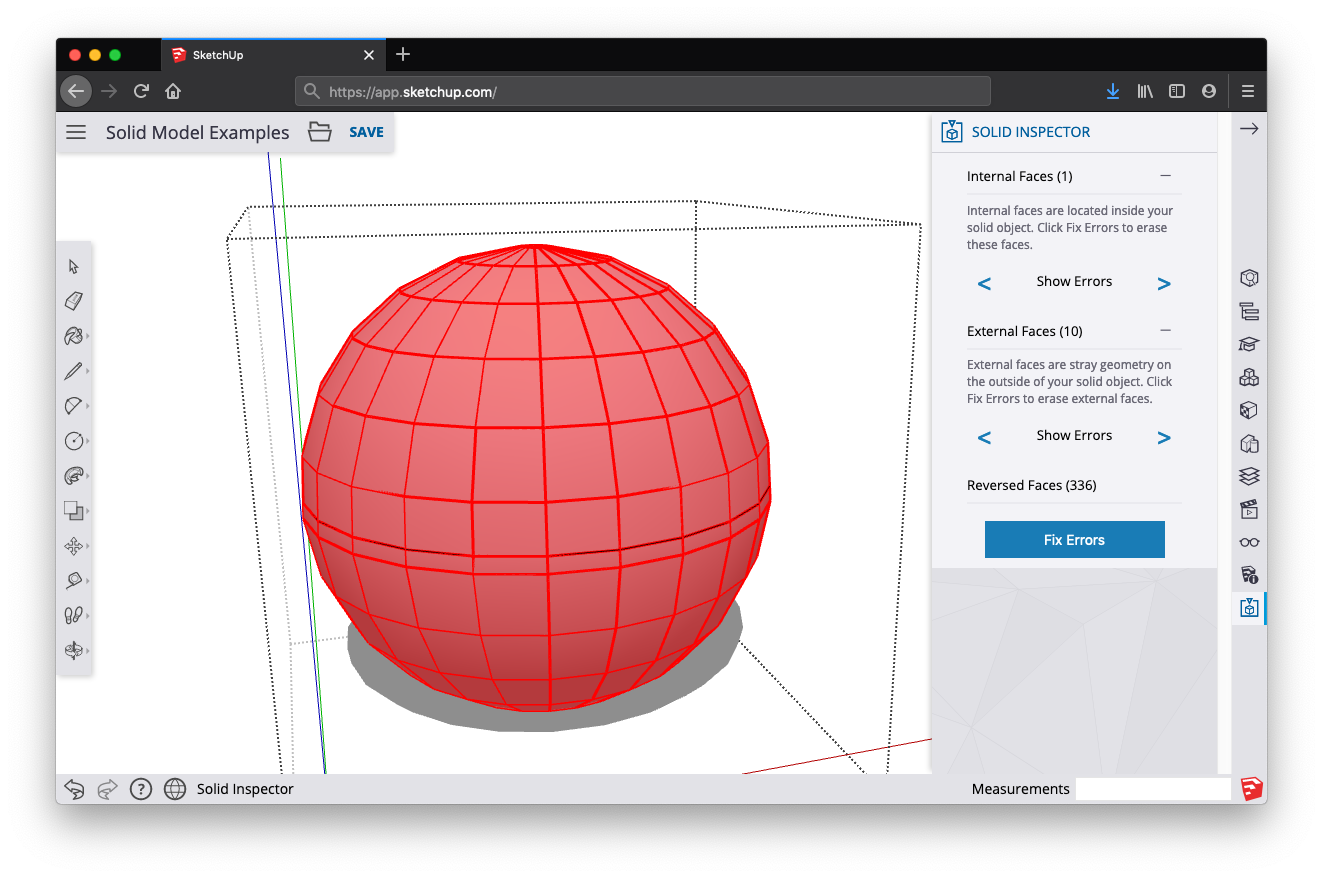
Kézzel javítható hibák
Bizonyos hibákat a Solid Inspector nem tud automatikusan kijavítani, ezeket manuálisan kell kijavítani a SketchUp rajzoló (vagy Radír) eszközeivel. Néhány manuális hibajavítás után célszerű újra futtatni az Inspectort, hogy kiderüljön, a változtatások eléggé megtisztították-e a modellt ahhoz, hogy elkezdődjön az automatikus javítás. A manuálisan javítható hibák a következők:
- Szegélylyukak: ezeknek a lyukaknak legalább egy közös élük van a téridom felületével. Ezeket a hibákat manuálisan ki lehet javítani a kijelölt geometria átrajzolásával vagy törlésével. Menet közben próbálja újrafuttatni az ellenőrzést, hogy kideríthesse, elég javítást végzett-e ahhoz, hogy a Solid Inspector segédprogram automatikusan javíthassa a modell többi részét.
- Beágyazott csoportok/összetevők: a csoportokba vagy összetevőkbe beágyazott objektumok zavaros STL-exportálásokat eredményezhetnek a 3D nyomtatók számára. A Solid Inspector ezeket nem javítja ki automatikusan, de az Inspector segítségével megnézheti az egyes beágyazott példányokat, és eldöntheti, hogy törli őket, vagy felrobbantja a geometriát a modellbe.
- Kép entitások: a SketchUp programba importált képeket nem lehet STL fájlba exportálni, és a Téridom eszköz működését is gátolják. A Solid Inspector értesíti Önt ezekről a hibákról, de manuálisan kell törölnie őket. Érdemes a kép entitásokat összetevőkké alakítani. Ebből a szempontból könnyű ideiglenesen törölni ezeket a modellből. Ráadásul a felület képtextúrával történő festése nem befolyásolja a téridom természetét.
- Rövid élek: a nagyon kicsi geometria problémákat okozhat a 3D-s nyomtatásban vagy a téridom műveletekben. Mivel ezek a problémák kiszámíthatatlanok, és a rövid élek nem gátolják az objektumok téridomként való kategorizálását a SketchUp programban, a Solid Inspector nem fogja automatikusan kijavítani ezeket a hibákat. Ennek ellenére a Solid Inspector remek módja annak, hogy megtalálja és kiértékelje ezeket a problémás területeket.
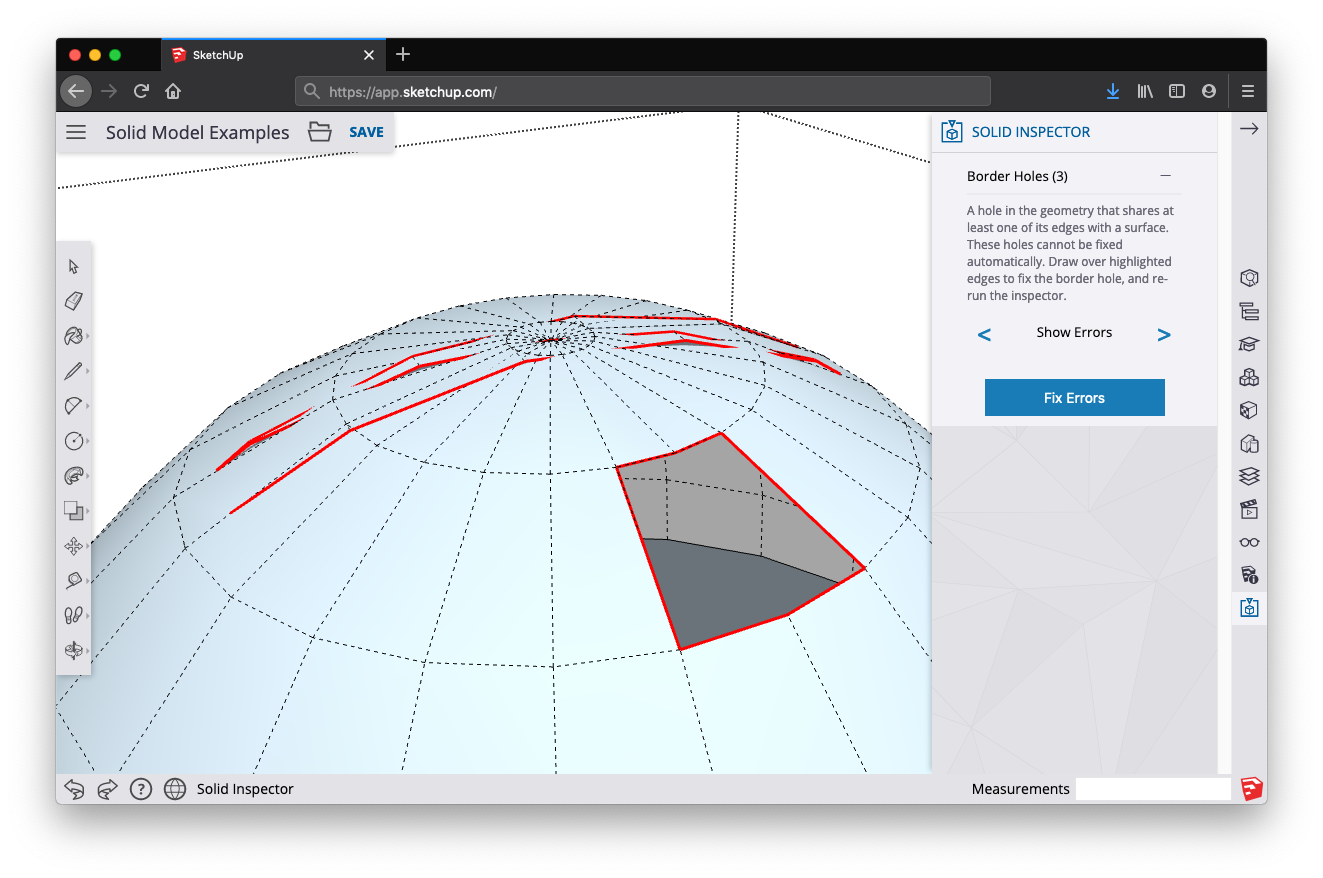
Hibák megjelenítése
Ha több olyan hiba is van, amelyeket nem lehet automatikusan kijavítani, akkor hasznos a „Show Errors” (Hibák megjelenítése) paranccsal navigálni az egyes problémák között, melyeket manuálisan kell kijavítania. A bal és jobb nyilak segítségével lapozgathat a Solid Inspector által azonosított, egy bizonyos típusú hibák között; a SketchUp kamera ki fogja nagyítani a problémás területet.